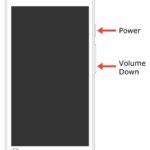Ang mga screenshot o snapshot ay may mahalagang papel sa mga laro. Habang naglalaro, may ilang kapansin-pansing sandali na kailangang i-record o kunan. Upang banggitin ito, lahat ng console at gaming device ay may built-in na opsyon sa screenshot. Sa Steam Deck, maaari kang gumamit ng ilang mga kumbinasyon ng key para kumuha ng mga screenshot.
Sa Steam Deck, maaari mong pamahalaan ang lahat ng iyong mga screenshot sa magkahiwalay na mga folder.
Alam nating lahat na ang Steam Deck ay maaaring maglaro sa game mode at desktop mode. Sa parehong mga mode, madali kang makakakuha ng mga screenshot sa Steam Deck.
Paano kumuha ng mga screenshot sa Steam Deck [Game Mode]
#1. Habang naglalaro ka sa Steam Deck, pindutin nang matagal singaw At R1 na susi sabay sabay. Kukuha ito ng screenshot ng iyong gameplay.
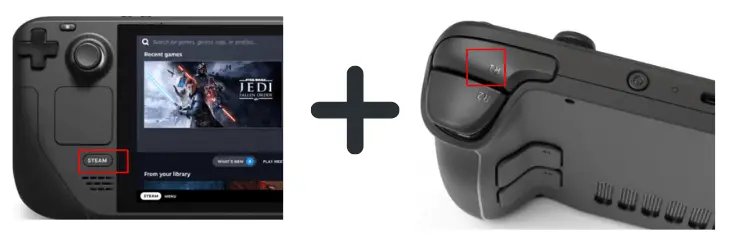
#2. Makakakita ka ng notification sa kanang sulok sa ibaba ng screen na nagkukumpirma na ang screenshot ay nakuha na.
#3. Ise-save ang screenshot sa internal storage ng iyong Steam Deck.
Kung nasa game mode ka, sundin ang mga hakbang na ito upang mahanap at ibahagi ang iyong mga screenshot.
#1.ayon kay singaw pindutan upang buksan ang menu.
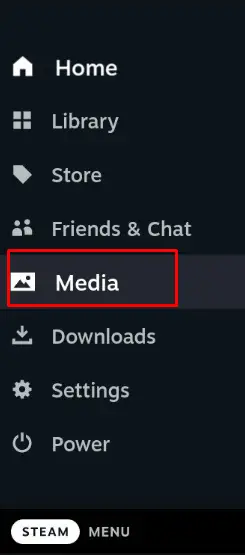
#2.pumili Media sa mga opsyon sa menu at pindutin ang A pindutan upang buksan ito.
#3. Ipapakita ang iyong pinakabagong kinunan na screenshot. I-click Lahat Pagpipilian upang tingnan ang lahat ng mga screenshot.
#4. Piliin ang screenshot na gusto mong ibahagi at i-click mag-upload 。
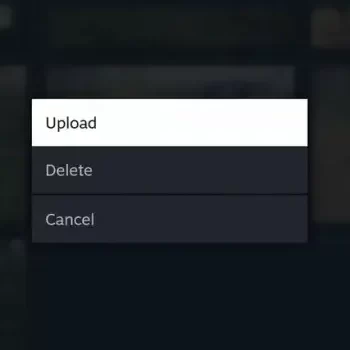
#5. Idaragdag nito ang screenshot sa iyong pribado Steam library.
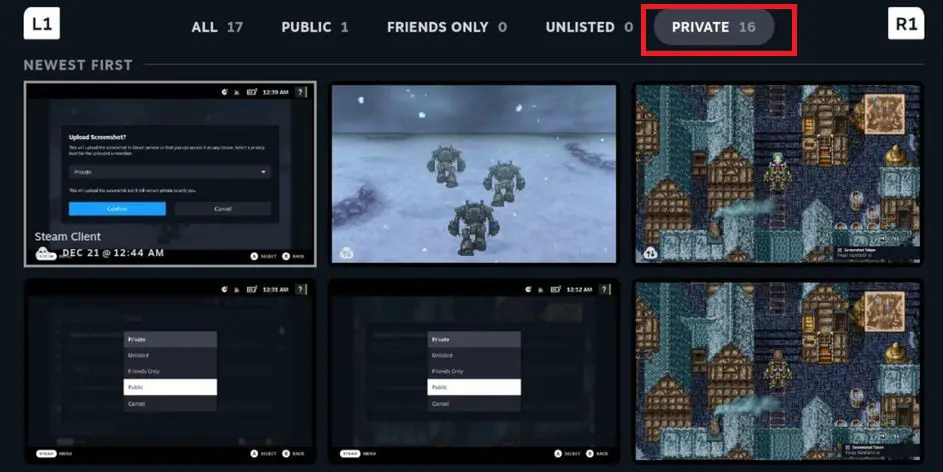
#6. Para magbahagi ng screenshot sa iyong mga kaibigan, kailangan mong isapubliko ito. Pumunta sa pribadong folder at piliin ang Screenshot. pumili Ipasapubliko ito mga pagpipilian. Ngayon ang screenshot ay lilitaw sa mga tao aklatan.
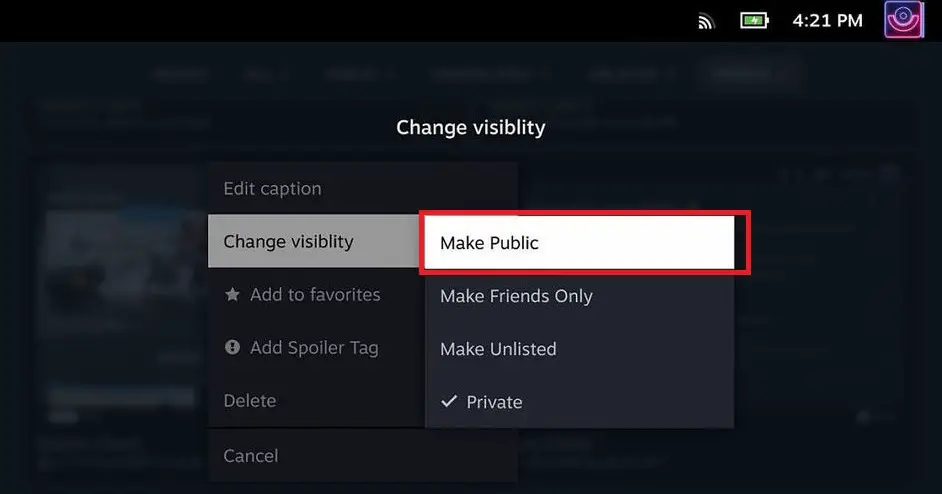
#7. I-click ang icon ng mga setting sa screenshot at piliin 分享 mga pagpipilian. Makakakuha ka ng mga opsyon sa social media para sa pagbabahagi ng mga screenshot.
Sa ngayon, maaari mong pamahalaan ang mga screenshot nang paisa-isa. Hindi ka maaaring magdagdag ng maraming screenshot sa isang pampubliko o pribadong library sa game mode.
Paano kumuha ng mga screenshot sa Steam Deck [Desktop Mode]
Sa kasamaang palad, ang Steam Deck ay walang opisyal na paraan upang kumuha ng mga screenshot sa desktop mode. Kailangan mo ng third-party na app para kumuha ng mga screenshot sa desktop mode. I-download at i-install ang Spectacle app sa iyong Steam Deck para kumuha ng mga screenshot.
#1. Buksan ang iyong Steam Deck at paganahin ang desktop mode (pumunta sa menu at piliin lumipat sa desktop mga pagpipilian)
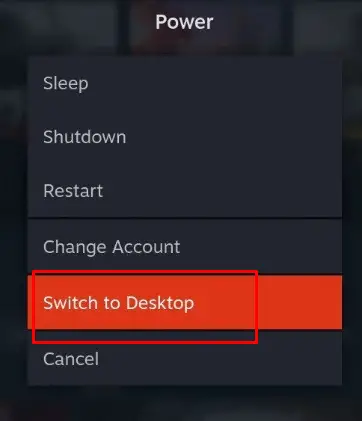
#2. Pagkatapos pumasok sa desktop mode, piliin Logo ng steam deck Sa kaliwang sulok sa ibaba ng screen, buksan Application launcher.
#3.pumili Mga utility pagkatapos ay i-click 奇觀 aplikasyon.
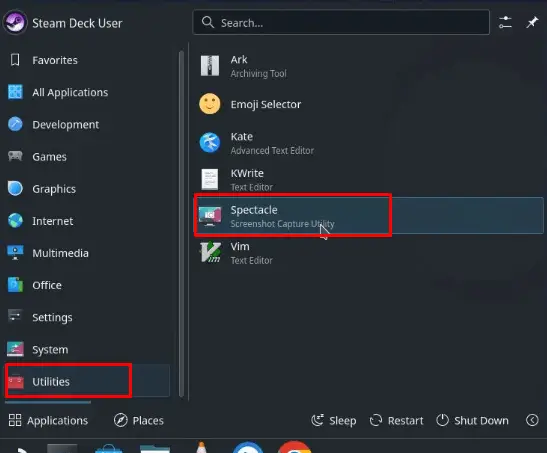
#4. Pagkatapos buksan ang app, i-click Screenshot button sa kanang bahagi ng screen.
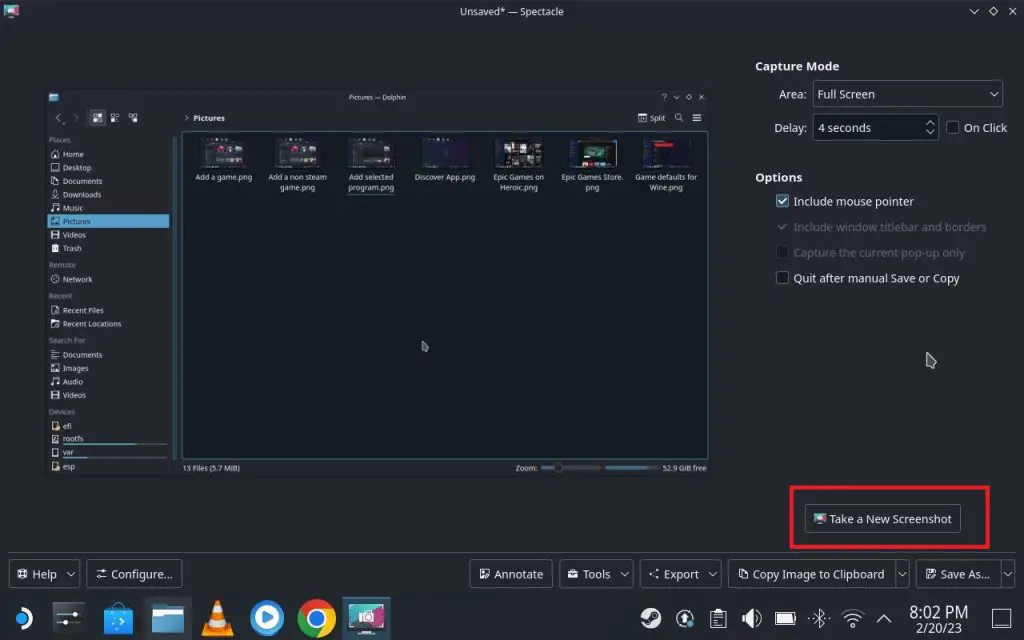
#5. Kukuha ito ng screenshot sa iyong Steam Deck.
#6. Pagkatapos, i-click I-save bilang button sa kanang sulok sa ibaba ng screen upang i-save ang iyong screenshot.
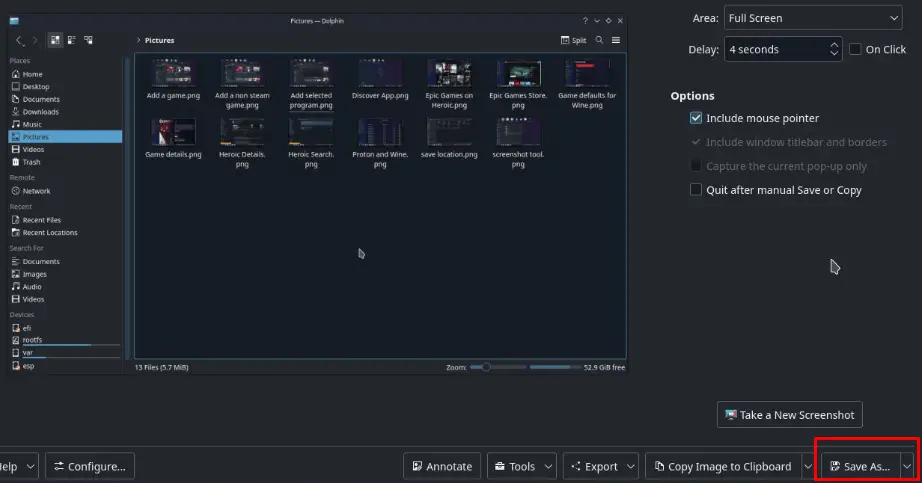
Kung nakakonekta ang iyong Steam Deck device sa isang keyboard, maaari mong pindutin print screen button, ang paraan na ginagamit namin para kumuha ng mga screenshot sa PC.
Paano pamahalaan ang mga screenshot sa Steam Deck [Desktop Mode]
#1.pumunta ka Dolphin File Explorer sa taskbar.
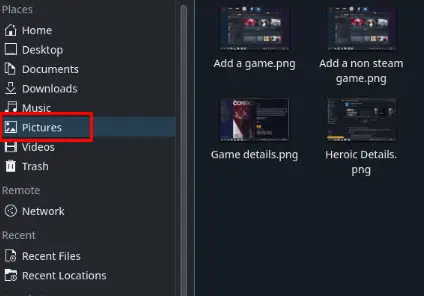
#2. Ngayon, piliin imahe mula sa kaliwang pane. Doon mo makikita ang lahat ng iyong na-save na mga screenshot.
#3. Maaari kang pumili ng anumang screenshot at direktang ibahagi ito gamit ang iyong web browser.
Mga madalas na tinatanong
1. Naka-back up ba ang mga screenshot ng Steam Deck?
Oo, ang iyong mga screenshot ay awtomatikong ia-upload sa Steam Cloud.
2. Maaari ko bang ma-access ang mga screenshot ng Steam Deck nang malayuan?
Oo, sa pamamagitan ng pag-install ng Steam app sa iyong PC maa-access mo ang lahat ng Steam library sa iyong PC.