Ang Windows ay isang malawakang ginagamit na platform, bagama't madalas itong magkamali.
Ang isang karaniwang pagkakamali na naranasan ng mga gumagamit ng laptop nitong mga nakaraang buwan ay ang problemang "plug in, walang bayad".Sa artikulong ito, ipapaliwanag ko Paano ayusin ang "naka-plug in at hindi nagcha-charge" sa Windows 10 at maging sa Windows 7, Window 8 at iba pa.
Ano ang error na "naka-plug in, hindi nagcha-charge"?
Kapag nakasaksak, umiilaw ang screen ng laptop gamit ang karaniwang mga indicator ng pag-charge, at ang LED indicator ng baterya ay magsisimulang umilaw.Gayunpaman, nang ang ilang mga gumagamit ng laptop ay nag-upgrade ng kanilang operating system sa Windows 10, ang kanilang mga laptop ay nagkaroon ng mga isyu tulad ng sumusunod:
"XX% available (naka-plug in, hindi nagcha-charge)
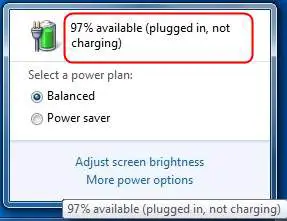
Pinipigilan ng problemang ito ang laptop mula sa pag-charge.Maaari mong isipin na ang problema ay dahil sa ilang uri ng panloob na pagkabigo ng laptop, ngunit hindi.
Una sa lahat, kung mayroon kang problemang ito, hindi ka nag-iisa.Maraming tao ang may parehong problema kapag ina-upgrade ang kanilang mga laptop sa Windows 10.Gayundin, naisip din nila na ang baterya ng laptop ay sira at bumili ng bago.Ang bagong server ay gumana nang maayos sa loob ng ilang araw, ngunit pagkatapos ay nagsimulang magkaroon ng parehong mga isyu.
Mga sanhi ng "I-plug in, hindi nagcha-charge" sa Windows 10
Mayroong ilang iba't ibang dahilan ng pagkabigo ng baterya sa mga laptop.Narito ang mga nauugnay na feature kapag nag-a-upgrade sa Windows 10:
● Luma na, sira o maling pagkaka-configure ng mga driver ng device.
● Nanghihimasok sa mga setting ng system.
● Mga virus, malware o spyware.
● Ang ilang software o hardware ay nakakaabala sa normal na operasyon ng baterya.
Paano ayusin ang nakasaksak na hindi nagcha-charge na error
ito aySolusyonLumalabas sa Windows 10, 8, 7 na laptopNg"Isaksak nang hindi nagcha-charge"Ng5 Pinakamahusay na Paraan para Magtrabaho.Anuman ang dahilan, maaari mong subukan ang alinman sa mga pamamaraan sa ibaba upang ayusin ang problemang ito.Sundin lamang ang mga maikling hakbang na nabanggit upang malutas ang isyu.
1. I-restart ang iyong laptop
Ito ang pinakakaraniwan ngunit malawakang ginagamit na paraan.Narito ang mga hakbang na dapat sundin:
hakbang 1:patahimikinlaptop attanggalin sa saksakankable ng kuryente.
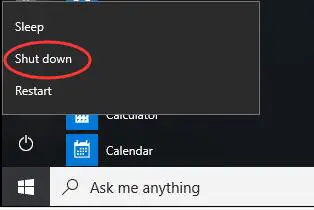
hakbang 2:ilabasbaterya at ilagay itomalapit sa AC o mas malamig3 minuto.

Hakbang 3: Ilagay muli ang baterya, pagkataposI-restartsistema.sabay ulitisingitkurdon ng kuryente at tingnan kung nalutas ang problema.
Ayan yun.Maaaring nalutas nito ang problema.Kung magpapatuloy ang problema, mag-scroll pababa sa susunod na paraan.
2. I-update ang mga driver ng baterya para ayusin ang mga isyu sa pag-charge
Ito ang pinakamabisang paraan.Sa halip na mag-charge sa isang Windows 10 laptop, dapat mong subukan ito upang ayusin ang pag-plug in.Narito ang mga hakbang na dapat sundin.Para sa kaginhawahan, ang mga hakbang ay nahahati sa dalawang bahagi:
unang parte
Hakbang 1: Una, I-right Click"Windows"icon upang palawakin ang menu ng konteksto nito.Pagkatapos, hanapin at i-click"Tagapamahala ng aparato".Magbubukas ito ng isang window na tinatawag na "Device Manager".
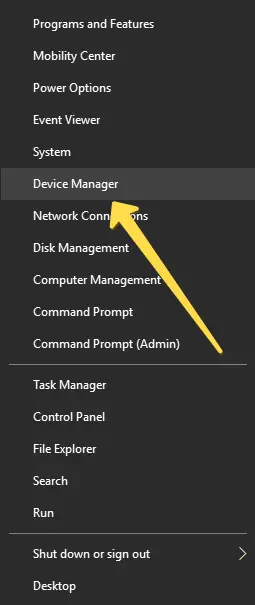
Hakbang 2: Sa"Tagapamahala ng aparato"bintana,sa pamamagitan ng pag-click sa nauugnay na arrow sa gilidpalawakin"Baterya"。
Hakbang 3: Ngayon, i-right click"Baterya ng Pamamaraan ng Pagkontrol na Sumusunod sa Microsoft ACPI", pagkatapos ay i-click"I-uninstall"。
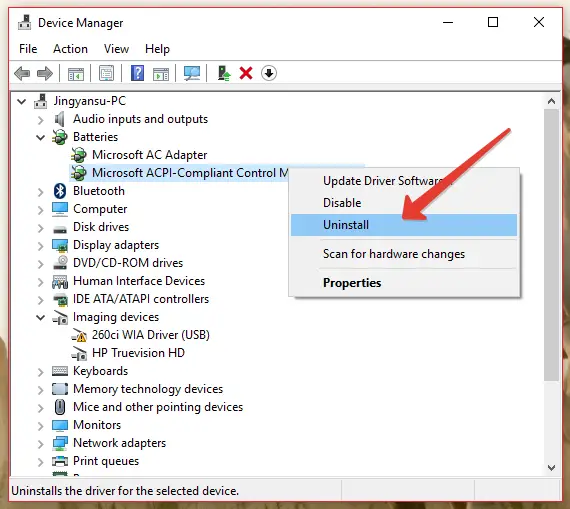
ang pangalawang bahagi
Hakbang 1: Itaas ng kaunti ang mata at mag-clicksa tabi ng "file"gumana"。Pagkatapos, i-click"Mag-scan para sa mga pagbabago sa hardware"。
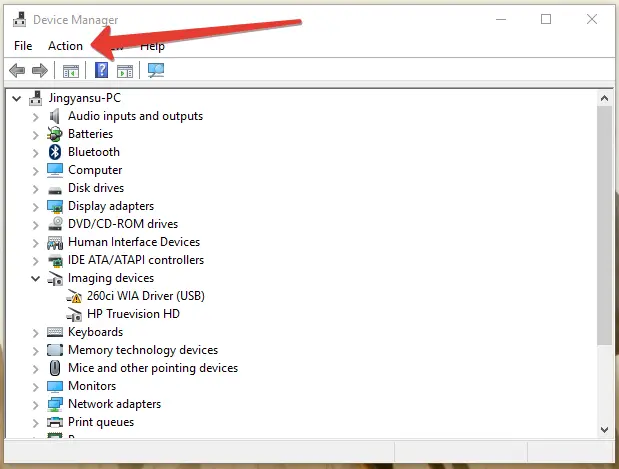
Hakbang 2: Ngayon, tulad ng dati, mulipalawakin"Baterya"。pagkatapos ay i-right click muli"Baterya ng Pamamaraan ng Pagkontrol na Sumusunod sa Microsoft ACPI",pagkatapos ay i-click"I-update ang Driver Software"。
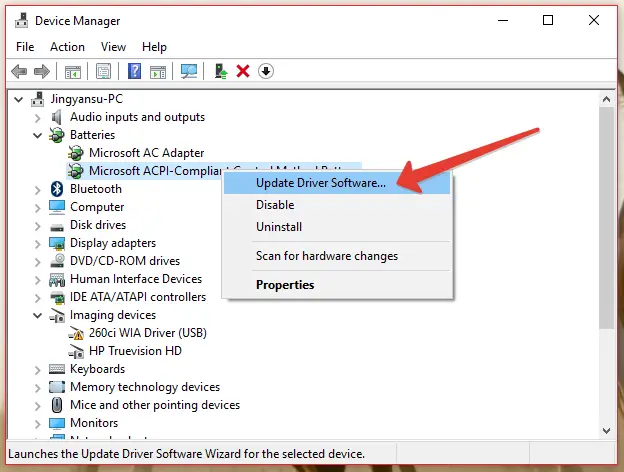
Hakbang 3: Kung ang kinakailangang driver ay magagamit sa iyong system, i-click"I-browse ang aking computer para sa software ng driver"Mga Opsyon, at pagkatapos ay piliin ang Driver.Kung hindi, hayaan ang Windows "Awtomatikong maghanap para sa na-update na software ng driver".
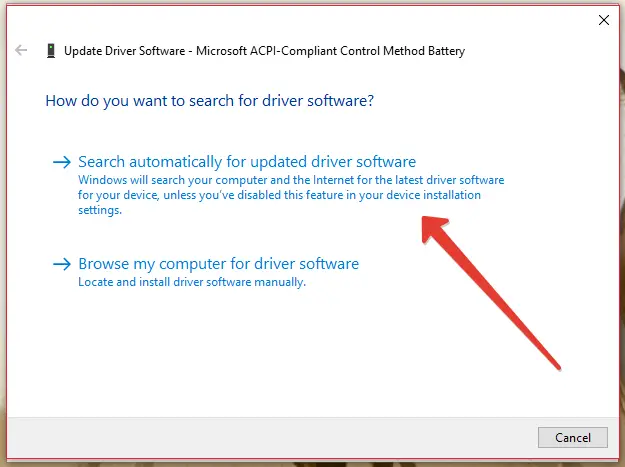
Hakbang 4: Matiyagang maghintay hanggang sa makumpleto ang proseso.pagkatapos,I-restartlaptop.
tapos na Ito ang pinakamahusay na gumaganang solusyon sa problemang "naka-plug in at hindi nagcha-charge" sa isang laptop.Magagamit mo na ngayon ang iyong laptop nang hindi nababahala tungkol sa baterya.
3. I-scan at alisin ang mga virus
Ang paraang ito ay perpekto para sa iyo kung ang isang virus o malware ay nahawahan ang iyong system at naging sanhi ng pagkasira ng baterya ng system.Gayundin, mapapahusay nito ang seguridad ng system.Narito ang mga hakbang na dapat sundin:
第 1 步 :Mag-download at mag-install ng antivirus programkatulad ng sa iyong laptop停住,Norton,360 pangkalahatang seguridad,Kung hindi pa naka-install, atbp. kung sakaling kailanganin mo ito.
hakbang 2:Kung ang antivirus software ay naka-install na sa system, kung gayonlaktawan ang hakbang 1.BukasAntivirus software.
hakbang 3:sa laptoppag-uugali"Buong Scan"並Makapagkumpuni/Makapag-ayosLahat ng pananakot.
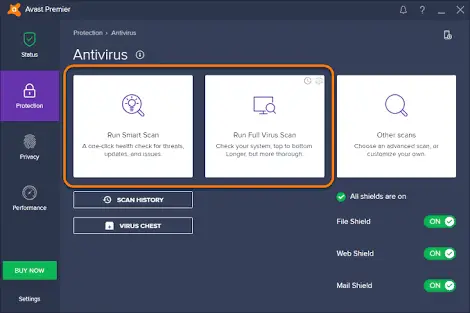
hakbang 4:I-restartlaptop at tingnan kung nalutas ang problema.
4. Patakbuhin ang sfc /scannow command upang ayusin ang isyu sa pagsingil
Inirerekomenda ang paraang ito upang ayusin ang mga system file ng laptop na maaaring magdulot ng isyu sa "plug in nang walang bayad" sa mga Lenovo, Toshiba, Sony, Dell, at HP na mga laptop.Mangyaring sundin ang mga hakbang sa ibaba:
Hakbang 1: Pindutin nang sabay-sabayWindows + X keyupang ma-access ang advanced na menu ng user.
Hakbang 2: Ngayon pumili"Command Prompt (Admin)"upang patakbuhin ang SFC.
Hakbang 3: Sacommand prompt, i-type ang sumusunod na command, at pagkatapos ay pindutin angMagpasok:
sfc / scannow
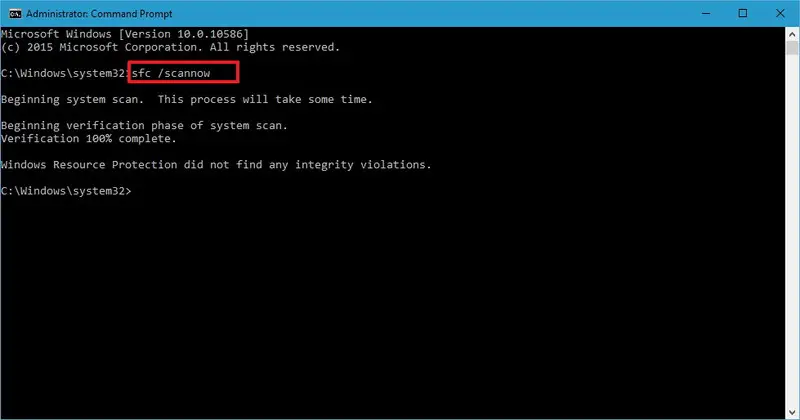
Hakbang 4: Matiyagang maghintay hanggangKumpleto na ang proseso.
Aayusin nito ang mga system file ng laptop na maaaring maging sanhi ng pagkabigo ng baterya.Kung sa anumang paraan kailangan mo pa rin ng isa pang paraan upang malutas ang problema, mangyaring mag-scroll para sa higit pa.
5. Ibalik ang mga default na setting
Minsan ang mga pagbabagong gagawin mo sa mga setting ng iyong laptop ay maaaring magdulot ng mga isyu sa "plug in and not charge."Ang pamamaraang ito ay malulutas ang iyong problema sa pamamagitan ng pagpapanumbalik ng mga setting sa kanilang mga default na halaga.Narito ang mga hakbang na dapat sundin:
Hakbang 1: Pumunta sa"control Panel", pagkatapos ay buksan"Mga Pagpipilian sa Power".
Hakbang 2: BuksanMga Setting ng PlanoAt suriin na ang lahat ng mga setting ay na-configure nang tama.
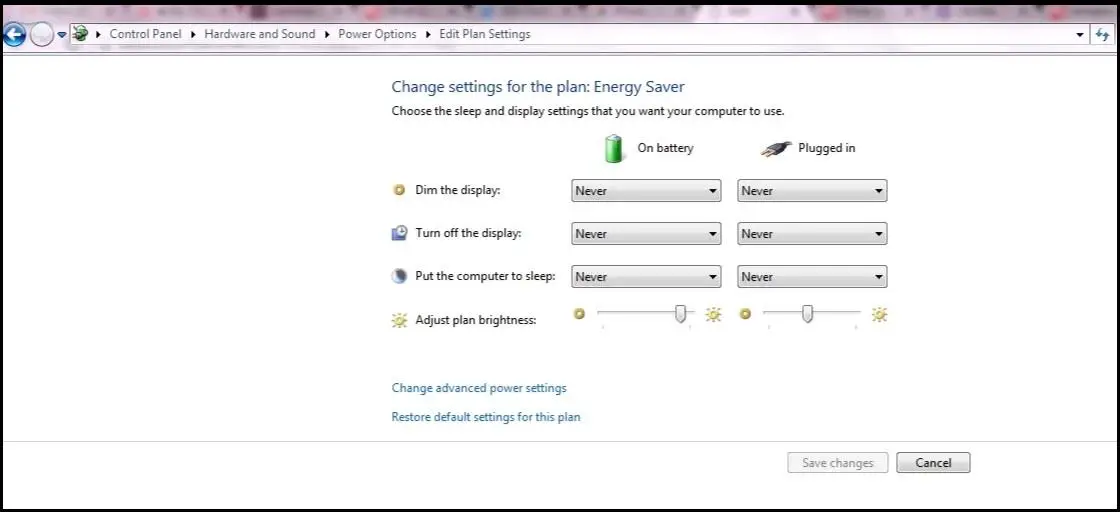
Hakbang 3: Hanapin"Ibalik ang mga default na setting para sa planong ito"opsyon at i-click ito.
tapos na Ire-restore nito ang mga setting sa kanilang mga default, tulad noong una mong binili ang laptop.Ngayon ay maaari kang magsaya gamit ang iyong laptop nang hindi nababahala tungkol sa mga isyu sa baterya.
Konklusyon
Ito ang 10 sinubukan at pinakamahusay na paraan upang subukan at ayusin ang isyu na "naka-plug in at hindi nagcha-charge" sa iyong laptop sa Windows 5.Kung nagkakaproblema ka pa rin sa baterya, maaaring may problema sa baterya, mga cable o iba pang bahagi ng device.Mas mabuti kung hindi mo guguluhin ang mga panloob ng laptop at makipag-ugnayan sa isang service center sa lalong madaling panahon.Sana matulungan kita kahit papaano.Have a great day sa lahat!


![Paano makita ang bersyon ng Windows [napakasimple]](https://infoacetech.net/wp-content/uploads/2023/06/Windows%E7%89%88%E6%9C%AC%E6%80%8E%E9%BA%BC%E7%9C%8B-180x100.jpg)


