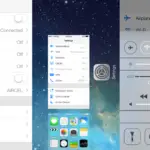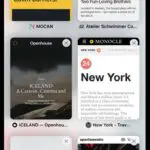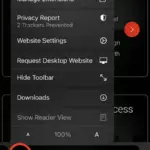Ipinakilala ng iOS 14 ang mga widget sa home screen ng iPhone, na nagbibigay-daan sa iyong i-customize ang hitsura ng iyong home screen sa mga kakaiba at malikhaing paraan.Ngunit hindi ka pa rin nito pinapayagang i-customize ang icon ng app nang lokal sa device.
Paano Baguhin ang Mga Icon ng App sa iPhone, iPad nang walang Jailbreaking
Sa mga bihirang kaso, maaari kang makakita ng ilang application na nag-aalok ng opsyong baguhin ang kanilang mga default na icon mula sa isang paunang natukoy na hanay ng mga icon.Ngunit sa karamihan ng mga kaso, karaniwang kailangan mong i-jailbreak ang device para i-customize ang mga icon ng app sa iyong iPhone o iPad.Gayunpaman, maaaring hindi gustong i-jailbreak ng maraming user ang kanilang device para lang baguhin ang icon ng app.
![]()
Dito, mag-e-explore kami ng ilang workaround para i-customize ang mga icon ng home screen app sa iOS at iPadOS na hindi nangangailangan ng jailbreak.
Hakbang 1: Kumuha ng mga custom na icon para sa iyong mga paboritong app
Kung napunta ka sa page na ito at naghanap kung paano baguhin, i-customize, o gamitin ang mga custom na icon sa iOS o iPadOS, malamang na nakahanda ka na ng mga custom na icon.Gayunpaman, kung hindi mo gagawin, mayroong ilang mga repositoryo sa Internet kung saan maaari kang mag-download ng mga custom na set ng icon nang libre o may bayad.
Libreng Icon Pack:
Mga Premium na Icon Pack:
Gayunpaman, kung sa tingin mo ay mas malikhain ka, maaari kang magpatuloy at lumikha ng iyong sariling mga custom na icon ng home screen.Upang gawin ito, maaaring kailanganin mong gumamit ng mga tool sa pag-edit tulad ng Picsart, Canva, o kahit na mga propesyonal na tool sa pag-edit tulad ng Adobe Illustrator.
Pagkatapos mangolekta ng mga custom na icon para sa iyong mga paboritong app, i-save ang mga ito sasa iPhone o iPadlarawan (camera roll) o文件aplikasyon.
Hakbang 2: Magtakda ng icon ng custom na app sa iOS o iPadOS nang walang pag-redirect
Bagama't opisyal na hindi ka pa rin pinapayagan ng iOS na magtakda ng mga custom na icon ng app sa home screen, nakahanap ang ilang user ng malikhaing solusyon.
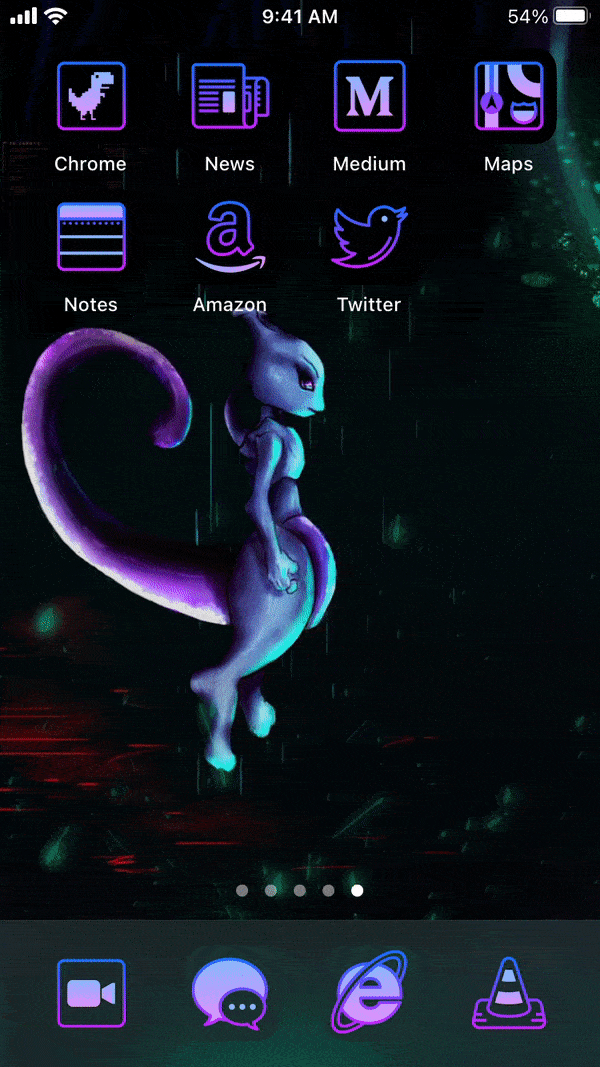
Workaround mula sa RoutineHub userni @nyuszika7hIsang custom na shortcut na tinatawag na Icon Themer.Kung hindi ka pamilyar, ang Mga Shortcut (dating Workflow) ay nagbibigay-daan sa mga user na gumawa ng mga shortcut para sa mga custom na automation o workflow.
Paalala:Ang mga sumusunod na workaround ay available para sa iOS 13 at iOS 14.Ngunit para sa pinakamahusay na pag-andar, inirerekomenda ang iOS 14.Sa iOS 13, kakaunti lang na app ang gumagana sa labas ng kahon, at ang karanasan ay hindi seamless, bagama't maaari mo itong pagbutihin nang kaunti sa pamamagitan ng pag-enable sa opsyong "Bawasan ang Paggalaw."
Tutulungan ka ng mga sumusunod na hakbang na baguhin ang mga icon ng app ng iyong mga paboritong app sa home screen ng iPhone at iPad nang walang jailbreaking.
- sa iPhone o iPadpag-installShortcutapplication (kung hindi pa naka-install).
- Pumunta sa iOS o iPadOSMga Setting >> Mga Shortcutat siguraduhinpaganahinPayagan ang mga hindi pinagkakatiwalaang shortcut.
- mula sa iyong iPhone o iPadpumunta saIcon ThemerPahina ng mga shortcut, pagkatapos ay i-clickkumuha ng shortcut.
- Kapag na-redirect na sa Shortcuts app, mag-scroll sa ibaba at mag-tapMagdagdag ng mga hindi pinagkakatiwalaang shortcut.
- Mag-click samagpatuloy(dalawang beses), pagkatapos ay i-click完成upang kumpletuhin ang shortcut configuration wizard.
- pumunta samabilisparaan sa appang shortcut ko, pagkatapos ay i-clickIconThemershortcut para patakbuhin ito.
- Kung sinenyasan ka nitong i-update ang shortcut, i-tap ang Update at sundin ang mga tagubilin sa screen.
- Ang mga shortcut ay nagpapaliwanag sa sarili at gagabay sa iyo sa mga hakbang upang lumikha ng mga custom na icon para sa iyong mga paboritong app.Sundin ang mga tagubilin sa screen para pumili ng application, pumili ng icon para sa application, i-customize ang label na text para sa icon ng custom na application, at tumukoy ng URL scheme (ibinigay bilang default).
- Sa huling hakbang, tatanungin ka nito kung gusto mong magdagdag ng isa pang icon sa home screen o lumikha ng custom na icon.Pagkatapos mong mapili ang lahat ng mga icon para sa iyong gustong application, piliinLumikha ng Aking Mga Icon.
- Piliin ang pangalan ng icon pack na kakagawa mo lang.Ire-redirect ka sa isang webpage sa Safari.Mag-click sapayaganI-download ang configuration file.
- Pagkatapos matagumpay na ma-download ang configuration file, pumunta saMga Setting >> Pangkalahatan >> Mga Profile[o Mga Profile at Pamamahala ng Device], piliin ang profile na kaka-download mo lang, at i-click ang I-install sa kanang sulok sa itaas.
Lalabas sa home screen ang bagong likhang icon ng app.Kung nasa iOS 14 ka, maaari mong patuloy na itago ang mga orihinal na icon ng app mula sa home screen.
Upang itago ang orihinal na icon ng app mula sa home screen ng iOS 14:
- I-tap nang matagal ang icon ng app at piliin ang "I-edit ang Home Screen" para pumasok sa shake mode.
- Ilipat ang lahat ng hindi gustong icon sa bagong home screen page.
- Ngayon i-click ang navigation point sa itaas ng Dock at alisin sa pagkakapili ang bagong home screen page upang itago ito.
Ang pakinabang ng diskarteng ito ay nagbibigay ito ng katutubong karanasan upang ilunsad ang mga application mula sa mga custom na icon nang walang anumang pag-redirect.Mayroong iba pang mga paraan upang gumawa ng mga custom na shortcut ng app, ngunit kadalasang nagbubukas muna ang mga ito ng Shortcuts app o isang blangkong Safari page, pagkatapos ay nagre-redirect sa nilalayong app sa tuwing ilulunsad ang mga ito.
Sa tuwing gagawa ka ng icon o set ng icon gamit ang Icon Themer, kakailanganin mong mag-download ng custom na configuration file.Kung hindi mo gustong mag-install ng maraming profile, maaari mong gawin ang lahat ng iyong paboritong icon (hanggang 70) sa ilalim ng isang profile.
Sa ngayon, saIcon Themer kapag nagko-customize ng mga icon para sa system appsmayroong mga ilanghangganan.Ngunit ito ay gumagana nang maayos sa mga third-party na app.
Sana ay magbibigay ang Apple ng katutubong paraan upang maglunsad ng mga app mula sa mga custom na icon ng shortcut (kabilang ang mga system app) na hindi nangangailangan ng profile na mai-install.Hanggang noon, ang Icon Themer ay tila ang pinakamahusay na pagpipilian nang walang jailbreaking.
Bilang kahalili, kung hindi mo gusto ang pag-install ng mga profile ng third-party, maaari mo ring gamitin ang Shortcuts app upang lumikha ng sarili mong mga shortcut sa launcher ng app.Gayunpaman, tulad ng nabanggit sa itaas, ang iyong karanasan sa paglunsad ng app ay magsasama ng mga intermediate na pag-redirect mula sa Shortcuts app.
Bonus: Magdagdag ng blangkong home screen sa iyong iPhone o iPad
Tinatangkilik ng mga user ng Android ang kalayaan na i-customize ang mga icon ng app at mga home screen sa iba't ibang paraan.Gusto ng ilang user na magkaroon ng malinis at walang icon na home screen.Ang ilang mga tao ay gustong magpanatili ng isang piling bilang ng mga icon sa home screen upang magbigay ng puwang para sa wallpaper na lumitaw.
Sa iOS, ang kakayahang magdagdag ng blangkong home screen ay matagal na.Ngunit sa iOS 14, maaari ka na ngayong mag-set up ng isang blangkong home screen (at Dock) nang native.
Narito kung paano gumawa ng blangkong home screen sa iyong iPhone o iPad gamit ang iOS 14.
- Mula sa Home screen, i-tap at hawakan ang isang partikular na icon ng app, pagkatapos ay piliin ang I-edit ang Home Screen upang makapasok sa Shake Mode.
- Ilipat ang lahat ng mga icon mula sa unang home screen page patungo sa isang bagong page.Magagawa mo ito sa pamamagitan ng pag-drag ng mga icon nang paisa-isa sa bagong pahina o sa pamamagitan ng pagkolekta ng lahat ng mga icon nang magkasama at paglalagay ng mga ito sa bagong pahina.
Ang unang home screen page ay walang laman na ngayon.
Paalala:Upang mangolekta ng maraming icon ng app mula sa iisang page, i-drag ang mga icon ng app sa ibaba ng home screen.Pagkatapos, sa halip na iwanan ang iyong daliri sa unang icon, gamitin ang iyong pangalawang daliri upang i-tap ang iba pang available na icon sa home screen.Kokolektahin ang mga icon ng app sa ibaba sa itaas ng unang icon.
Paano Ayusin ang Mga Icon ng iPhone Kahit Saan
Dahil sa likas na grid ng mga icon ng home screen ng iOS, hindi pa rin posible na lumikha ng mga lumulutang na icon sa home screen.Gayunpaman, binibigyang-daan ka ng trick na ito na lumikha ng mga blangkong icon ng app sa iPhone at iPad.At hindi mo kailangan ng iOS 14 para magamit ito.Gumagana rin ito sa mga naunang bersyon ng iOS.
Ang lansihin ay upang lumikha ng isang web bookmark na sumasama sa wallpaper ng home screen sa background at lumilikha ng ilusyon ng isang lumulutang na icon sa home screen ng iPhone.meron isangiEmptytumutugon sa web applicationmaaaring gawing simple at tuluy-tuloy ang prosesong ito.Maaari ka ring gumamit ng ibang pinangalananMakeOvr'saplikasyon, na nagbibigay ng katulad na pag-andar.
Gagabayan ka ng mga sumusunod na hakbang na gumawa ng lumulutang na icon sa home screen ng iPhone.
- sa pamamagitan ng pagpasokMga Setting >> Wallpaper >> pumili ng bagong wallpaper >> mga darating na stillMagtakda ng static na background sa home screen, o pumili ng static na wallpaper mula sa iyong larawan.
- Sa mga setting ng wallpaper, huwag paganahin"Madilim na Hitsura Pinadilim ang Wallpaper"。
- pumunta saMga Setting >> Accessibility >> Sportsat bukas"Bawasan ang paggalaw".
- Ngayon, kumuha ng screenshot ng kasalukuyang home screen.
- Gamitin ang Safari sa iOS o iPadOS para buksan ang mobile iEmpty website.
- Mag-scroll pababa sa pahina at i-clickMagdagdag ng walang laman na icon.
- i-clickI-upload >> Piliin ang Fileat piliin ang screenshot na kakakuha mo lang.
- i-clickmagpadalaat hintaying makumpleto ang pag-upload.
- Pagkatapos i-upload ang screenshot, piliin ang paraan ng pagbuo ng icon.pumili kabookmarkparaan
- Susunod, piliin ang lokasyon ng grid ng home screen kung saan mo gustong bumuo ng isang blangkong icon.Maaari kang bumuo ng hanggang 3 icon sa isang pagkakataon.
- Pagkatapos makumpleto ang pagpili, i-click"Magdagdag ng [#] icon".
- Gamitin ang mga arrow key upang piliin ang mga nabuong icon nang isa-isa, at pagkatapos ay gamitinIbahagi >> Idagdag to Home Screen Gumagawa ng walang laman na icon shortcut sa Home Screen.
Tandaan 1:Sinusuportahan ng website ang dalawang paraan ng pagbuo ng icon.Ang paraan ng bookmark ay mahusay para sa pagtatakda ng mga indibidwal na icon ng app, at libre itong gamitin nang walang pagpaparehistro.Ang paraan ng Profile ay isang advanced na feature na perpekto para sa pagbuo ng batch ng mga blangkong icon ng application.Para magawa ito, nag-i-install ang website ng profile sa iyong iOS device.
Tandaan 2: Gumagamit ang iOS ng paralaks upang lumikha ng depth effect sa home screen.Para sa pinakamahusay na mga resulta, gugustuhin mong gumamit ng static na wallpaper at bawasan ang paggalaw.Gayundin, kung gumagamit ka ng parehong light at dark mode, tiyaking i-off ang "Dark Appearance Darken Wallpaper", kung hindi, maaaring hindi maghalo ang iyong mga icon sa background na wallpaper.
Tandaan 3:Kung kinakailangan, maaari mong gamitiniCustomI-configure ang mga nakatagong blangkong icon upang ilunsad ang iyong mga paboritong application kapag nag-click ka sa mga ito, sa pamamagitan ng pagtatalaga sa kanila ng naaangkop na scheme ng URL.
Kaya, ngayon alam mo na kung paano mag-set up at gumamit ng mga custom na icon ng app sa iyong iPhone, iPad home screen.Kung alam mo ang anumang iba pang mga makabagong paraan upang i-customize, ipaalam sa amin sa mga komento sa ibaba.


![Bumuo ng Mga Custom na Icon Set para sa iPhone [Unlimited na Libre at Premium iOS Icon Pack] Bumuo ng Mga Custom na Icon Set para sa iPhone [Unlimited na Libre at Premium iOS Icon Pack]](https://infoacetech.net/wp-content/uploads/2021/07/5879-Generate-unlimited-custom-icon-sets-for-iPhone-Free-Premium-iOS-icon-packs-150x150.png)