วิธีใช้ Z-Cron Task Scheduler สำหรับ Windows – Z-Cron เป็นซอฟต์แวร์ฟรีที่สามารถกำหนดเวลาซอฟต์แวร์หรืองานบนพีซี Windowsการใช้เครื่องมือนี้ คุณสามารถให้ระบบเริ่มโปรแกรมต่างๆ โดยอัตโนมัติ แม้ว่าจะไม่มีผู้ใช้เข้าสู่ระบบก็ตาม
คุณจะเห็นวิธีใช้ Z-Cron Task Scheduler สำหรับ Windows ที่นี่นอกเหนือจากการจัดกำหนดการงานสำหรับซอฟต์แวร์นี้ คุณยังสามารถเริ่มและหยุดแอปพลิเคชัน โหลดเอกสาร เริ่ม หยุด และตรวจสอบบริการของระบบ คัดลอก ย้าย และลบไฟล์และไดเร็กทอรีคุณสามารถเรียนรู้คำแนะนำของเครื่องมือการจัดการในตัว - การเข้าถึง Windows 10 Task Scheduler, ฟังก์ชัน, การดำเนินการ, สรุป
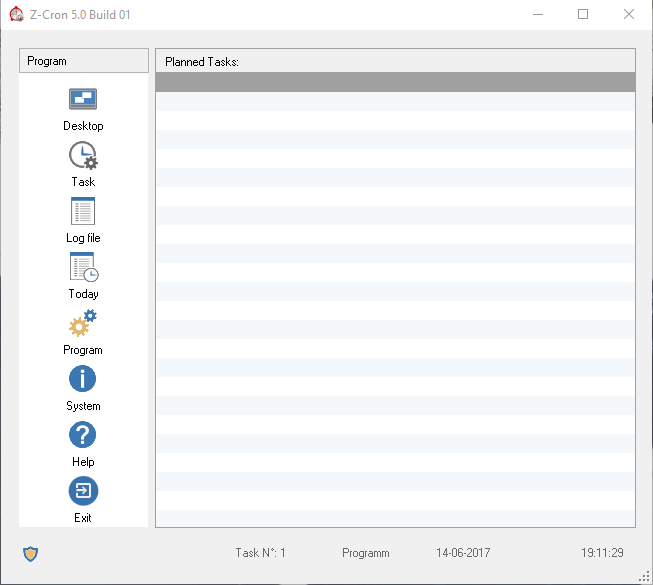
ดาวน์โหลด Z-Cron Task Scheduler
ขั้นตอนที่ 1 - เข้าไปหน้านี้และรับซอฟต์แวร์ Z-Cron Task Schedulerซึ่งมีน้ำหนักมากและอาจใช้พื้นที่ดิสก์ประมาณ 17.9MB
ขั้นตอนที่ 2 -ทำตามคำแนะนำบนหน้าจอคอมพิวเตอร์เพื่อทำขั้นตอนการติดตั้งให้เสร็จสิ้น
要求
Z-Cron Task Scheduler เข้ากันได้กับ Microsoft Windows ทุกประเภท ตั้งแต่ Windows 10 ถึง Windows 7
ใช้ Z-Cron Task Scheduler
อินเทอร์เฟซโปรแกรมพื้นฐานระบุฟังก์ชันในบานหน้าต่างด้านซ้าย และแสดงงานปัจจุบันในบานหน้าต่างด้านขวาหากไม่มีตัวเตือนงาน บานหน้าต่างด้านขวาของอินเทอร์เฟซจะว่างเปล่า
บนอินเทอร์เฟซเตัวเลือกมีประโยชน์ในการสร้างงานใหม่หรือแก้ไขงานก่อนหน้า在ปัจจุบันไอคอนจะแสดงเป็นงานตลอดทั้งวันเดสก์ทอปคุณสามารถใช้เดสก์ท็อปของอุปกรณ์แสดงผลได้ตามชื่อล็อกไฟล์หากต้องการบันทึก พิมพ์หรือส่งบันทึก.
สร้างงานใหม่
คลิกที่ในอินเทอร์เฟซของ"งาน"ปุ่มสำหรับสร้างงานใหม่ ด้วยเหตุผลเดียวกัน จะเป็นการเปิดกล่องเพิ่มเติม
กล่องใหม่มี 3 แถบ คืองาน Z-Cron,ตารางเวลาและเรียกใช้เป็นการตั้งค่า.จำเป็นต้องใช้สองแท็บแรกในการตั้งค่างาน และแท็บที่สามเป็นทางเลือก
ขั้นตอนด้านล่างนี้จะแนะนำให้คุณสร้างงานใหม่ใน Z-Cron
ขั้นตอนที่ 1 - ในการสร้างงานใหม่ ให้เลือกฉลาก开始และพิมพ์งานที่ต้องการกำหนดเวลา.รายละเอียดเกี่ยวกับ Z-Cronเขียนลงไปลักษณะ .
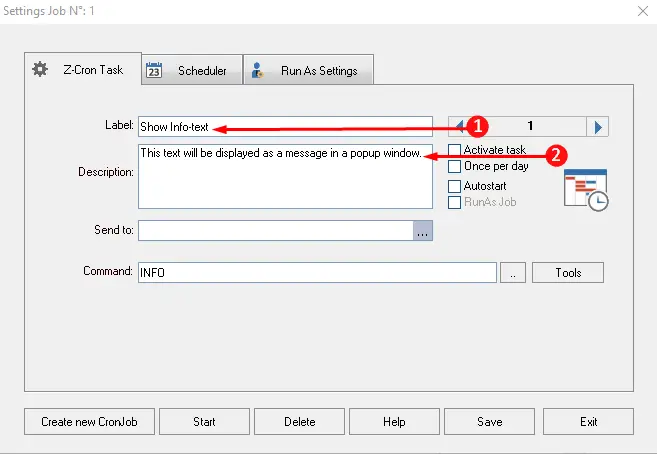
ขั้นตอนที่ 2-ตอนนี้เลื่อนลงต่อไปแล้วคลิก 工具ซึ่งแสดงรายการตัวเลือกที่แสดงในภาพหน้าจอที่นี่ เลือกตัวเลือกที่เหมาะสมตามงานและสิ้นสุดกระบวนการของแท็บนี้โดยเฉพาะ
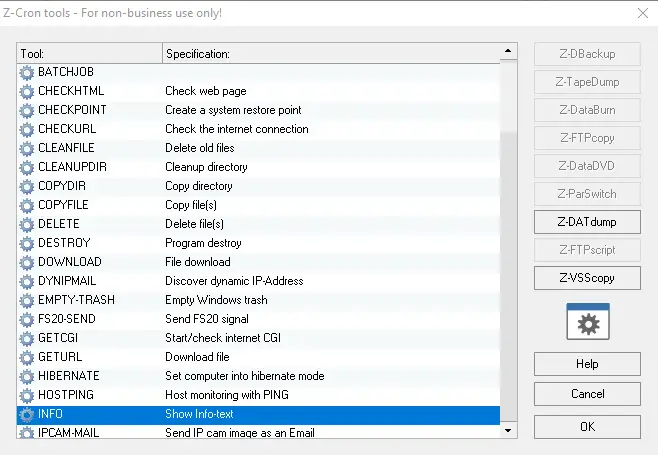
ขั้นตอนที่ 3 - ไปที่แท็บถัดไปตารางเวลาเพื่อกำหนดเวลาทำการของงานโดยทำเครื่องหมายที่ช่อง/ช่องและคลิกบันทึกเพื่อกำหนดระยะเวลาของงาน.
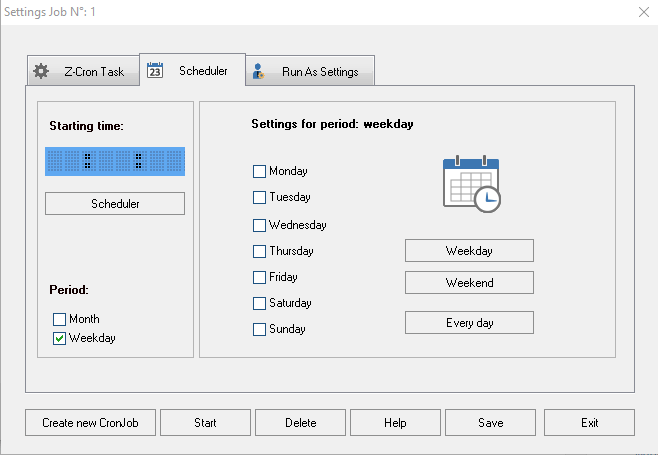
ขั้นตอนที่ 4-สุดท้ายย้ายไปที่แท็บที่สาม"วิ่งตามที่กำหนด",ควร卡เป็นทางเลือกและไม่จำเป็นต้องกรอกรายละเอียดแท็บนี้จะถามบัญชีที่รับผิดชอบในการดำเนินการนี้ที่นี่ ตั้งค่าผู้ใช้ให้ทำงานนี้
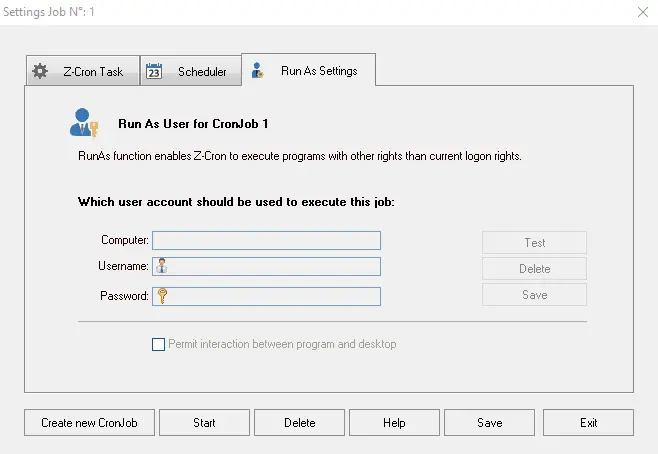
ขั้นตอนที่ 5 - หลังจากทำตามขั้นตอนทั้งหมดแล้ว คลิก"บันทึก"ตัวเลือก.
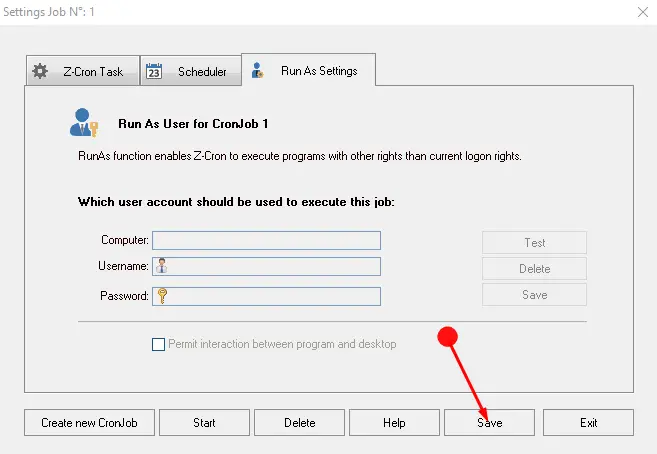
หลังจากตั้งค่าทั้งหมดบน Z-Cron แล้ว ก็สามารถเรียกใช้งานที่กำหนดเวลาไว้ได้
อ่านบทความเกี่ยวกับยูทิลิตี้อื่นที่นี่ - ใช้ Total Copier สำหรับ Windows เพื่อจัดการงานคัดลอกไฟล์
คำพูดสุดท้าย
นี่เป็นวิธีการที่ใช้ได้โดยใช้ Z-Cron Task Scheduler สำหรับ Windowsนี่เป็นซอฟต์แวร์ที่มีประโยชน์มากที่สามารถกำหนดเวลาทำการบ้านได้อย่างง่ายดายเพื่อไม่ให้ถูกทิ้งไว้โดยไม่มีใครดูแลหรือถูกลืมดังนั้น ดาวน์โหลดตัวกำหนดเวลางาน Z-Cron นี้โดยไม่ต้องกังวลกับการลืมงาน

![ตั้งค่าอีเมล Cox บน Windows 10 [โดยใช้แอปพลิเคชัน Windows Mail] ตั้งค่าอีเมล Cox บน Windows 10 [โดยใช้แอปพลิเคชัน Windows Mail]](https://infoacetech.net/wp-content/uploads/2021/06/5796-photo-1570063578733-6a33b69d1439-150x150.jpg)
![แก้ไขปัญหา Windows Media Player [คู่มือ Windows 8 / 8.1] แก้ไขปัญหา Windows Media Player [คู่มือ Windows 8 / 8.1]](https://infoacetech.net/wp-content/uploads/2021/10/7576-search-troubleshooting-on-Windows-8-150x150.jpg)
![แก้ไขข้อผิดพลาดการอัปเดต Windows 0x800703ee [Windows 11/10] แก้ไขข้อผิดพลาดการอัปเดต Windows 0x800703ee [Windows 11/10]](https://infoacetech.net/wp-content/uploads/2021/10/7724-0x800703ee-e1635420429607-150x150.png)




![เริ่มพรอมต์คำสั่งใน Windows [7 วิธี] เริ่มพรอมต์คำสั่งใน Windows [7 วิธี]](https://infoacetech.net/wp-content/uploads/2021/09/%E5%95%9F%E5%8B%95%E5%91%BD%E4%BB%A4%E6%8F%90%E7%A4%BA%E7%AC%A6-150x150.png)

![วิธีดูเวอร์ชัน Windows [ง่ายมาก]](https://infoacetech.net/wp-content/uploads/2023/06/Windows%E7%89%88%E6%9C%AC%E6%80%8E%E9%BA%BC%E7%9C%8B-180x100.jpg)


