ปัญหาทำให้Windowsระบบปฏิบัติการประสบการณ์ผู้ใช้ทั่วไปกลายเป็นขม.ปัญหาบางอย่างเกิดขึ้นบ่อยกว่าในขณะที่ปัญหาอื่นไม่ค่อยเกิดขึ้น
อย่างไรก็ตาม คุณควรรู้วิธีแก้ปัญหาปัญหาทั่วไปที่ผู้ใช้ Windows อาจเผชิญหน้ากันคือโฮสต์ผู้ให้บริการ WMI ทำให้เกิดการใช้งาน CPU สูงส่งผลให้ความเร็วของคอมพิวเตอร์ลดลง
ในบทความนี้ ฉันจะให้ข้อมูลที่จำเป็นทั้งหมดแก่คุณและสำหรับปัญหาการใช้งาน CPU นี้的ทางออกที่ดีที่สุด.
ฉันเชื่อว่าการทำความเข้าใจพื้นฐานเบื้องต้นสามารถช่วยแก้ปัญหาได้ก่อน ดังนั้นฉันจะแนะนำโฮสต์ผู้ให้บริการ WMI ให้คุณโดยสังเขป
ผู้ให้บริการโฮสต์ WMI คืออะไร?
โฮสต์ผู้ให้บริการ WMI (WmiPrvSE.exe) โดยทั่วไปหมายถึงบริการผู้ให้บริการเครื่องมือวัดการจัดการ Windows.มันถูกใช้โดยนักพัฒนาเพื่อการเฝ้าระวังบริการที่สำคัญ.
หากไม่มี แอปพลิเคชันจะไม่ทำงานตามที่คาดไว้หากไม่มีขั้นตอนนี้ จะจัดการแอปพลิเคชันได้ยากหากกระบวนการนี้หยุดทำงานอย่างถูกต้อง หลายฟังก์ชันในพีซีจะสูญเปล่าที่แย่ที่สุดคือคุณแม้可能จะไม่ได้รับการแจ้งเตือนข้อผิดพลาด
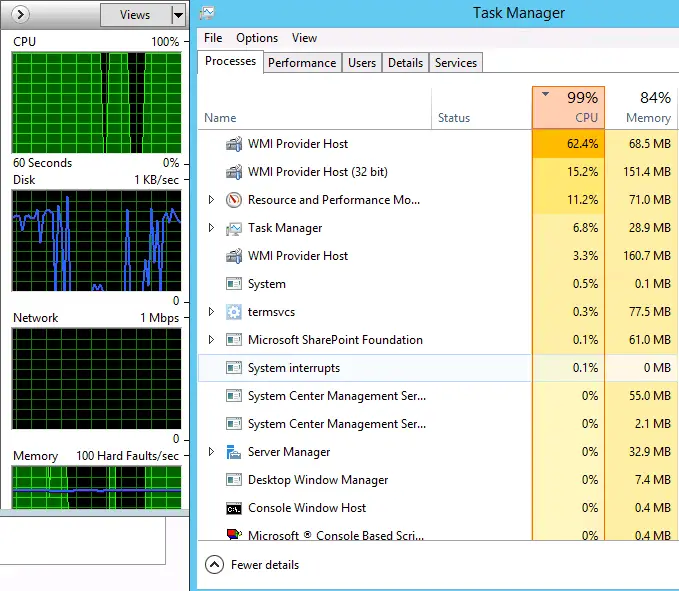
อย่างไรก็ตาม บางครั้งคุณอาจพบว่า บนพีซีโฮสต์ผู้ให้บริการ WMIกระบวนการนี้ใช้ทรัพยากร CPU เป็นจำนวนมากอย่างต่อเนื่องผู้ใช้ยังรายงานว่าบางครั้งกระบวนการนี้อาจสิ้นเปลืองพลังซีพียูมากกว่า 50%, โดยเฉพาะเมื่อใช้แอพพลิเคชั่นสื่อจึงทำให้เกิดปัญหาบางอย่าง เช่น จอฟ้า จอดำ การทำงานของ PC ช้าลง หรือแม้แต่แช่แข็งคอมพิวเตอร์.ดังนั้นจึงจำเป็นต้องแก้ปัญหานี้ให้เราไปยังวิธีที่ดีที่สุดในการแก้ปัญหาการใช้งาน CPU สูงที่เกิดจากโฮสต์ที่จัดเตรียมโดย WMI
3 วิธีในการแก้ปัญหา "การใช้งาน CPU โฮสต์ของผู้ให้บริการ WMI สูงเกินไป"
มี3 วิธีง่ายๆสามารถใช้เพื่อซ่อมแซมโฮสต์ผู้ให้บริการ WMI ที่ทำให้เกิดการใช้งาน CPU สูงฉันจะแนะนำพวกเขาทีละคนรวมคำแนะนำทีละขั้นตอนของพวกเขาคุณไม่จำเป็นต้องลองทั้งหมดเพียงใช้ทีละตัวจนกว่าบริการ WMI Provider Host จะเริ่มทำงานตามปกติ
ไม่ว่าคุณจะเป็นกูรูคอมพิวเตอร์หรือมือใหม่ ใครๆ ก็ใช้วิธีนี้ได้(หลังจากแก้ไขปัญหาของคุณแล้ว โปรดแจ้งให้เราทราบถึงวิธีที่เป็นประโยชน์สำหรับคุณในความคิดเห็น)
เราขอแนะนำให้คุณดำเนินการตามวิธีการตามลำดับที่ระบุไว้ด้านล่าง
1. ทำความสะอาดคอมพิวเตอร์
真正的Wmiprvse.exeไฟล์หรือของ Windows Management Instrumentation กระบวนการให้บริการของผู้ให้บริการตั้งอยู่ Windows/System3 2 ในโฟลเดอร์อย่างไรก็ตาม บางครั้งไวรัสหรือมัลแวร์ใช้ชื่อนี้เพื่อปลอมตัวและอยู่ในโฟลเดอร์ใดๆจากนั้นมัลแวร์หรือไวรัสนี้ก็เริ่มสร้างปัญหา เช่น การใช้งาน CPU สูงโปรดทำตามขั้นตอนด้านล่างเพื่อทำความสะอาดคอมพิวเตอร์ของคุณ:
ขั้นตอนที่ 1:並 安裝ป้องกันไวรัสซอฟต์แวร์.หากติดตั้งแล้วโปรดข้ามไปที่ขั้นตอนต่อไป.

ขั้นตอนที่ 2:เป้องกันไวรัสโปรแกรมแล้วดำเนินการการสแกนเต็มรูปแบบ或การสแกนเต็มรูปแบบ.โดยเฉพาะ在C:ขับค้นหาชื่อWmiprvse.exeเอกสาร ,และดำเนินการตรวจสอบอย่างละเอียด
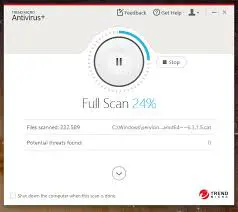
ขั้นตอนที่ 3: 重ใหม่ 啟動คอมพิวเตอร์แล้วไปที่ตัวจัดการงาน (Ctrl + Shift + Esc).ตรวจสอบว่าโฮสต์ผู้ให้บริการ WMI ทำงานตามปกติอีกครั้งหรือไม่
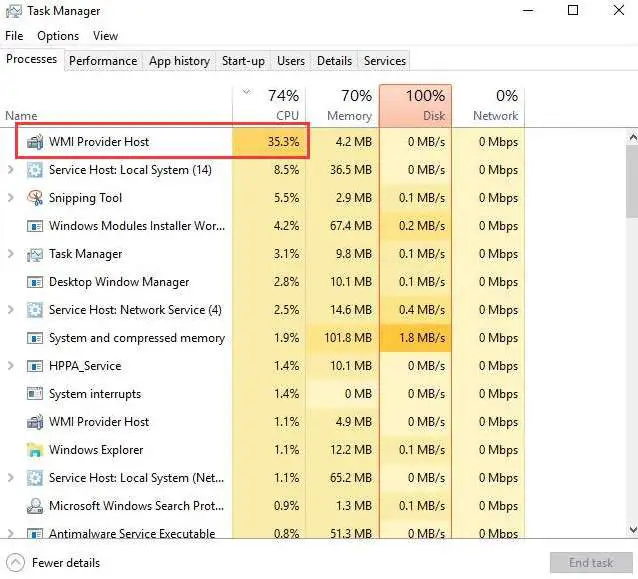
ด้วยวิธีนี้ ปัญหาของคุณสามารถแก้ไขได้โดยเพียงแค่ลบภัยคุกคามออกตอนนี้คุณสามารถใช้พีซีต่อไปได้ตามปกติ
2. เริ่มบริการใหม่
เมื่อบริการโฮสต์ของผู้ให้บริการ WMI เริ่มใช้พลังงาน CPU มากเกินไปในกรณีส่วนใหญ่, แค่เริ่มบริการใหม่คุณทำได้.โปรดทำตามขั้นตอนด้านล่าง:
ขั้นตอนที่ 1: ในเวลาเดียวกัน按ปุ่ม Windows + R.จะปรากฏขึ้น"วิ่ง"กล่องโต้ตอบในนั้นพิมพ์ services.mscแล้วกดปุ่มตกลง.
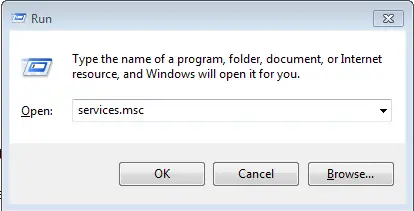
ขั้นตอนที่ 2:เปิดขึ้น ของ Windows Management Instrumentation บริการ.單擊แล้วเลือก重ใหม่ 啟動.
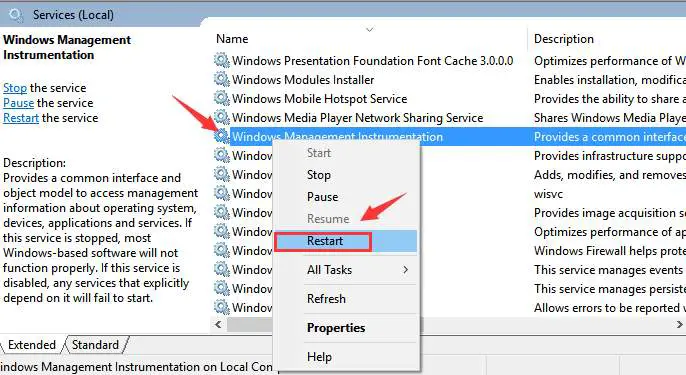
ขั้นตอนที่ 3:ตอนนี้ถือปุ่ม Windows + Xสามารถเข้าถึงได้เมนูพาวเวอร์ยูสเซอร์.เลือก พรอมต์คำสั่ง (ผู้ดูแลระบบ)ผู้ใช้ Windows 10 Creators Update ควรบัญชีผู้ใช้นี้เป็นส่วนตัวพิมพ์cmd.exeแล้ว 單擊" พร้อมรับคำสั่ง" ตัวเลือก จากนั้นเลือก "เรียกใช้ในฐานะผู้ดูแลระบบ".
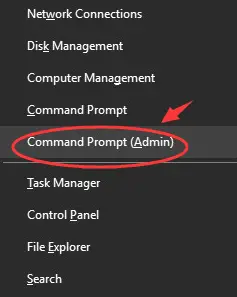
ขั้นตอนที่ 4:หลังจากนั้น,ใน"พร้อมรับคำสั่ง"ในหน้าต่างพิมพ์คำสั่งต่อไปนี้並ในแต่ละ命令แล้วกดใส่รหัส:
ก่อนอื่นหยุดสุทธิ iphlpsvc
ประการที่สองหยุดสุทธิ wscsvc
ประการที่สามหยุดสุทธิ Winmgmt
ประการที่สี่เน็ตเริ่ม Winmgmt
ประการที่ห้าNet start wscsvc
ในที่สุด,เน็ตเริ่มต้นiphlpsvc
ขั้นตอนที่ 5: 重ใหม่ 啟動คอมพิวเตอร์.เตัวจัดการงาน (Ctrl + Shift + Esc).ตรวจสอบว่าโฮสต์ผู้ให้บริการ WMI ทำงานอย่างถูกต้องหรือไม่
ด้วยวิธีนี้ คุณสามารถแก้ปัญหาของคุณได้โดยเพียงแค่เริ่มบริการใหม่คุณสามารถใช้พีซีต่อไปได้ตามปกติ
3. ใช้ตัวแก้ไขปัญหาในเซฟโหมดเครือข่าย
使用แก้ไขปัญหาจะช่วยคุณค้นหาข้อบกพร่องทั้งหมดและแก้ไขเพื่อให้พีซีสามารถทำงานได้ดีขึ้นซึ่งอาจช่วยแก้ปัญหาการใช้งาน CPU สูงได้โปรดทำตามขั้นตอนด้านล่างเพื่อใช้เครื่องมือแก้ปัญหาในเซฟโหมดของเครือข่าย
ขั้นตอนที่ 1: ในเวลาเดียวกัน按ปุ่ม Windows + R.จะปรากฏขึ้น"วิ่ง"กล่องโต้ตอบ ในนั้นพิมพ์ msconfigแล้วกดปุ่มตกลง.
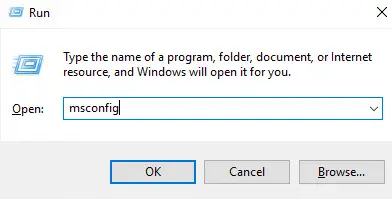
ขั้นตอนที่ 2:ตอนนี้เปลี่ยนเป็น " เริ่มต้นขึ้น" แทป แล้วเลือกแล้ว"啟動"กรอบ และเลือก " อินเตอร์เนต" ตัวเลือก.จากนั้นคลิก " แอปพลิเคชัน" แล้ว คลิก "ตกลง" บันทึกมัน
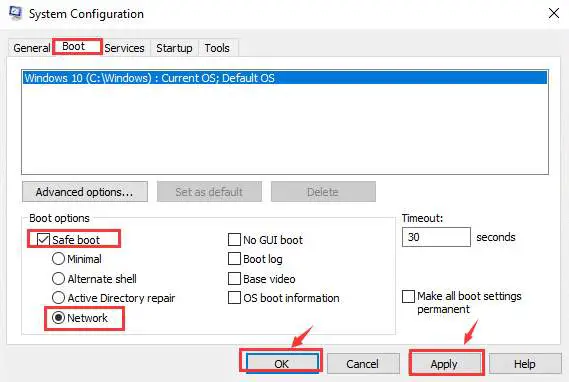
ขั้นตอนที่ 3:จากนั้นพีซีของคุณจะแจ้งให้คุณรีสตาร์ทพีซีคลิกที่ 上重ใหม่ 啟動 ป้อน模式.
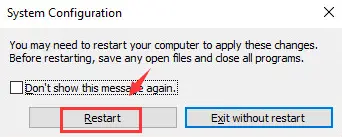
ขั้นตอนที่ 4:ในเซฟโหมด ให้กด Windows + X กุญแจ.เลือก Windows PowerShell (ผู้ดูแลระบบ)
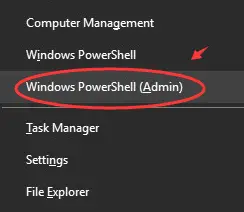
ขั้นตอนที่ 5:หลังจากนั้น,在PowerShellในหน้าต่างพิมพ์คำสั่งต่อไปนี้.กดปุ่มตกลง:
msdt.exe -id การวินิจฉัยการบำรุงรักษา
ปรากฏ"การแก้ไขปัญหาการบำรุงรักษาระบบ"หน้าต่าง.คลิกที่ขั้นตอนต่อไป。.ทำตามคำสั่งตรวจพบปัญหาโดยการวินิจฉัยข้อผิดพลาดและปรากฏบนหน้าจอในกรณี
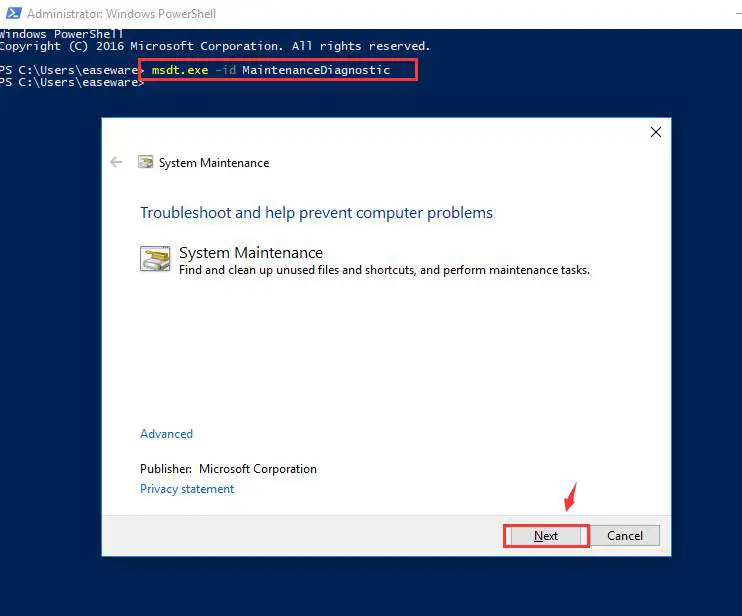
ขั้นตอนที่ 6:หลังจากทำตามขั้นตอนข้างต้นแล้ว 在PowerShellในหน้าต่างพิมพ์คำสั่งต่อไปนี้. กดปุ่มตกลง:
msdt.exe /id PerformanceDiagnostic
หนึ่งการแก้ไขปัญหาประสิทธิภาพหน้าต่างจะปรากฏขึ้นคลิกที่ขั้นตอนต่อไป。ทำตามคำแนะนำของระบบ
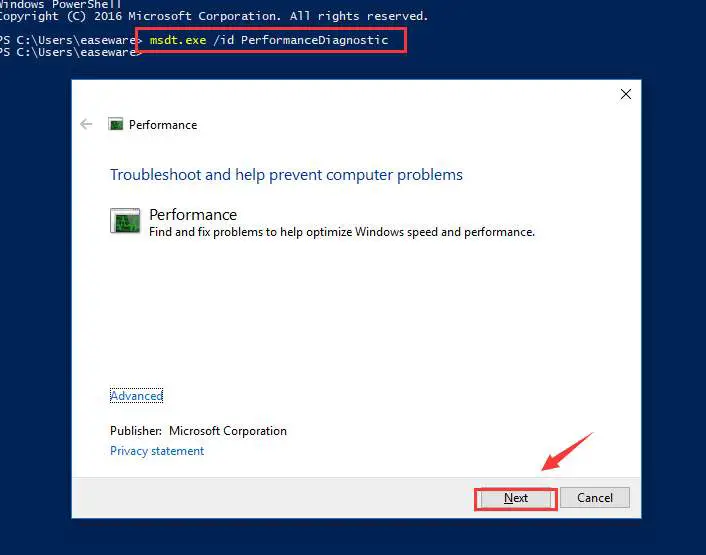
ขั้นตอนที่ 7:หลังจากเสร็จสิ้นกระบวนการนี้ คุณต้องบูตเข้าสู่โหมดปกติ. ขั้นตอนที่ 1). ภาพ步驟 2เหมือนกันเปลี่ยนเป็น " เริ่มต้นขึ้น"卡แล้ว取消ตรวจสอบ "啟動"กรอบ .จากนั้นคลิก " แอปพลิเคชัน" แล้ว คลิก "ตกลง" บันทึกมัน
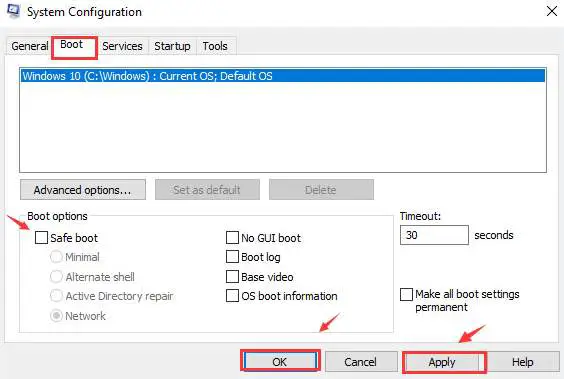
ขั้นตอนที่ 8:ในที่สุด,แปลง PC ของคุณ重ใหม่ 啟動เข้าสู่โหมดปกติ
ด้วยวิธีนี้ คุณได้แก้ไขบริการโฮสต์ของผู้ให้บริการ WMI ที่ทำให้เกิดการใช้งาน CPU สูงได้สำเร็จ
ข้อสรุป
เหล่านี้คือ3 วิธีที่ดีที่สุด來แก้ปัญหา了การใช้งาน CPU สูงที่ใช้โฮสต์ผู้ให้บริการ WMI.วิธีการทั้งหมดนั้นปลอดภัยและเชื่อถือได้ เว้นแต่คุณจะทำตามขั้นตอนข้างต้นอย่างถูกต้องหากยังพบปัญหา สามารถเข้าไปที่ Officialฟอรั่มสนับสนุนของ Microsoft.หากคุณมีคำถาม คำถาม หรือข้อเสนอแนะ โปรดติดต่อดังต่อไปนี้ของ"ความคิดเห็น"มาตรากำลังดำเนินการ評論.

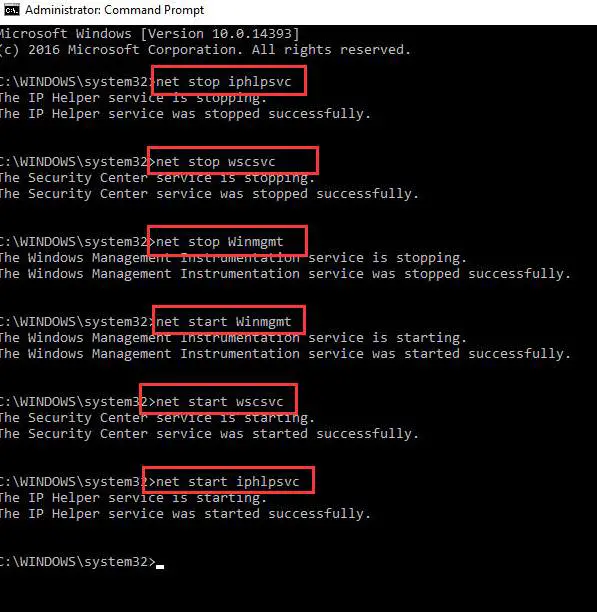

![วิธีดูเวอร์ชัน Windows [ง่ายมาก]](https://infoacetech.net/wp-content/uploads/2023/06/Windows%E7%89%88%E6%9C%AC%E6%80%8E%E9%BA%BC%E7%9C%8B-180x100.jpg)

