ระบบปฏิบัติการ Windows 10 มาพร้อมกับแอพพลิเคชั่นคอมพิวเตอร์ในตัวแอพเครื่องคิดเลขใหม่นี้แทนที่แอพเครื่องคิดเลขคลาสสิกที่เราโปรดปรานได้สำเร็จ แต่ไม่ต้องกังวล!คุณยังคงเข้าถึงคอมพิวเตอร์คลาสสิกเครื่องเก่าใน Windows 10 ได้
คล้ายกับแอปพลิเคชันในตัวอื่น ๆ ในบางครั้งแอปพลิเคชั่น "เครื่องคิดเลข" จะปฏิเสธที่จะเปิดทันทีหลังจากเปิดตัวหรือชน.คุณจะพบปัญหาเกี่ยวกับเครื่องคิดเลขใน Windows 10 แต่ไม่ต้องกังวล ในบทความนี้ เราจะแสดงวิธีแก้ปัญหาต่อไปนี้ให้คุณ
- คอมพิวเตอร์ Windows 10 ไม่ทำงาน ไม่เริ่มทำงาน ไม่เริ่มทำงาน – แอปพลิเคชันไม่ตอบสนองระหว่างการเริ่มต้น
- ไม่สามารถเปิดคอมพิวเตอร์ใน Windows 10 – คุณสามารถคิดว่ามันเป็นอีกรูปแบบหนึ่งของปัญหานี้ผู้ใช้หลายคนรายงานว่าไม่สามารถเปิดแอปได้เมื่อเริ่มต้น
- เครื่องคิดเลข Windows 10 เปิดและปิด – ผู้ใช้บางคนมีประสบการณ์การใช้งานคอมพิวเตอร์อยู่แล้วเมื่อเปิดเครื่องพีซีและปิดเครื่องทันทีนี่เป็นปัญหามาตรฐาน ดังนั้นคุณสามารถแก้ไขได้โดยการซ่อมแซมไฟล์ที่เสียหาย
- เครื่องคิดเลข Windows 10 ไม่ทำงานในฐานะผู้ดูแลระบบ – แม้ว่าคุณจะใช้บัญชีผู้ดูแลระบบ คุณจะไม่สามารถติดตั้งแอปพลิเคชันคอมพิวเตอร์ใหม่ได้ แม้ว่าแอปพลิเคชันจะทำงานไม่ถูกต้องก็ตาม
- เครื่องคิดเลข Windows 10 ขัดข้องและปิดตัวลง – แอปขัดข้องดูเหมือนจะเป็นปัญหาทั่วไปและสามารถแก้ไขได้ง่ายด้วยวิธีแก้ไขปัญหาต่อไปนี้
หากวิธีแก้ปัญหา 1 บรรทัดเหล่านี้ไม่ได้ผล โปรดอ่านต่อไปเรามีคำแนะนำทีละขั้นตอนเหมือนกัน
วิธีแก้ไขเครื่องคิดเลขเปิดไม่ได้ใน Windows 10
วิธีแก้ปัญหาต่อไปนี้อาจช่วยคุณแก้ไขข้อผิดพลาดในเครื่องคิดเลขได้
1. ใช้ PowerShell เพื่อลงทะเบียนแอปพลิเคชัน Windows 10 อีกครั้ง
นี่เป็นวิธีที่ดีที่สุดวิธีหนึ่งในการแก้ไขข้อผิดพลาดที่เครื่องคิดเลขไม่ทำงานโดยการลงทะเบียนสำหรับ Windows 10 Apps อีกครั้ง คุณจะสามารถแก้ปัญหาได้
- บัญชีผู้ใช้นี้เป็นส่วนตัวพิมพ์ PowerShell.ตอนนี้คุณต้องการ จากรายการผลลัพธ์單擊 PowerShellแอปพลิเคชัน.
- จากเมนูเลือก บัญชีผู้ใช้นี้เป็นส่วนตัว.
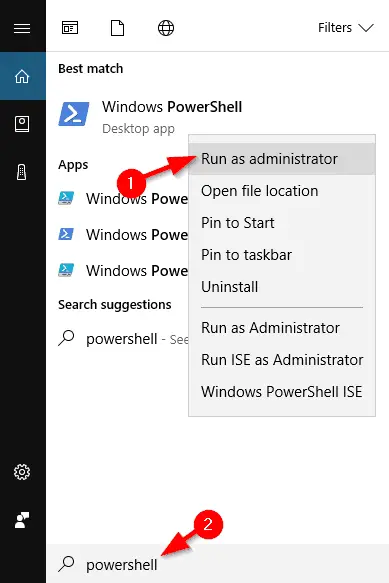
3. รอให้ PowerShell เริ่มทำงาน จากนั้นวางบรรทัดต่อไปนี้แล้วกด Enter เพื่อเรียกใช้:
- รับ-AppXPackage -AllUsers | Foreach {add-AppxPackage-DisableDevelopmentMode-register "$($_.InstallLocation)AppXManifest.xml"}
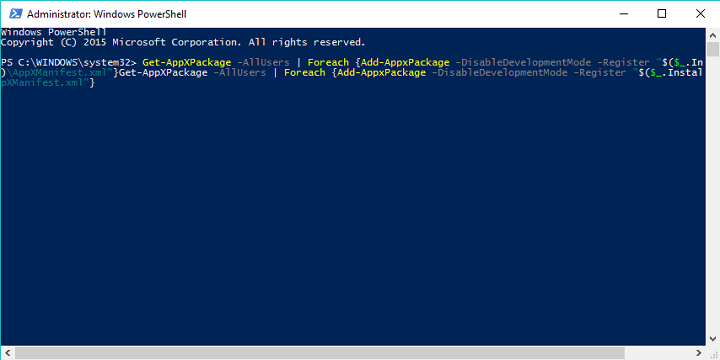 4. การดำเนินการนี้จะลงทะเบียนแอปพลิเคชัน Windows 10 ทั้งหมดบนคอมพิวเตอร์อีกครั้งหลังจากดำเนินการเสร็จสิ้น ให้ลองเรียกใช้เครื่องคิดเลขอีกครั้ง
4. การดำเนินการนี้จะลงทะเบียนแอปพลิเคชัน Windows 10 ทั้งหมดบนคอมพิวเตอร์อีกครั้งหลังจากดำเนินการเสร็จสิ้น ให้ลองเรียกใช้เครื่องคิดเลขอีกครั้ง
2. สร้างบัญชีผู้ใช้ใหม่
สาเหตุของปัญหานี้อาจเป็นบัญชีผู้ใช้ปัจจุบันของคุณ แต่คุณสามารถแก้ปัญหาได้โดยการสร้างบัญชีผู้ใช้ใหม่และเปลี่ยนไปใช้บัญชีนั้น
- ในแถบค้นหา พิมพ์ เพิ่มผู้ใช้ . จากรายการผลลัพธ์เลือก เพิ่ม แก้ไข หรือลบผู้ใช้รายอื่น.อีกวิธีหนึ่งคือไปที่ การตั้งค่า>บัญชี>ครอบครัวและผู้ใช้อื่นๆ.
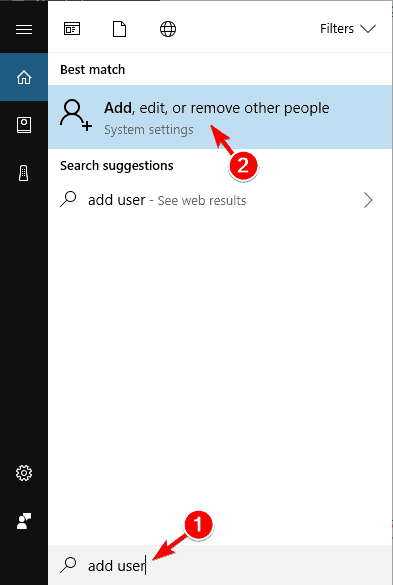
2. ใน " ครอบครัวและผู้ใช้อื่นๆ" ส่วน คลิก " เพิ่มผู้อื่นในพีซีเครื่องนี้"
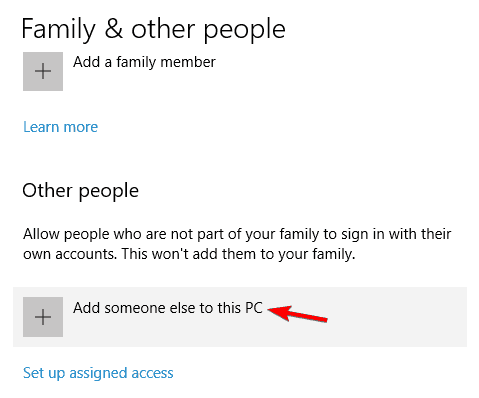
3. คลิก ฉันไม่มีข้อมูลการเข้าสู่ระบบสำหรับบุคคลนี้.
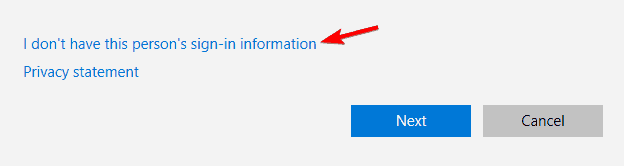
4. ตอนนี้ คลิก เพิ่มผู้ใช้ที่ไม่มีบัญชี Microsoft.
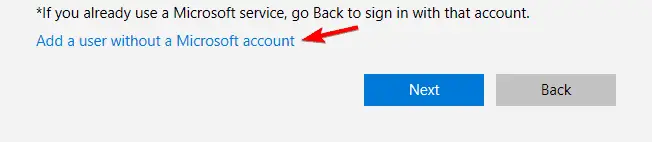
5. ตอนนี้ คุณต้องป้อนชื่อผู้ใช้และรหัสผ่านของบัญชีท้องถิ่น
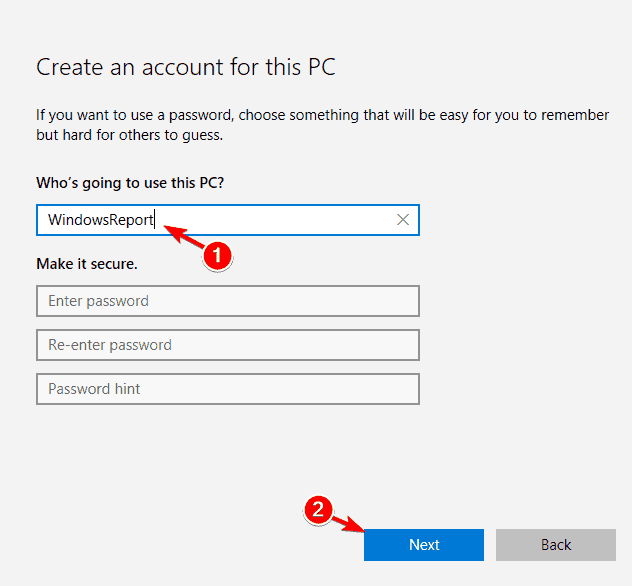 6. หลังจากสร้างบัญชีใหม่แล้ว ให้เปลี่ยนไปใช้บัญชีนั้นและตรวจสอบว่าเครื่องคิดเลขทำงานถูกต้องหรือไม่
6. หลังจากสร้างบัญชีใหม่แล้ว ให้เปลี่ยนไปใช้บัญชีนั้นและตรวจสอบว่าเครื่องคิดเลขทำงานถูกต้องหรือไม่
7. หากทุกอย่างเป็นปกติ คุณสามารถลบบัญชีเก่าได้ แต่อย่าลืมคัดลอกไฟล์และเอกสารส่วนบุคคลไปยังบัญชีใหม่เราต้องพูดถึงด้วยว่าแม้ว่าคุณจะใช้บัญชีท้องถิ่น คุณสามารถเปลี่ยนให้เป็นบัญชี Microsoft ได้อย่างง่ายดาย เพื่อให้คุณยังคงสามารถเข้าถึงแอปพลิเคชันทั้งหมดที่คุณเคยเป็นเจ้าของได้
3. ทำการสแกน SFC
หากเครื่องคิดเลขทำงานไม่ถูกต้องใน Windows 10 คุณสามารถเรียกใช้การสแกน SFC เพื่อแก้ปัญหาได้บางครั้งไฟล์ของคุณอาจเสียหายซึ่งอาจทำให้เกิดปัญหาได้อย่างไรก็ตาม คุณสามารถแก้ปัญหานี้ได้โดยทำดังต่อไปนี้:
- 按 ปุ่ม Windows + X เปิดเมนู "Win + X"ตอนนี้ จากรายการผลลัพธ์เลือก" พรอมต์คำสั่ง (ผู้ดูแลระบบ) "如果 พร้อมรับคำสั่ง ไม่มีให้ใช้แทนได้ PowerShell (ผู้ดูแลระบบ) .
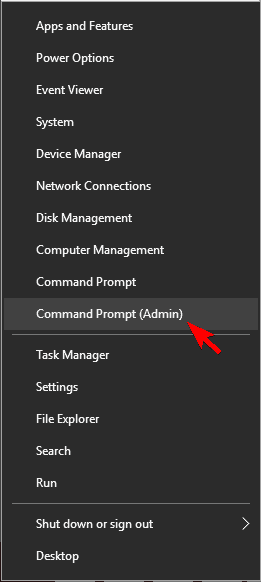
- 當 พร้อมรับคำสั่ง หลังจากเปิดแล้วให้ป้อน SFC/SCANNOW , 然後 按 ใส่รหัส.
- การสแกน SFC จะเริ่มขึ้นในขณะนี้ปล่อยให้กระบวนการดำเนินไปอย่างราบรื่น เนื่องจากอาจใช้เวลาประมาณ 15 นาที
หลังจากการสแกนเสร็จสิ้น โปรดตรวจสอบว่าปัญหาได้รับการแก้ไขแล้วหรือไม่
4. ติดตั้งการอัปเดตที่ขาดหายไป
เพียงติดตั้งการอัปเดตล่าสุดเพื่อแก้ปัญหาเครื่องคิดเลขไม่ทำงานWindows จะติดตั้งการอัปเดตโดยอัตโนมัติ แต่คุณสามารถตรวจสอบการอัปเดตได้ด้วยตนเองโดยทำดังนี้:
- ในการเปิด ตั้งค่าแอพ按 ปุ่ม Windows + I.
- 當 การตั้งค่าแอพพลิเคชั่น เมื่อเปิดค้นหา อัปเดตและความปลอดภัย มาตรา.
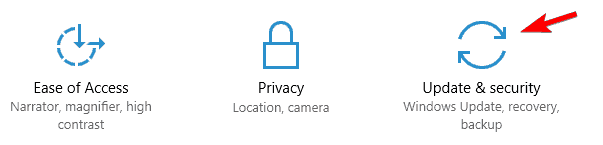
- ตอนนี้คลิก " ตรวจสอบสำหรับการอัพเดต" ปุ่ม.Windows จะตรวจสอบการอัปเดตที่พร้อมใช้งานการอัปเดตที่มีจะถูกดาวน์โหลดโดยอัตโนมัติในพื้นหลัง
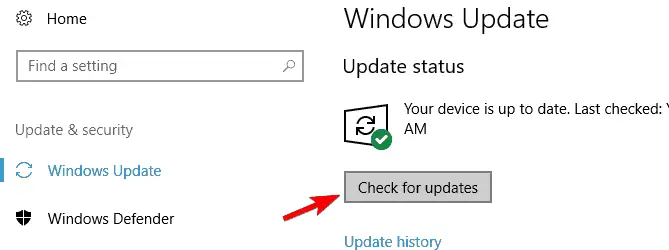
- หลังจากติดตั้งการอัปเดตที่จำเป็นแล้ว ให้ตรวจสอบว่าปัญหายังคงเกิดขึ้นหรือไม่
5. ติดตั้งแอพเครื่องคิดเลขอีกครั้ง
หากแอปพลิเคชันไม่ทำงานใน Windows 10 โปรดติดตั้งแอปพลิเคชันใหม่ในการดำเนินการนี้ คุณต้องใช้เครื่องมือของบุคคลที่สาม เช่น CCleanerหลังจากลบเครื่องคิดเลขออกจากคอมพิวเตอร์ของคุณแล้ว ให้ไปที่ Windows Store แล้วดาวน์โหลดอีกครั้ง
หลังจากติดตั้งแอพเครื่องคิดเลขใหม่ ปัญหาควรได้รับการแก้ไข
6. แก้ไขปัญหาการดาวน์โหลดแอป Windows
ไม่ใช่เรื่องแปลกที่แอปพลิเคชันทั่วไปจะมีปัญหาดังนั้น หากเครื่องคิดเลขใช้งานไม่ได้ คุณสามารถดาวน์โหลดแก้ไขปัญหาแอพ Windowsเพื่อแก้ปัญหา.หลังจากดาวน์โหลดเครื่องมือแล้ว ให้เรียกใช้เครื่องมือและเครื่องมือจะสแกนพีซีของคุณ
หากตัวแก้ไขปัญหาพบข้อบกพร่องใดๆ ในแอปพลิเคชันของคุณ โปรแกรมจะแก้ไขโดยอัตโนมัติ คุณจึงสามารถไว้วางใจในการแก้ปัญหาได้
7. ปิดไฟร์วอลล์
หลายครั้ง สาเหตุของปัญหาคือไฟร์วอลล์ของคุณหากเครื่องคิดเลขไม่ทำงานใน Windows 10 ให้ปิดการใช้งานไฟร์วอลล์ของบริษัทอื่น จากนั้นตรวจสอบว่าสามารถแก้ปัญหาได้หรือไม่
หากคุณไม่มีไฟร์วอลล์ของบริษัทอื่น คุณอาจต้องการลองปิดใช้งานไฟร์วอลล์ในตัวการปิดใช้งานไฟร์วอลล์ในตัวอาจก่อให้เกิดความเสี่ยงด้านความปลอดภัย ดังนั้นโปรดระลึกไว้เสมอว่าในการปิดใช้งานไฟร์วอลล์:
- 按 ปุ่ม Windows + S และป้อน ไฟร์วอลล์. จากรายการผลลัพธ์เลือก Windows 防火牆.
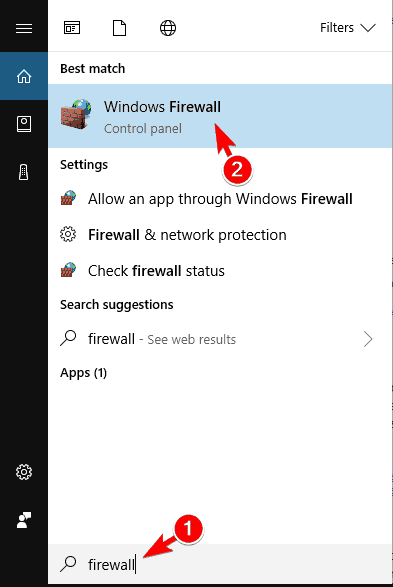
2. ในเมนูด้านซ้ายจะมีไฟล์ชื่อ "เปิดหรือปิดไฟร์วอลล์ Windows"ตัวเลือก .คลิกมัน
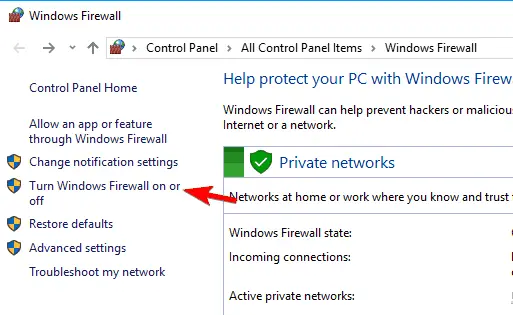
3. ตอนนี้ คืออุทิศ และ การตั้งค่าเครือข่ายสาธารณะเลือก "ปิดไฟร์วอลล์ Windows (ไม่แนะนำ) " .คลิกที่ กำหนด เพื่อบันทึกการเปลี่ยนแปลง
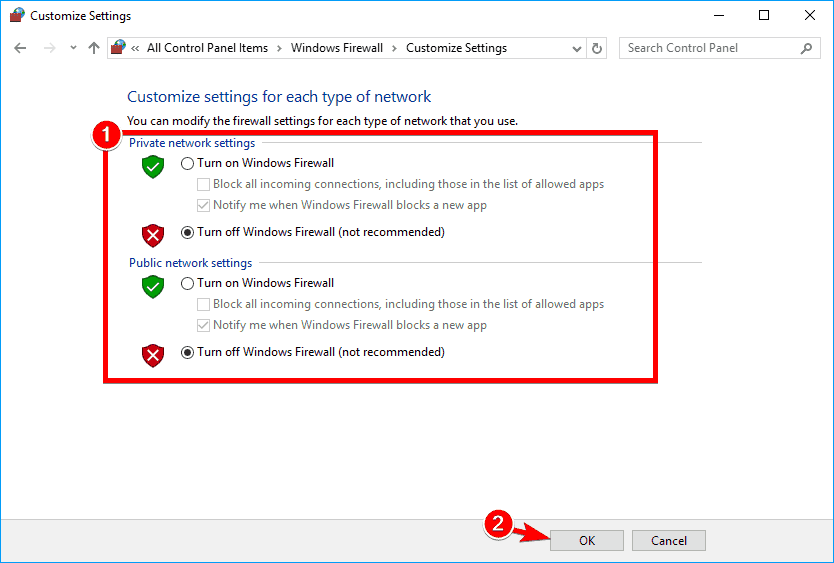
4. หลังจากปิดใช้งานไฟร์วอลล์แล้ว ให้ตรวจสอบว่าปัญหายังคงเกิดขึ้นหรือไม่หากไม่เป็นเช่นนั้น โปรดเปิดใช้งานไฟร์วอลล์และสร้างข้อยกเว้นด้านความปลอดภัยสำหรับแอปพลิเคชันเครื่องคิดเลขเพื่อให้แน่ใจว่าปัญหาจะได้รับการแก้ไข
8. เปิดใช้งานการควบคุมบัญชีผู้ใช้
การควบคุมบัญชีผู้ใช้เป็นคุณลักษณะด้านความปลอดภัยใน Windows ที่จะป้องกันไม่ให้คุณดำเนินการต่างๆ ที่ต้องใช้สิทธิ์ของผู้ดูแลระบบคุณลักษณะนี้สร้างการแจ้งเตือนด้านความปลอดภัยจำนวนมาก ผู้ใช้จำนวนมากจึงเลือกที่จะปิดใช้งาน
อย่างไรก็ตาม ผู้ใช้จำนวนนับไม่ถ้วนชี้ให้เห็นว่าเครื่องคิดเลขของตนไม่ทำงานเนื่องจากปิดใช้งาน "การควบคุมบัญชีผู้ใช้"ในการแก้ปัญหานี้ คุณต้องเปิดใช้งานคุณสมบัตินี้อีกครั้งโดยทำตามขั้นตอนด้านล่าง:
- 按 ปุ่ม Windows + S และป้อน การควบคุมบัญชีผู้ใช้.เลือก เปลี่ยนการตั้งค่าการควบคุมบัญชีผู้ใช้.
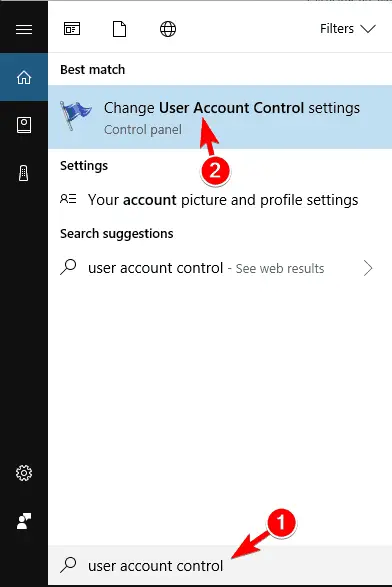
2. ตอนนี้ คุณต้องเลื่อนตัวเลื่อนไปที่ตำแหน่งเริ่มต้นแล้วคลิก " แน่นอน" เพื่อบันทึกการเปลี่ยนแปลง
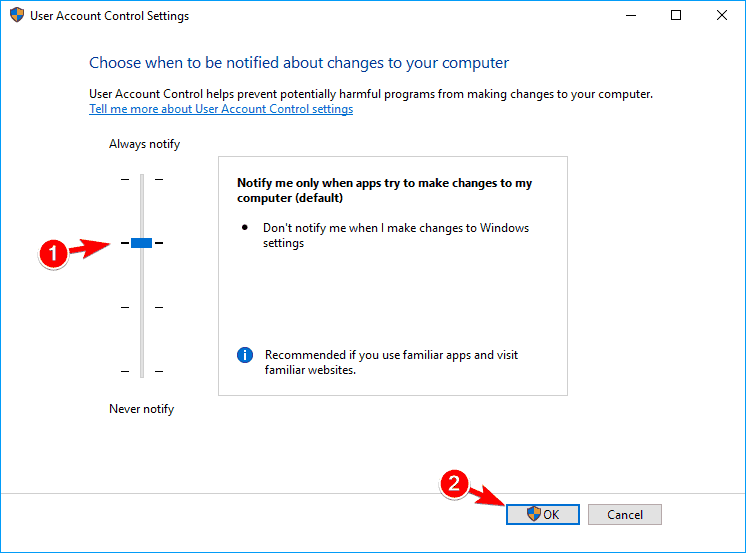
3. เมื่อเปิดใช้งานคุณสมบัตินี้ แอปพลิเคชันเครื่องคิดเลขของคุณจะเริ่มทำงานอีกครั้งโดยไม่มีปัญหาใดๆ
โซลูชันที่ 9- รีเซ็ตแอปเครื่องคิดเลข
หากแอปพลิเคชันทำงานไม่ถูกต้องใน Windows 10 โปรดรีเซ็ตแอปพลิเคชันมันง่ายมาก คุณสามารถทำตามขั้นตอนด้านล่าง:
- เปิด" แอปพลิเคชันการตั้งค่า.
- เ เ มาตรา
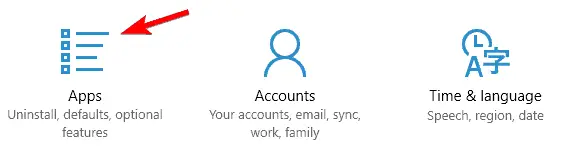
3. ตอนนี้ คุณจะเห็นรายการแอปพลิเคชันทั้งหมดเลือก" เครื่องคิดเลข" แล้วคลิก " ตัวเลือกขั้นสูง".
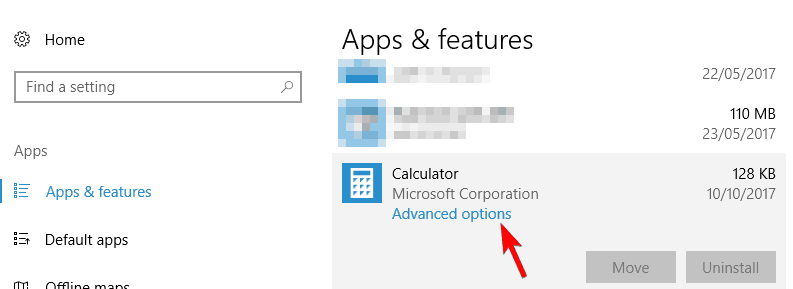
4. ตอนนี้คุณต้องคลิก รีเซ็ต ปุ่ม.ในหน้าต่างยืนยัน คุณต้องคลิกอีกครั้ง " รีเซ็ต" ปุ่ม.
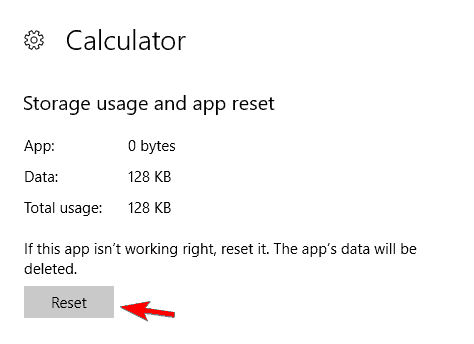
5. หลังจากเสร็จสิ้นการดำเนินการนี้ ปัญหาควรจะได้รับการแก้ไข และคุณจะสามารถใช้เครื่องคิดเลขได้โดยไม่มีปัญหาใดๆ
10. สิ้นสุดกระบวนการ RuntimeBroker.exe
บางครั้งอาจมีปัญหากับแอปพลิเคชันเครื่องคิดเลขเนื่องจากกระบวนการเบื้องหลังหากเครื่องคิดเลขบนพีซี Windows 10 ของคุณไม่ทำงานตามปกติ สาเหตุอาจเป็นปัญหาที่เรียกว่าRuntimeBroker.exeกระบวนการของ.ในการแก้ไขปัญหานี้ คุณต้องสิ้นสุดกระบวนการโดยทำดังต่อไปนี้:
- 按 Ctrl + Shift + Esc เ ผู้จัดการงาน.
- 搜索 รันไทม์พร็อกซี Wไก่ ผู้จัดการงาน เมื่อเริ่มต้น ให้คลิกขวาที่มันแล้วเลือก งานสิ้นสุด 中 中。
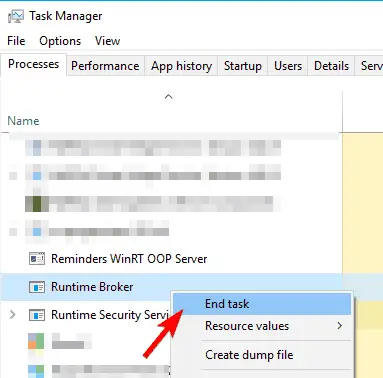
3. หลังจากสิ้นสุดกระบวนการ Runtime Broker ให้ตรวจสอบว่าปัญหาได้รับการแก้ไขแล้วหรือไม่จำไว้ว่านี่เป็นเพียงวิธีแก้ปัญหา ดังนั้นหากปัญหาเกิดขึ้นอีก คุณอาจต้องใช้วิธีแก้ไขปัญหานี้ซ้ำ
นี่คือเนื้อหาทั้งหมดของบทความนี้พวกเราเชื่อว่า,หากเครื่องคิดเลข Windows 10 ไม่เปิดขึ้น ข้อผิดพลาด,คุณสามารถแก้ไขได้ทันทีหากคุณมีคำถามหรือความสับสนเกี่ยวกับส่วนใดส่วนหนึ่งของบทความนี้คุณสามารถถามเราได้โดยตรงในส่วนความคิดเห็นด้านล่างเรายินดีที่จะช่วยเหลือคุณ


![วิธีดูเวอร์ชัน Windows [ง่ายมาก]](https://infoacetech.net/wp-content/uploads/2023/06/Windows%E7%89%88%E6%9C%AC%E6%80%8E%E9%BA%BC%E7%9C%8B-180x100.jpg)


