การอัปเดตเป็นปัญหาต่อเนื่องกับ Windowsพวกเขาหลีกเลี่ยงไม่ได้ แต่ก็ไม่ได้ติดตั้งอย่างราบรื่นเสมอไป
หากคุณเห็นข้อความ "Windows Update ไม่สามารถตรวจสอบการอัปเดตได้เนื่องจากบริการยังไม่ได้ดำเนินการ"แล้วคุณมีปัญหาอ่านต่อไปและคุณจะได้เรียนรู้วิธีการแก้ไขในเวลาไม่นาน!
อะไรทำให้บริการ Windows Update ทำงานไม่ถูกต้อง
ตามปกติ มีเหตุผลที่เป็นไปได้มากมาย และไม่ใช่เรื่องง่ายที่จะรู้ว่าเกิดอะไรขึ้นสาเหตุบางประการอาจเป็น:
- พร็อกซี่หรือ VPN ที่บล็อกการอัปเดตไม่ให้ทำงาน
- พื้นที่ดิสก์ไม่เพียงพอ
- ฐานข้อมูลเสียหาย
- การอัปเดตผู้สร้าง: การอัปเดตครั้งใหญ่ครั้งล่าสุดทำให้เกิดปัญหากับผู้ใช้จำนวนมาก
ข้อบกพร่องเบ็ดเตล็ดอื่น ๆ อาจเกิดขึ้นได้เช่นกันโชคดีที่คุณไม่จำเป็นต้องรู้ว่าสาเหตุคืออะไร คุณสามารถลองใช้วิธีต่อไปนี้จนกว่าวิธีใดวิธีหนึ่งจะได้ผล
เรียกใช้ตัวแก้ไขปัญหา Windows Update
- 按 Windows > การตั้งค่า, 然後選擇 อัพเดท&ความปลอดภัย.
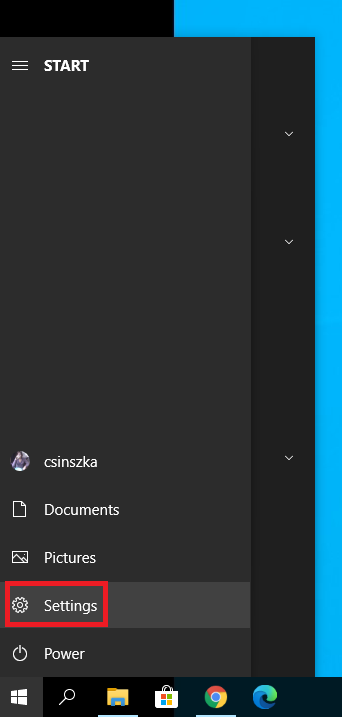
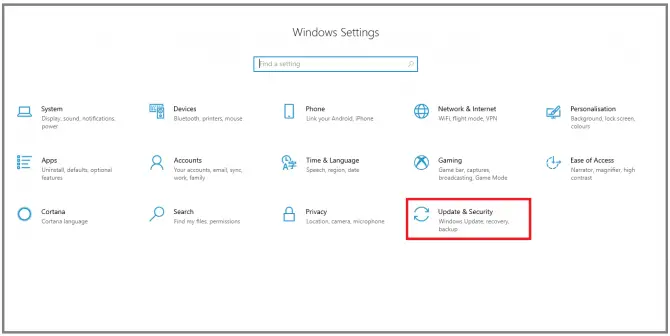
- เ แก้ไขปัญหา ส่วน เลือก อัพเดทวินโดวส์จากนั้นคลิก 疑難解答.
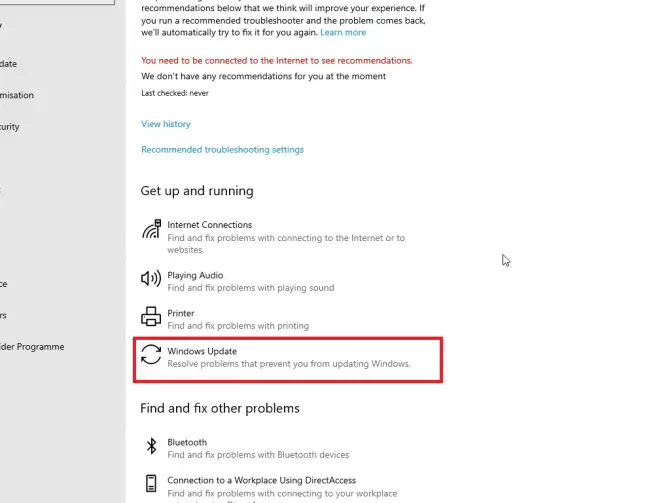
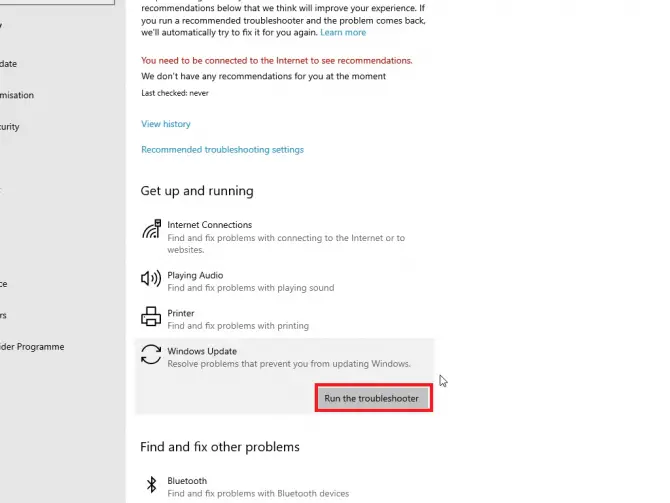
- ทำตามคำแนะนำบนหน้าจอ
หลังจากที่ตัวแก้ไขปัญหาทำงานเสร็จสิ้น ให้รีสตาร์ทคอมพิวเตอร์และดูว่าการอัปเดตกำลังทำงานอยู่หรือไม่หากไม่เป็นเช่นนั้น ยังมีตัวเลือกมากมายให้คุณลอง
ตรวจสอบให้แน่ใจว่าบริการที่เกี่ยวข้องกับการอัปเดตกำลังทำงานอยู่
- พิมพ์ในช่องค้นหา " Serv จากนั้นคลิกบัญชีผู้ใช้นี้เป็นส่วนตัวเพื่อเปิดแอปพลิเคชันตัวจัดการบริการ
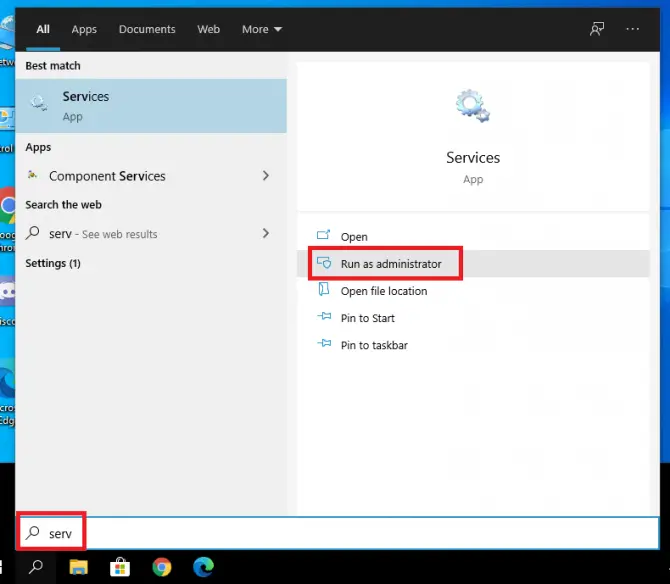
-
- พบในรายการบริการ Windows Update, คลิกขวาและเลือกอสังหาริมทรัพย์ .
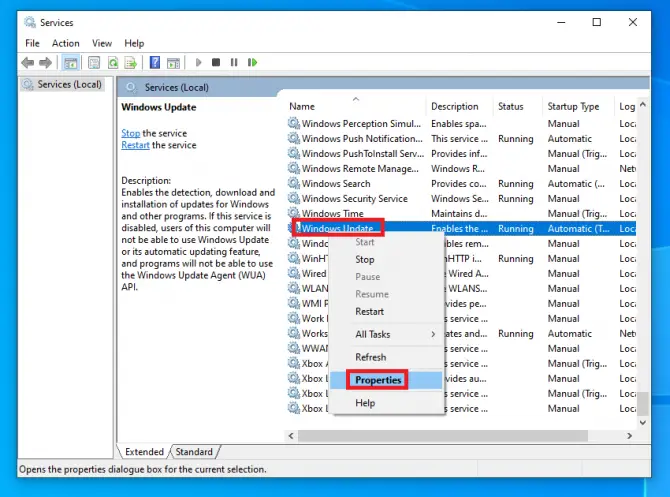
-
- ตั้งค่าประเภทการเริ่มต้นเป็น..หากบริการหยุดอยู่ในขณะนี้ ให้คลิกเริ่มต้น, 然後單擊ใช้.
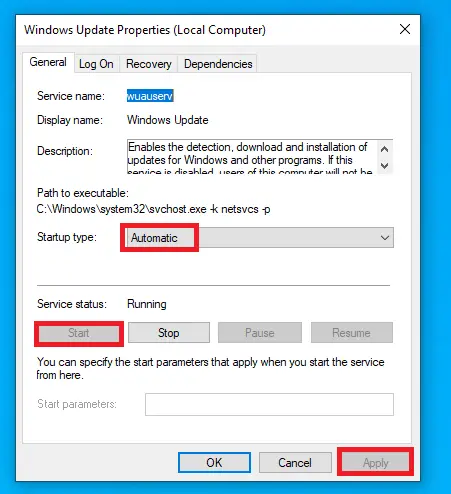
-
- สำหรับบริการเข้ารหัสลับและพื้นหลังการบริการโอนย้ายพอทำซ้ำขั้นตอนที่4 .
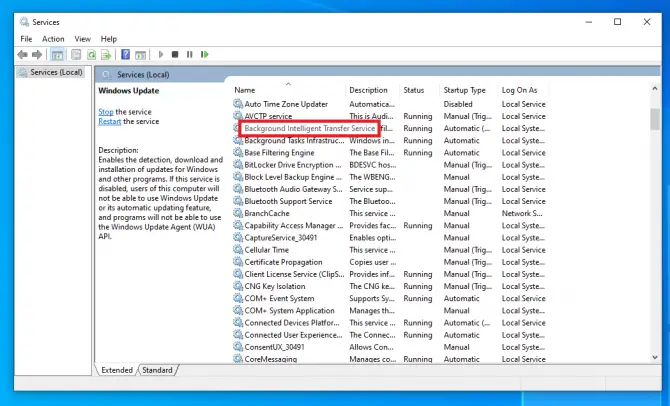
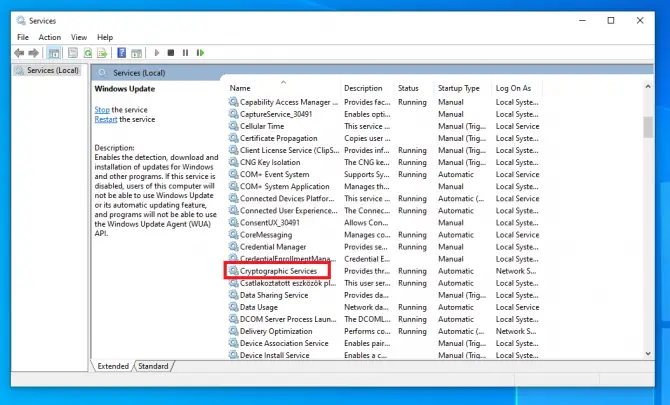
-
- รีสตาร์ทเครื่องคอมพิวเตอร์ของคุณ
ตรวจสอบว่ามีการติดตั้งการอัปเดตหรือไม่ถ้าไม่ใช่ มีอีกเรื่องเล็กน้อยที่คุณสามารถตรวจสอบได้
ปิดการเชื่อมต่อแบบมิเตอร์
เมื่อคุณไม่มีอินเทอร์เน็ตไม่จำกัด ก็ควรที่จะเปิดการเชื่อมต่อแบบคิดค่าบริการตามปริมาณข้อมูลเพื่อไม่ให้ดาวน์โหลดการอัปเดตอย่างไรก็ตาม หากคุณเก็บการตั้งค่านี้ไว้และลืมไป การตั้งค่านี้อาจทำให้คุณไม่สามารถอัปเดตได้
- คลิกขวาที่ไอคอนการเชื่อมต่ออินเทอร์เน็ตบนซิสเต็มเทรย์แล้วเลือกเปิดการตั้งค่าเครือข่ายและอินเทอร์เน็ต.
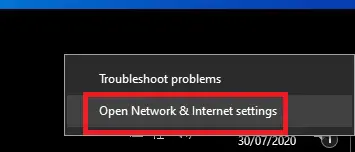
-
- คลิกที่การเชื่อมต่อของคุณWIFI或.แล้วคลิกไอคอนเชื่อมต่อ
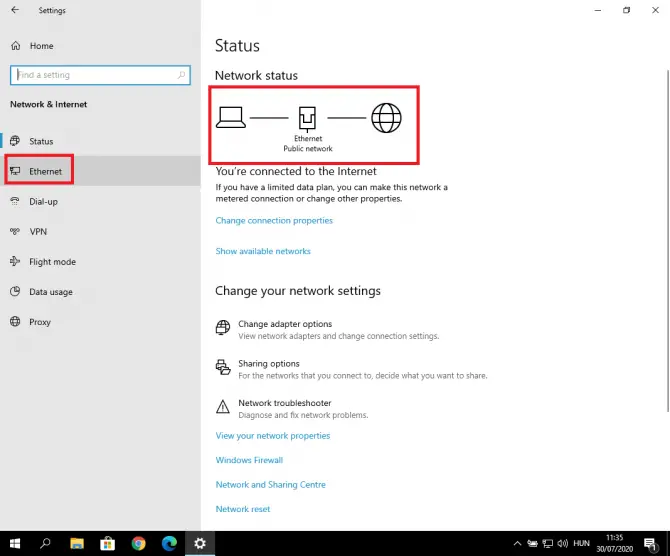
-
- การตั้งค่าจะปรากฏขึ้นจะตั้งเป็นการเชื่อมต่อแบบมิเตอร์เปลี่ยนเป็นOff.
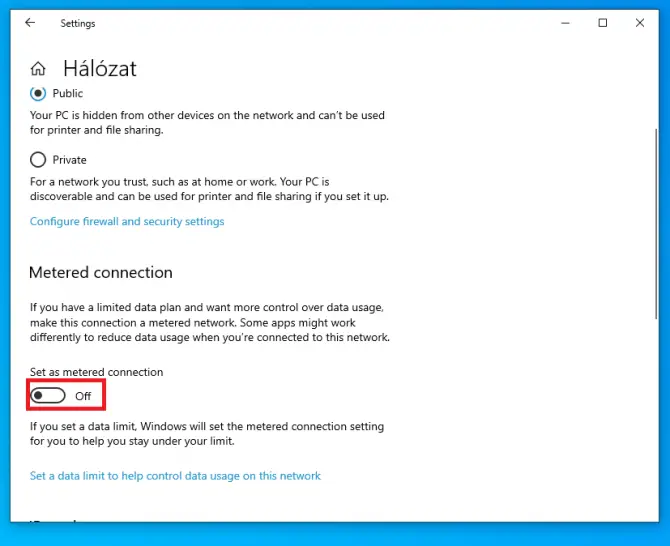
ตรวจสอบว่าการอัปเดตกำลังทำงานอยู่หรือไม่หากไม่เป็นเช่นนั้น ให้ลองอัปเดตไดรเวอร์ Intel RST ของคุณ
ดาวน์โหลดไดรเวอร์ Intel Rapid Storage Technology
เวอร์ชันล่าสุดของไดรเวอร์นี้มีความสำคัญสำหรับการอัปเดตเพื่อให้ทำงานได้อย่างถูกต้องคุณสามารถเริ่มต้นได้ที่นี่。
ลองอีกครั้งเพื่อดูว่าการอัปเดตทำงานอยู่หรือไม่ถ้าไม่เช่นนั้น คุณจะต้องเริ่มปรับแต่งการตั้งค่าขั้นสูงบางอย่าง
ลบไฟล์อัพเดทออกจาก SoftwareDistribution
- พิมพ์ "บริการ” แล้วคลิกเในการเปิดผู้จัดการฝ่ายบริการ.
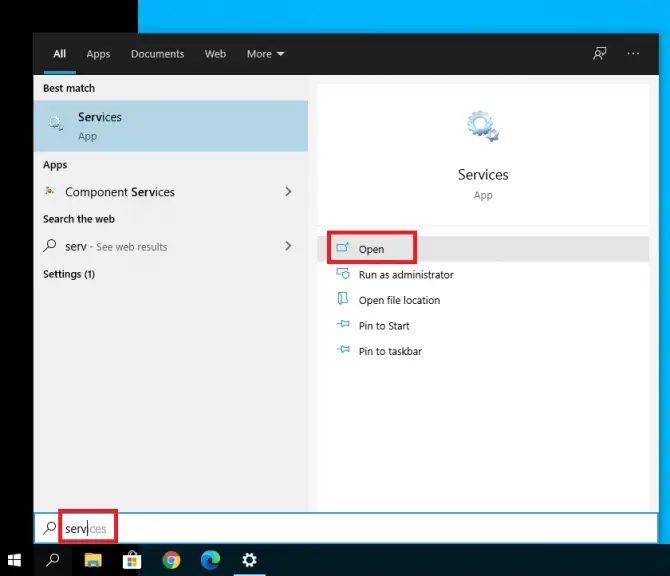
-
- เปิดขึ้นอัพเดทวินโดวส์และดับเบิลคลิกมัน
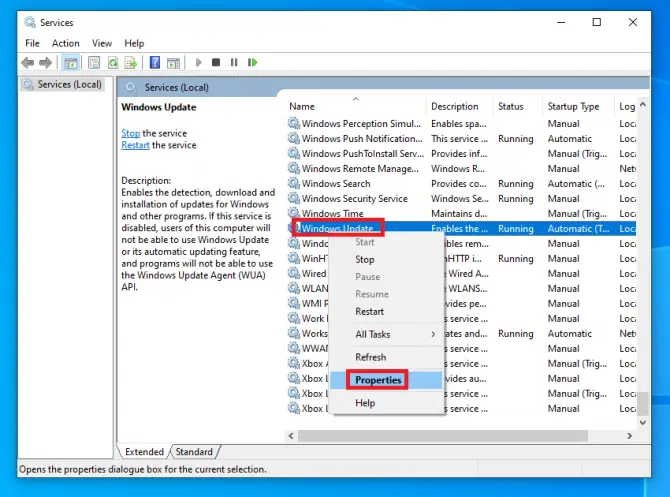
-
- ตั้งค่าประเภทการเริ่มต้นเป็นพิการ, คลิกหยุด.ใช้.
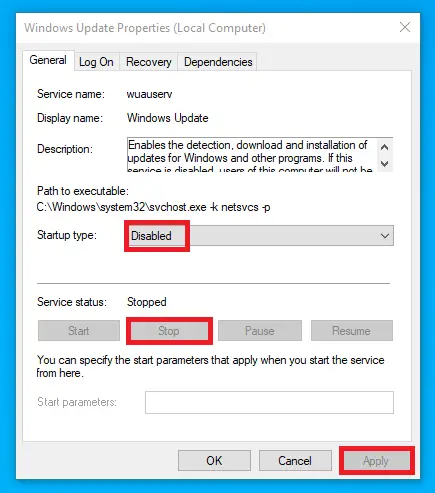
- ใช้บริการ Smart Transfer ในพื้นหลังทำซ้ำขั้นตอนที่ 3-4 .
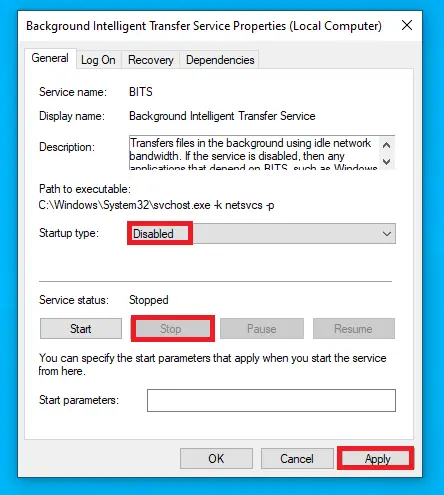
-
- เC:\WindowsSoftwareDistribution.按Ctrl + Aเลือกไฟล์ทั้งหมด จากนั้นคลิกขวาและเลือกลบหรือกดเปลี่ยน + ลบลบมัน.
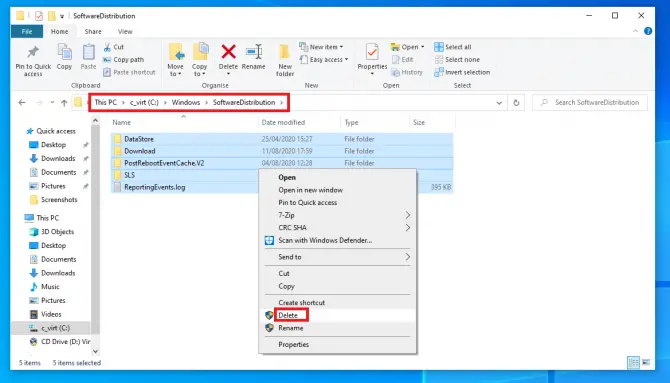
- เปิดอีกครั้งผู้จัดการฝ่ายบริการจากนั้นรีบูตอัพเดทวินโดวส์และBITSบริการ.
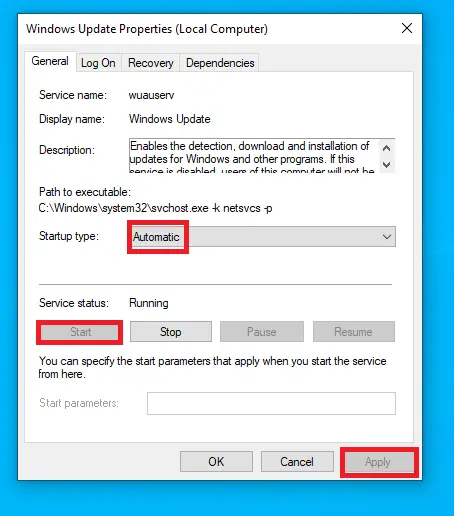
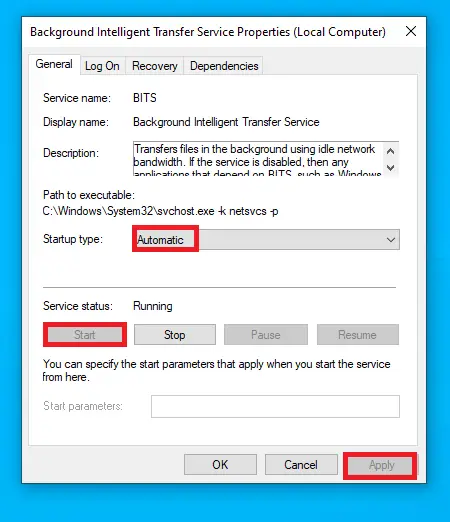
-
- 按Windows + Iเปิดการตั้งค่าและเลือกอัพเดท&ความปลอดภัย.
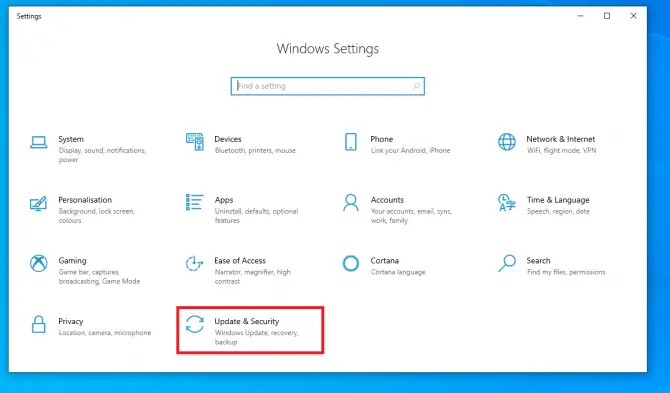
- ไปที่ส่วน Windows Update แล้วคลิกใหม่更.
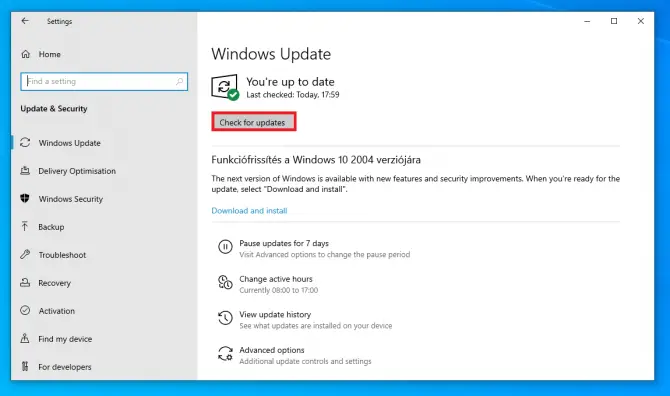
ตรวจสอบว่าปัญหายังคงมีอยู่ถ้าไม่ คุณต้องสัมผัสโฟลเดอร์ที่ละเอียดอ่อนบางรายการ
เปลี่ยนชื่อโฟลเดอร์ SoftwareDistribution และ Catroot2
SoftwareDistribution เป็นโฟลเดอร์ที่เก็บไฟล์ไว้ชั่วคราวเพื่อให้ระบบปลอดภัยในขณะที่การอัพเดททำงานCatroot2 เป็นอีกโฟลเดอร์ที่สำคัญสำหรับ Windows Update: นี่คือโฟลเดอร์ที่เก็บลายเซ็นของไฟล์อัพเดทจำเป็นทั้งหมด แต่บางครั้งไฟล์เหล่านั้นอาจอุดตันด้วยไฟล์เก่าที่เสียหาย ทำให้ไม่สามารถอัปเดตได้
โดยการเปลี่ยนชื่อโฟลเดอร์เหล่านี้ Windows จะถูกบังคับให้สร้างโฟลเดอร์ใหม่และดาวน์โหลดส่วนประกอบอีกครั้งนี่อาจเป็นเพียงกุญแจสำคัญที่ระบบของคุณต้องเริ่มการอัปเดต!
- ในแถบค้นหา พิมพ์ " cmd ” และคลิก บัญชีผู้ใช้นี้เป็นส่วนตัว เพื่อเปิดพรอมต์คำสั่ง
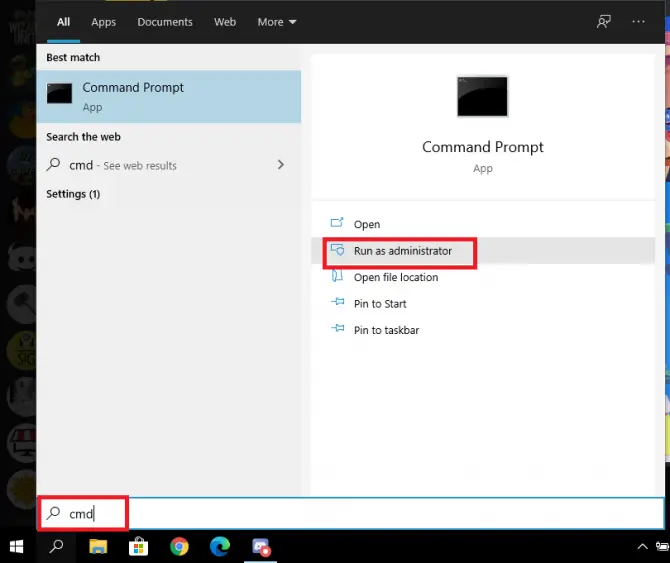
- ตอนนี้เราจะหยุดบริการที่เกี่ยวข้องกับการอัปเดตทั้งหมด
- พิมพ์ " หยุดสุทธิ wuauserv ",แล้วกดปุ่มตกลง.

การดำเนินการนี้จะหยุดบริการ Windows Update
- พิมพ์ " บิตหยุดสุทธิ ",แล้วกดปุ่มตกลง.

สิ่งนี้จะหยุด BITS (Background Intelligent Transfer Service) ที่รักษาการเชื่อมต่อระหว่างไคลเอนต์และเซิร์ฟเวอร์
- พิมพ์ " net stop cryptsvc ",แล้วกดปุ่มตกลง.

การดำเนินการนี้จะหยุดบริการเข้ารหัส
- พิมพ์ " msiserver หยุดสุทธิ ",แล้วกดปุ่มตกลง.

การดำเนินการนี้จะหยุดบริการ Windows Installer
- ตอนนี้เราจะเปลี่ยนชื่อโฟลเดอร์ที่มีปัญหาทั้งสองเพื่อบังคับให้ Windows สร้างโฟลเดอร์ใหม่
- พิมพ์ " ren C:\WindowsSoftwareDistribution SoftwareDistribution.old"แล้วกดปุ่มตกลง.

การดำเนินการนี้จะเปลี่ยนชื่อโฟลเดอร์ SoftwareDistribution
- พิมพ์"ren C:\WindowsSystem32catroot2 catroot2.old"แล้วกดปุ่มตกลง.

การดำเนินการนี้จะเปลี่ยนชื่อโฟลเดอร์ Catroot2
- ตอนนี้เราจะเริ่มบริการที่เราหยุดไปก่อนหน้านี้พิมพ์คำสั่งต่อไปนี้กด Enter หลังจากแต่ละคำสั่ง :
- เริ่มต้นสุทธิ wuauserv

- บิตเริ่มต้นเครือข่าย

-
- net start cryptsvc

- เครือข่ายเริ่มต้น msiserver

ตอนนี้เราจะเปลี่ยนการตั้งค่ารีจิสทรี
- ขั้นแรก เราจะเพิ่มกลุ่มโดเมนสองกลุ่มในกลุ่มภายในของผู้ดูแลระบบ
- พิมพ์ " net localgroup ผู้ดูแลระบบเครือข่ายบริการ / เพิ่ม"แล้วกดปุ่มตกลง.

- พิมพ์ " net localgroup ผู้ดูแลระบบ localservice / เพิ่ม"แล้วกดปุ่มตกลง.

- รีสตาร์ทเครื่องคอมพิวเตอร์ของคุณ
วิธีนี้ช่วยแก้ปัญหาของผู้ใช้จำนวนมากหากยังไม่ได้ผล ให้อ่านต่อไปและลองใช้วิธีถัดไป
ลงทะเบียนไฟล์อัพเดทอีกครั้ง
หมายเหตุ: ก่อนเริ่มวิธีนี้ ขอแนะนำให้คุณสร้างจุดสำรองหรือคืนค่านี่คือวิธีการ:
- บัญชีผู้ใช้นี้เป็นส่วนตัวพิมพ์ "จุดคืนค่า" จากนั้นคลิกเ" เพื่อสร้างจุดคืนค่า
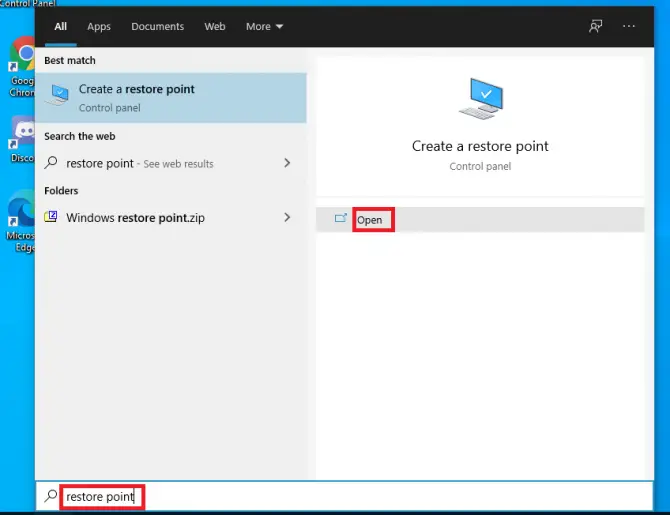
-
- คลิกที่ไดรฟ์ที่ระบบปฏิบัติการของคุณตั้งอยู่ (โดยปกติคือC: \) , 然後 單擊กำหนดค่า.
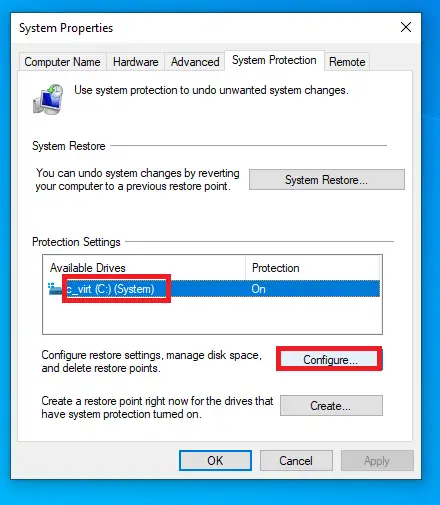
-
- ให้แน่ใจว่าได้เลือกเปิดการป้องกันระบบปุ่มเดียวด้วยวิธีนี้ Windows จะสร้างจุดคืนค่าก่อนการอัปเดตแต่ละครั้ง ดังนั้นคุณจึงสามารถย้อนกลับไปยังจุดคืนค่านั้นได้หากจำเป็นเลือกขนาดที่กู้คืนแล้วคลิกOK.
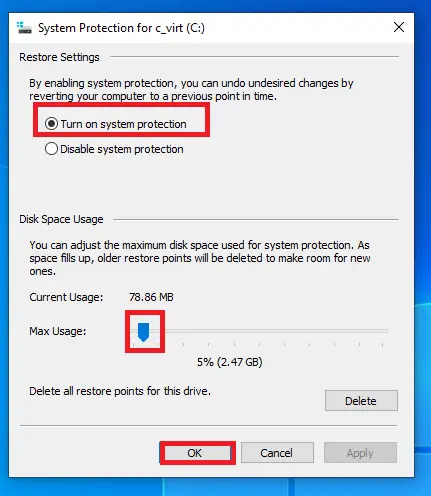
-
- 在下 一個 窗口 中 , 單擊เ.
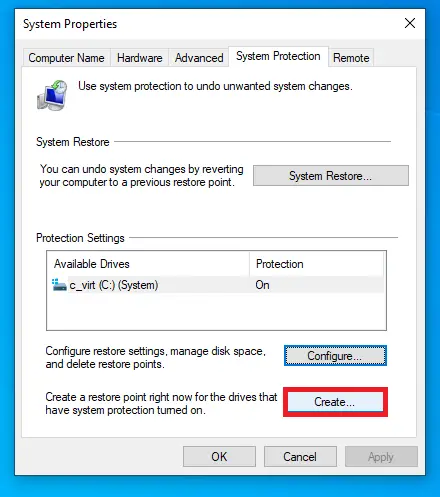
-
- ทำตามคำแนะนำบนหน้าจอ
ตอนนี้เราจะใช้พรอมต์คำสั่งอีกครั้ง
- พิมพ์ในแถบค้นหา" cmd" แล้วคลิกบัญชีผู้ใช้นี้เป็นส่วนตัว.ก่อนอื่นเราต้องหยุดอัปเดตบริการที่เกี่ยวข้อง
- พิมพ์ " sc บิตหยุด ",แล้วกดปุ่มตกลง.

- พิมพ์ " sc หยุด wuauserv ",แล้วกดปุ่มตกลง.

- พิมพ์ " หยุด appidsvc" แล้วกดปุ่มตกลง.

-
- พิมพ์ " หยุด cryptsvc" แล้วกดปุ่มตกลง.

- ตอนนี้เราจะลงทะเบียนไฟล์ที่เกี่ยวข้องกับการอัปเดตทั้งหมดอีกครั้งไฟล์ DLL เหล่านี้อาจทำให้เกิดข้อผิดพลาดแบบสุ่มหากไม่ได้ลงทะเบียนอย่างถูกต้องเราสามารถแก้ปัญหานี้ได้ด้วยขั้นตอนต่อไปนี้:
-
- พิมพ์ " regsvr32.exe / s atl.dll ",แล้วกดปุ่มตกลง.
- พิมพ์ " regsvr32.exe /s urlmon.dll ",แล้วกดปุ่มตกลง.
- พิมพ์ " regsvr32.exe / s mshtml.dll ",แล้วกดปุ่มตกลง.
- พิมพ์ " regsvr32.exe / s shdocvw.dll ",แล้วกดปุ่มตกลง.
- พิมพ์ " regsvr32.exe /s browserui.dll ",แล้วกดปุ่มตกลง.
- พิมพ์ " regsvr32.exe / s jscript.dll ",แล้วกดปุ่มตกลง.
- พิมพ์ " regsvr32.exe / s vbscript.dll ",แล้วกดปุ่มตกลง.
- พิมพ์ " regsvr32.exe / s scrrun.dll ",แล้วกดปุ่มตกลง.
- พิมพ์ " regsvr32.exe / s msxml3.dll ",แล้วกดปุ่มตกลง.
- พิมพ์ " regsvr32.exe / s msxml6.dll ",แล้วกดปุ่มตกลง.
- พิมพ์ " regsvr32.exe / s actxprxy.dll ",แล้วกดปุ่มตกลง.
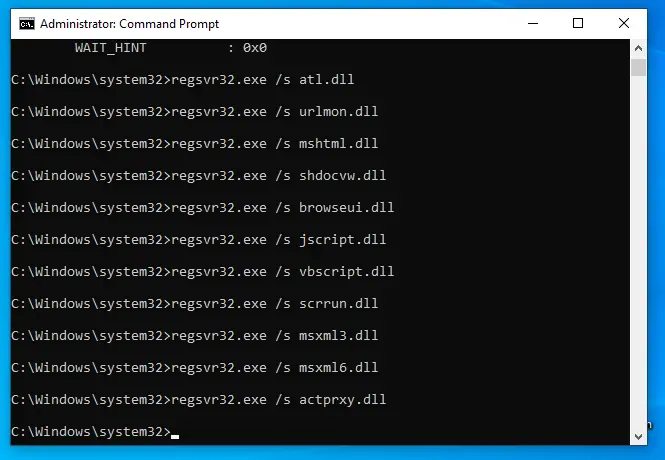
-
- พิมพ์ " regsvr32.exe / s softpub.dll ",แล้วกดปุ่มตกลง.
- พิมพ์ " regsvr32.exe / s wintrust.dll ",แล้วกดปุ่มตกลง.
- พิมพ์ " regsvr32.exe / s dssenh.dll ",แล้วกดปุ่มตกลง.
- พิมพ์ " regsvr32.exe / s rsaenh.dll ",แล้วกดปุ่มตกลง.
- พิมพ์ " regsvr32.exe / s cryptdlg.dll ",แล้วกดปุ่มตกลง.
- พิมพ์ " regsvr32.exe /s oleaut32.dll ",แล้วกดปุ่มตกลง.
- พิมพ์ " regsvr32.exe / s ole32.dll ",แล้วกดปุ่มตกลง.
- พิมพ์ " regsvr32.exe / s shell32.dll ",แล้วกดปุ่มตกลง.
- พิมพ์ " regsvr32.exe / s wuapi.dll ",แล้วกดปุ่มตกลง.
- พิมพ์ " regsvr32.exe / s wuaueng.dll ",แล้วกดปุ่มตกลง.
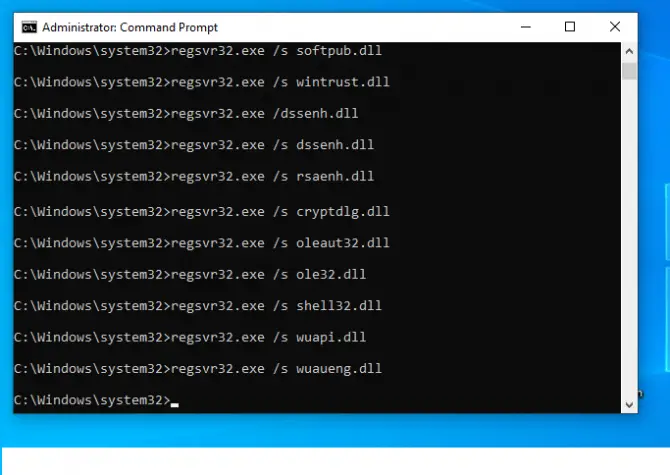
-
- พิมพ์ " regsvr32.exe / s wups.dll ",แล้วกดปุ่มตกลง.
- พิมพ์ " regsvr32.exe / s wups2.dll ",แล้วกดปุ่มตกลง.
- พิมพ์ " regsvr32.exe / s qmgr.dll ",แล้วกดปุ่มตกลง.
- เข้าสู่" regsvr32.exe /swudriver.dll "แล้วคืนรถ.
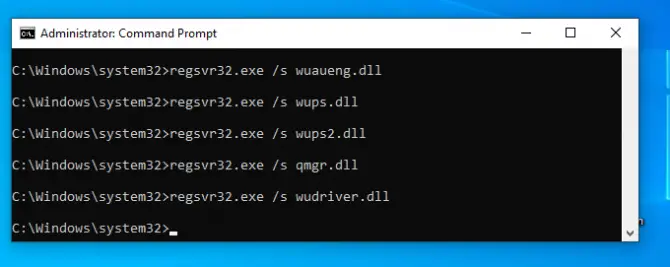
ยังเป็นความคิดที่ดีที่จะรีเซ็ตการกำหนดค่าเครือข่ายของคุณ ซึ่งเราจะดำเนินการในขั้นตอนต่อไป
-
- ล้างแคช DNS ของคุณและรีเซ็ตไดเรกทอรี Winsock ด้วยคำแนะนำด้านล่าง
- พิมพ์ " ipconfig / flushdns”แล้วกดปุ่มตกลง.
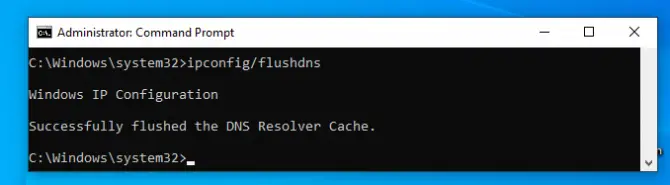
- เข้าสู่" "netsh winsock รีเซ็ต"แล้วกดปุ่มตกลง.
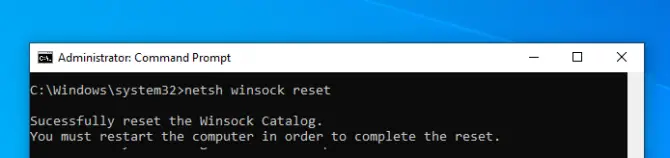
- พิมพ์ " "netsh winsock รีเซ็ตพร็อกซี"แล้วกดปุ่มตกลง.
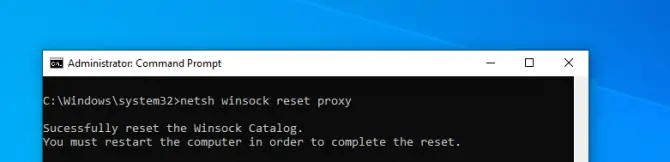
รีสตาร์ทเครื่องคอมพิวเตอร์ของคุณ
- ตอนนี้เราจะล้างแคช Windows Update ในสองโฟลเดอร์หลักที่เราเปลี่ยนชื่อก่อนหน้านี้
- พิมพ์ " rmdir %systemroot%การกระจายซอฟต์แวร์ /S /Q"แล้วกดปุ่มตกลง.
- พิมพ์ " rmdir % systemroot% system32catroot2 /S /Q”แล้วกดปุ่มตกลง.
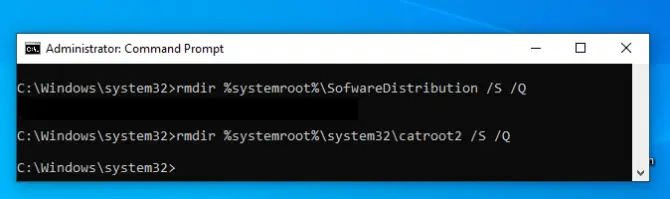
- ในขั้นตอนสุดท้าย เราจะเปิดบริการเหล่านี้อีกครั้ง
- พิมพ์ " sc บิตเริ่มต้น ",แล้วกดปุ่มตกลง.

- พิมพ์ " sc เริ่มต้น wauserv ",แล้วกดปุ่มตกลง.

- พิมพ์ " เริ่มต้น sc appidsvc" แล้วกดปุ่มตกลง.

- พิมพ์ " เริ่มต้น sc cryptsvc" แล้วกดปุ่มตกลง.

การอัปเดตของคุณควรทำงานแล้ว
ข้อสรุป
การอัปเดตมีความสำคัญ แต่ก็ไม่ใช่ว่าจะไม่มีปัญหาเสมอไปหวังว่าวิธีใดวิธีหนึ่งข้างต้นจะได้ผลสำหรับคุณบอกเล่าประสบการณ์ของคุณในความคิดเห็น!






![ตั้งค่าอีเมล Cox บน Windows 10 [โดยใช้แอปพลิเคชัน Windows Mail] ตั้งค่าอีเมล Cox บน Windows 10 [โดยใช้แอปพลิเคชัน Windows Mail]](https://infoacetech.net/wp-content/uploads/2021/06/5796-photo-1570063578733-6a33b69d1439-150x150.jpg)
![แก้ไขปัญหา Windows Media Player [คู่มือ Windows 8 / 8.1] แก้ไขปัญหา Windows Media Player [คู่มือ Windows 8 / 8.1]](https://infoacetech.net/wp-content/uploads/2021/10/7576-search-troubleshooting-on-Windows-8-150x150.jpg)
![แก้ไขข้อผิดพลาดการอัปเดต Windows 0x800703ee [Windows 11/10] แก้ไขข้อผิดพลาดการอัปเดต Windows 0x800703ee [Windows 11/10]](https://infoacetech.net/wp-content/uploads/2021/10/7724-0x800703ee-e1635420429607-150x150.png)

![วิธีดูเวอร์ชัน Windows [ง่ายมาก]](https://infoacetech.net/wp-content/uploads/2023/06/Windows%E7%89%88%E6%9C%AC%E6%80%8E%E9%BA%BC%E7%9C%8B-180x100.jpg)


