เมื่อเราพูดถึงอุปกรณ์ทางเทคนิค อุปกรณ์จัดเก็บข้อมูลจะมีบทบาทสำคัญสามารถช่วยจัดเก็บไฟล์และข้อมูลสำคัญอื่นๆ แต่ยังสามารถจัดเตรียมหน่วยความจำสำหรับระบบปฏิบัติการและซอฟต์แวร์ที่ทำงานอยู่ในระบบได้อุปกรณ์จัดเก็บข้อมูลที่ใช้ในคอมพิวเตอร์และอุปกรณ์พกพามีหลากหลายรูปแบบ เช่น ฮาร์ดไดรฟ์ ไดรฟ์ปากกา การ์ดหน่วยความจำ และอื่นๆจะเป็นอย่างไรหากวันหนึ่งคุณต้องฟอร์แมตดิสก์และต้องการพื้นที่บางส่วนสำหรับงานสำคัญ แต่ระบบแสดงข้อผิดพลาด คุณควรทำอย่างไร " Windows ไม่สามารถทำให้เสร็จ รูปแบบ". ที่จะขัดจังหวะกระบวนการทำงานทั้งหมดของคุณและอาจทำให้เกิดปัญหาได้
แต่คุณไม่จำเป็นต้องกังวลเพราะบทความนี้มีวิธีแก้ปัญหาบางอย่างอ่านไปเรื่อยๆแล้วคุณจะเจอWindows ไม่สามารถทำทั้งหมดได้แก้ปัญหารูปแบบปัญหา.
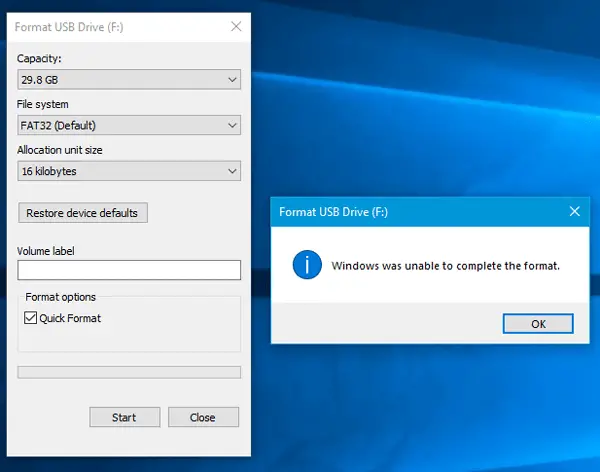
วิธีแก้ไข Windows ไม่สามารถทำการฟอร์แมตให้สมบูรณ์
วิธีแก้ปัญหานั้นง่ายมากและสามารถแก้ไขได้โดยไม่ต้องมีความรู้ด้านเทคนิคมากนักแม้ว่าคุณต้องการมัน โปรดวางใจ เราพร้อมให้คำแนะนำแก่คุณข้ามไปที่ขั้นตอนการแก้ปัญหาโดยตรงโดยไม่ต้องพูดอะไรเพิ่มเติม
1. ใช้ Disk Management เพื่อสร้างพาร์ติชั่น
อุปกรณ์เก็บข้อมูลของคุณต้องมีพาร์ติชั่นเพื่อให้ระบบรู้ว่าไฟล์นั้นต้องถูกเก็บอยู่ในพาร์ติชั่นใดหรือไฟล์นั้นต้องได้รับการฟอร์แมตดังนั้น หากคุณไม่มีพาร์ติชั่น โปรดทำตามขั้นตอนด้านล่าง:
- 按 Windowsปุ่มและคลิกขวา " คอมพิวเตอร์"ตัวเลือก.
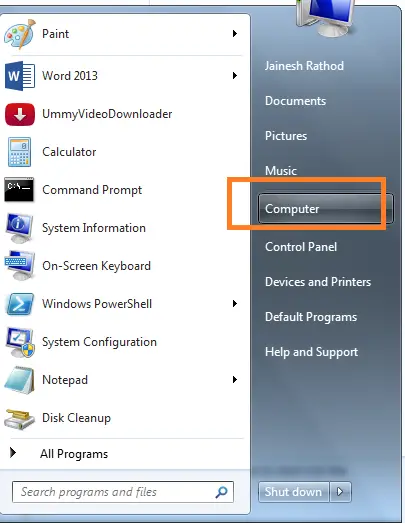
- ตอนนี้ เลือก " จัดการ"ตัวเลือก.
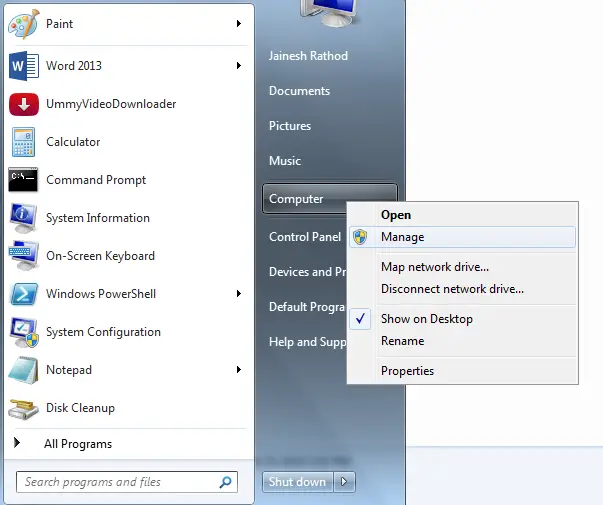
- ในคอลัมน์ด้านซ้าย เลือก " การจัดการดิสก์"ตัวเลือก.
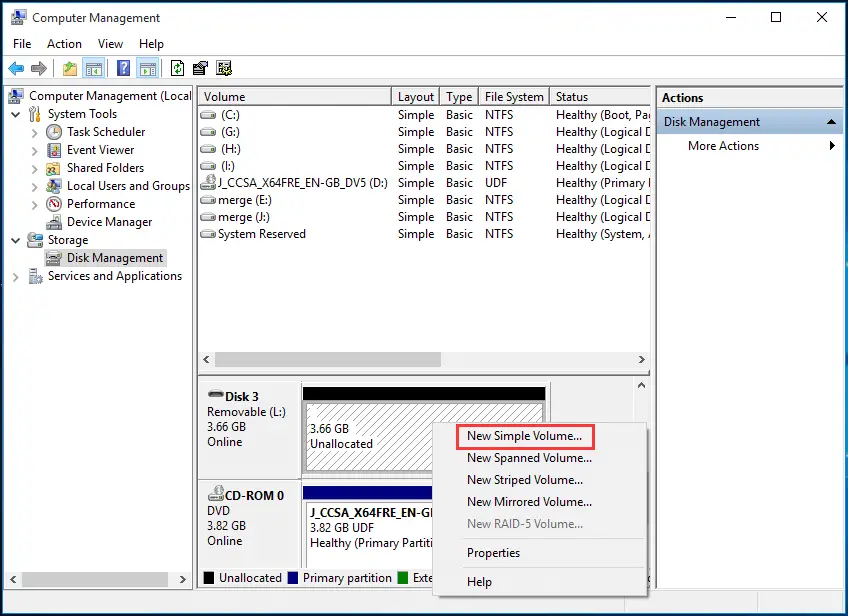
- ไม่ว่าคุณต้องการแบ่งพาร์ติชั่นบนดิสก์ใด ให้คลิกขวาและเลือก "วอลลุ่มเรียบง่ายใหม่"ตัวเลือก.
- ในหน้าต่างถัดไป ให้เลือกตัวเลือกวิทยุฟอร์แมตระดับเสียงด้วยการตั้งค่าต่อไปนี้
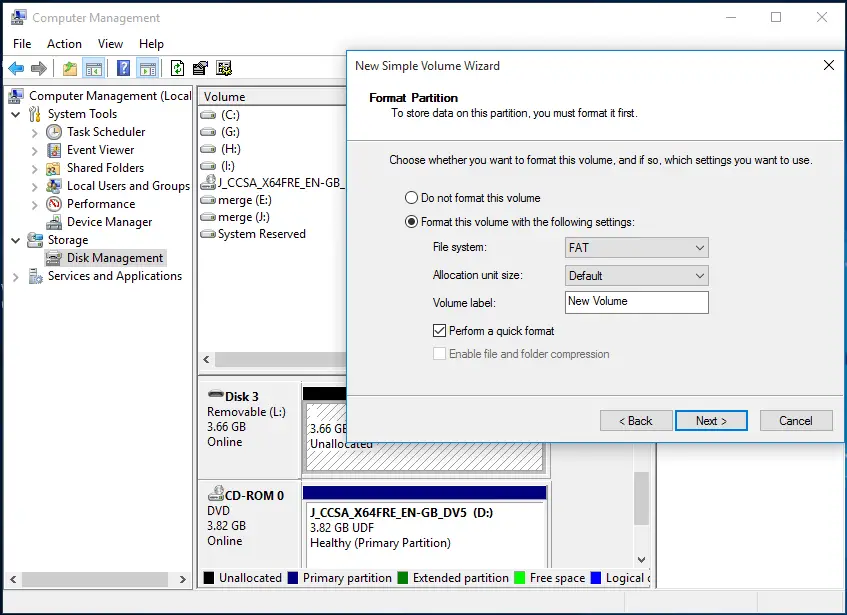
- 按 ขั้นตอนต่อไป สร้างพาร์ติชัน
ดังนั้น วิธีนี้จะสร้างพาร์ติชั่นใหม่ตามการตั้งค่าที่คุณเลือก (เช่น ขนาด ประเภทระบบไฟล์ ฯลฯ)เมื่อสร้างพาร์ติชันใหม่ อุปกรณ์จะฟอร์แมตเพียงครั้งเดียว แต่คุณยังต้องฟอร์แมตและตรวจสอบว่าข้อผิดพลาดได้รับการแก้ไขหรือไม่ จากนั้นจึงลอง
2. ใช้พรอมต์คำสั่งเพื่อสร้างพาร์ติชั่น
วิธีนี้เหมือนกับขั้นตอนที่แล้ว แต่วิธีการต่างกันดังนั้น โปรดทำตามขั้นตอนด้านล่างเพื่อใช้พรอมต์คำสั่งเพื่อสร้างพาร์ติชันของอุปกรณ์จัดเก็บข้อมูลและขจัดข้อผิดพลาด
- โดยกดของ Windows + R鍵เปิด" วิ่ง"命令.
- จากนั้นในกล่องค้นหา ให้พิมพ์ diskpartและเข้า
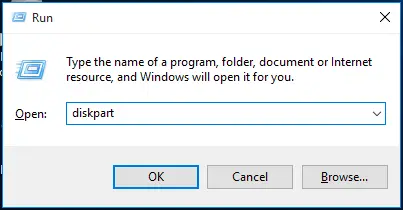
- ตอนนี้ ให้ป้อนคำสั่งต่อไปนี้ทีละคำสั่ง และในแต่ละ命令後按เข้าสู่.
- ดิสก์รายการ - คำสั่งนี้จะแสดงรายการดิสก์ทั้งหมดที่มีอยู่ในระบบ
- เลือกดิสก์3 -คำสั่งนี้จะเลือกดิสก์เพื่อทำการเปลี่ยนแปลงใดๆคุณสามารถเลือกหมายเลขที่เหมาะสมบนดิสก์ที่คุณต้องการแบ่งพาร์ติชันได้
- ปลาเดยส์ – ดิสก์จะถูกล้างอย่างสมบูรณ์
- สร้างพาร์ทิชันหลัก – สร้างพาร์ติชั่นใหม่ในดิสก์
- รูปแบบ fs = fat32 ด่วน - คำสั่งนี้ใช้เพื่อสร้างรูปแบบที่รวดเร็วของประเภท FAT32
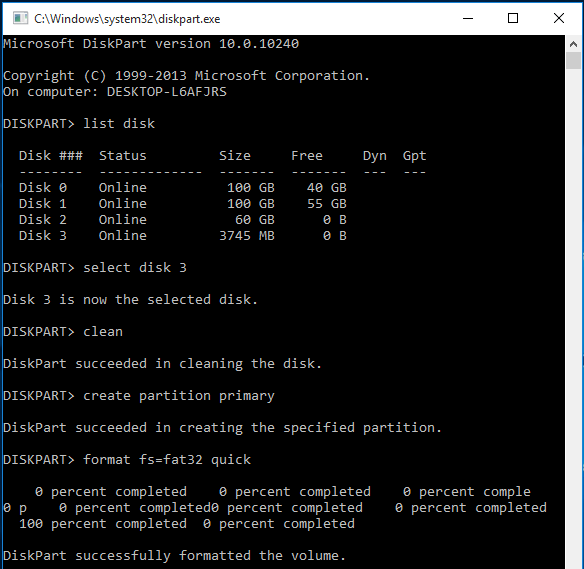
- พิมพ์ออกกลางคัน, 然後 按 ใส่รหัส.
การสร้างพาร์ติชั่นใหม่เสร็จเรียบร้อยแล้ว และดิสก์ไดร์ฟได้รับการฟอร์แมตครั้งเดียวเมื่อพาร์ติชั่นใหม่ถูกสร้างขึ้นแต่การตรวจสอบWindows ไม่สามารถทำการฟอร์แมตให้เสร็จสมบูรณ์ได้หรือไม่?สามารถฟอร์แมตและตรวจสอบข้อผิดพลาดได้
3. ใช้การจัดการดิสก์เพื่อจัดรูปแบบไฟล์ RAW
ไดรฟ์จะสร้างไฟล์ RAW หรือกลายเป็น RAW เมื่อไม่สามารถฟอร์แมตได้เนื่องจากไวรัส รูปแบบที่ล้มเหลว หรือระบบไฟล์ที่ไม่รู้จักไดรฟ์ RAW คือไดรฟ์ที่ไม่ได้ฟอร์แมตด้วยระบบไฟล์ FAT12 / FAT16 / FAT32 ดังนั้น คุณควรทำตามขั้นตอนด้านล่างเพื่อฟอร์แมต:
- 按 Windows คีย์แล้วคลิกขวา " คอมพิวเตอร์"ตัวเลือก.
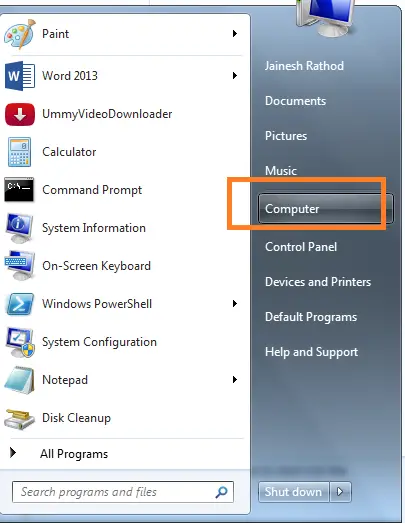
- จากรายการเลือก การจัดการ ตัวเลือก.
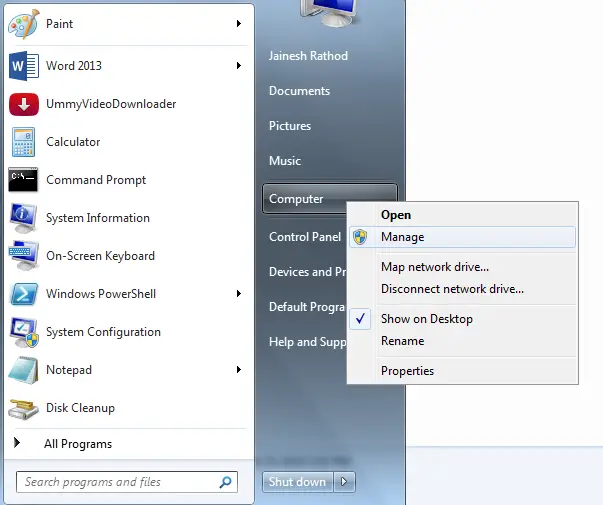
- ในไดอะล็อกใหม่จากคอลัมน์ด้านซ้ายไปที่ "管理"คลิกขวาที่ดิสก์แล้วเลือก รูปแบบ.
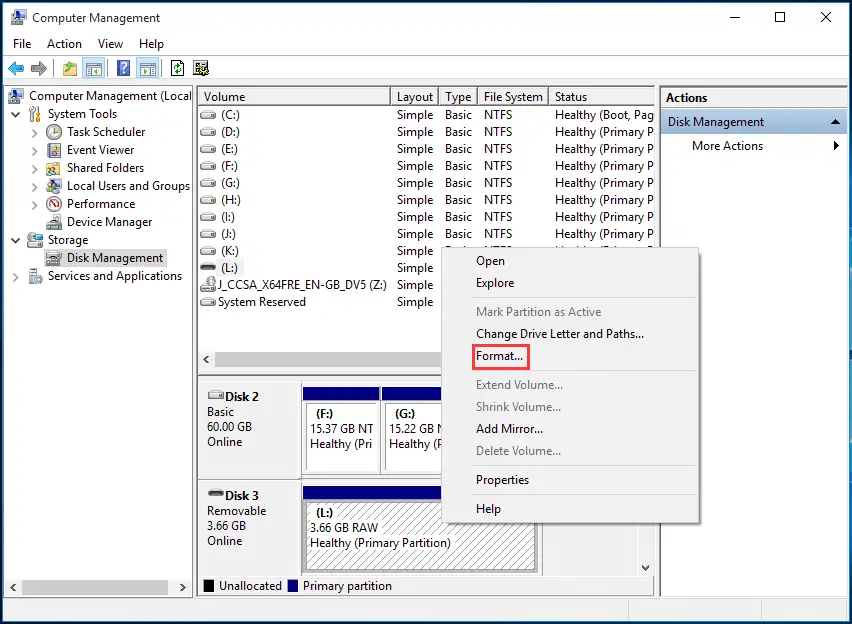
- ป้อนรายละเอียดที่จำเป็นทั้งหมดแล้วคลิก "แน่นอน".
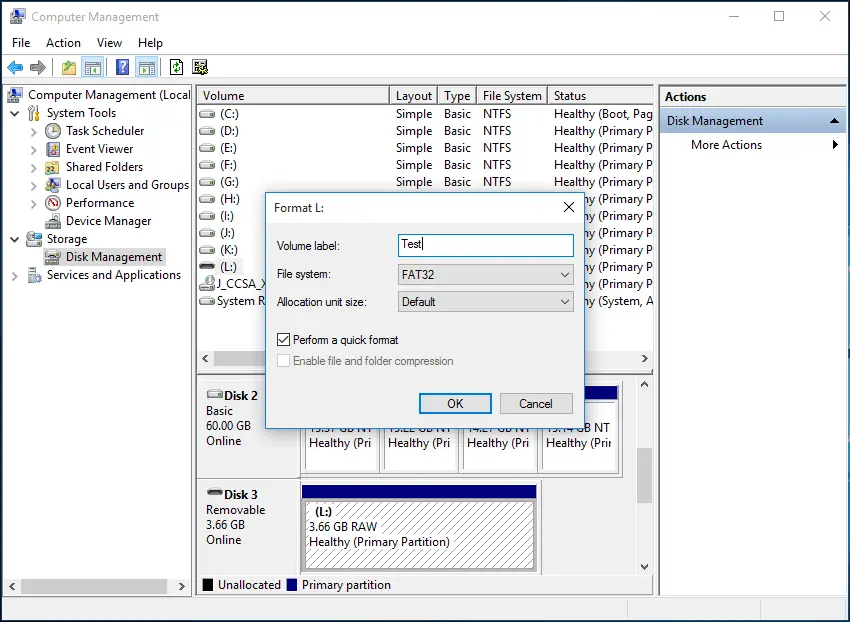
- อีกครั้ง按 กำหนด.
หมายเหตุ:หากคุณยังไม่ได้สำรองข้อมูลในไดรฟ์ โปรดสำรองข้อมูล จากนั้นคลิก "แน่นอน".
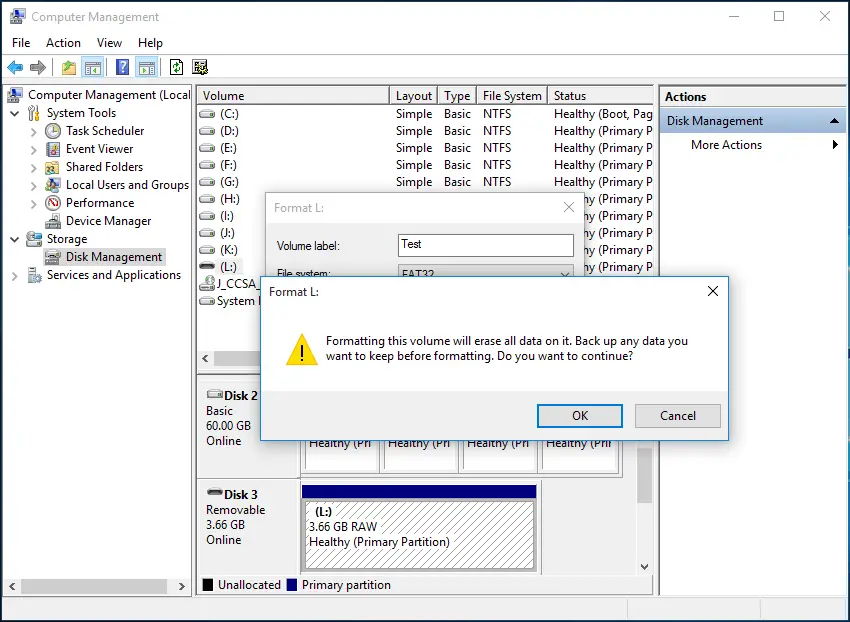
- 了
ดิสก์ที่คุณต้องการฟอร์แมตได้รับการฟอร์แมตแล้ว และไม่ใช่ไฟล์ RAW อีกต่อไปดังนั้นตอนนี้คุณสามารถใช้ is เพื่อจัดเก็บไฟล์และจัดรูปแบบได้ตลอดเวลาคุณสามารถลองทำการฟอร์แมตอย่างรวดเร็วโดยคลิกขวาที่ไดรฟ์ใน Windows Explorer แล้วตรวจสอบว่ามีปัญหาหรือไม่
4. ใช้พรอมต์คำสั่งเพื่อจัดรูปแบบไฟล์ RAW
ไดรฟ์ใดๆ ที่กลายเป็นไดรฟ์ RAW เนื่องจากไวรัสหรือมัลแวร์อาจฟอร์แมตได้ยาก ดังนั้น เราจำเป็นต้องฟอร์แมตโดยใช้ฟังก์ชันพรอมต์คำสั่งของ Windowsขั้นตอนในการฟอร์แมตไดรฟ์นั้นง่ายมาก:
- เปิด" วิ่ง"คำสั่งและพิมพ์ในช่องค้นหาcmd, 然後 按เข้า.
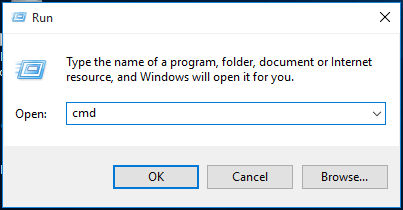
- ที่พรอมต์คำสั่ง พิมพ์
format /fs:FAT32 L:และกด Enter
หมายเหตุ:ก่อนทำการฟอร์แมต請ตรวจสอบชื่อไดรฟ์ฉันได้ฟอร์แมตไดรฟ์ภายนอกชื่อ L.
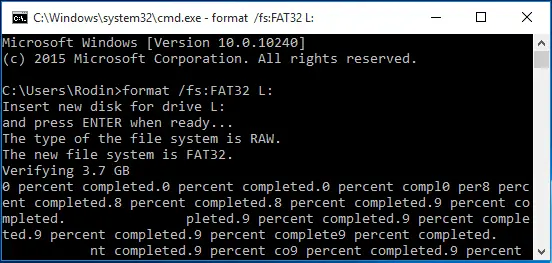
- 了
กระบวนการนี้อาจใช้เวลาสักครู่ แต่เมื่อเสร็จสิ้น ไดรฟ์จะถูกฟอร์แมตและคุณจะไม่พบข้อผิดพลาดใดๆ
หมายเหตุ:หากคุณไม่สามารถเรียกใช้คำสั่งข้างต้นได้ โปรดผู้ดูแลระบบโหมดเปิดพรอมต์คำสั่ง จากนั้นลองทำตามขั้นตอนเดียวกัน
5. ใช้ซอฟต์แวร์ตัวสร้าง EaseUS Partition
หากคุณพบปัญหาใด ๆ โดยใช้วิธีการข้างต้นและคุณสามารถดาวน์โหลดได้สามารถทำหน้าที่ทั้งหมดข้างต้นและช่วยคุณแก้ไขข้อผิดพลาดได้ซอฟต์แวร์,เพียงดาวน์โหลดEaseUSซอฟต์แวร์.
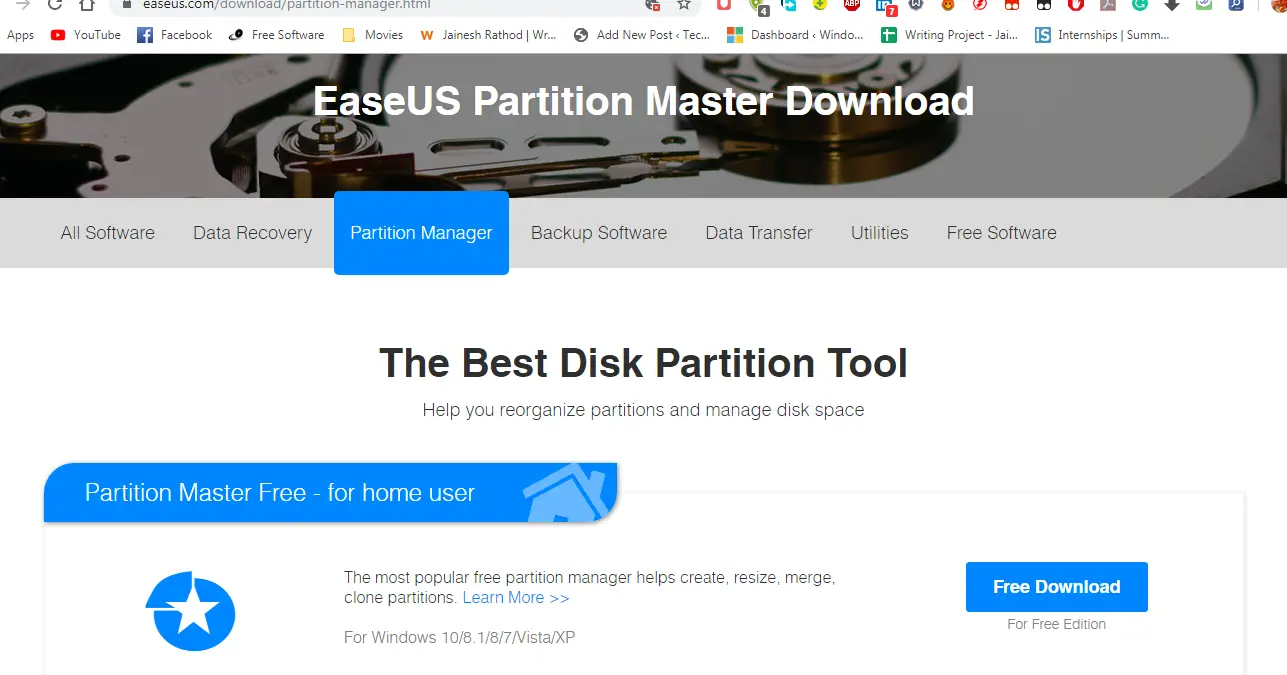
หลังจากดาวน์โหลดเสร็จ เพียงเปิดซอฟต์แวร์และเลือกไดรฟ์ที่คุณต้องการฟอร์แมตหลังการติดตั้งคลิกขวาที่ไดรฟ์แล้วคลิก " พาร์ทิชันรูปแบบ". ซอฟต์แวร์จะทำงานที่เหลือทั้งหมดในพื้นหลังให้เสร็จสิ้น และเมื่อเสร็จสิ้น ซอฟต์แวร์จะแจ้งให้คุณทราบ
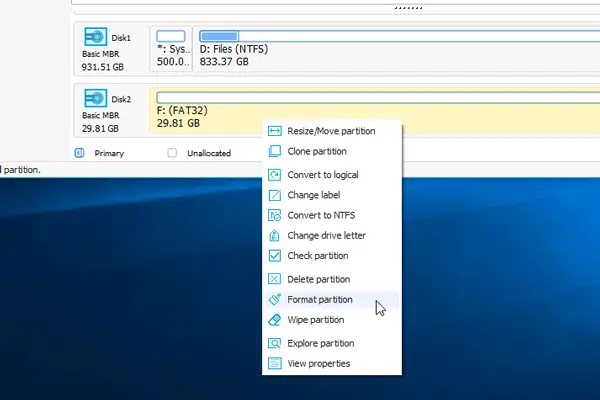
เสร็จสิ้นการจัดรูปแบบคุณสามารถตรวจสอบว่าคุณสามารถทำการฟอร์แมตอย่างรวดเร็วใน Windows Explorer ได้หรือไม่หากคุณสามารถจัดรูปแบบได้โดยไม่มีปัญหาใดๆ คุณสามารถแก้ไขข้อผิดพลาดของคุณได้" Windows ไม่สามารถทำการฟอร์แมตดิสก์ในเครื่องให้เสร็จสมบูรณ์ d “หรือไดรฟ์อื่น ๆ
6. ใช้ซอฟต์แวร์ AOMEI Partition Assistant
หากคุณไม่ชอบซอฟต์แวร์ EaseUS หรือซอฟต์แวร์ไม่สามารถแก้ปัญหาได้ คุณสามารถดาวน์โหลดซอฟต์แวร์ช่วยแบ่งพาร์ติชั่น AOMEI ได้ซอฟต์แวร์นี้เป็นซอฟต์แวร์ที่เชื่อถือได้ซึ่งมีเวอร์ชันฟรีซึ่งสามารถช่วยดำเนินการต่างๆ ที่เกี่ยวข้องกับการจัดการดิสก์ไดรฟ์ได้ดังนั้น โปรดทำตามขั้นตอนเหล่านี้:
- 使用เดาวน์โหลดซอฟต์แวร์.
- เปิดและติดตั้งซอฟต์แวร์
- หลังการติดตั้ง ให้เปิดซอฟต์แวร์และคลิกขวาที่ไดรฟ์ที่คุณต้องการแบ่งพาร์ติชั่นหรือฟอร์แมต
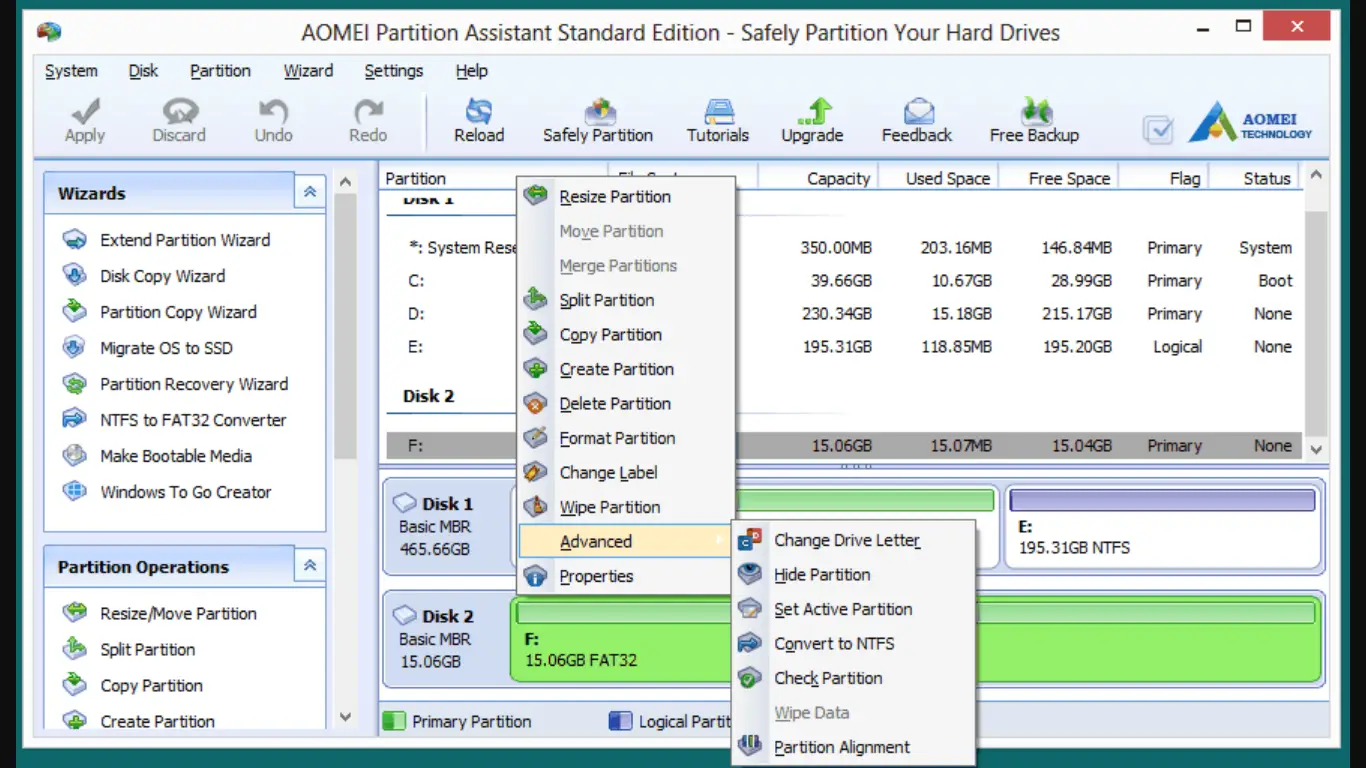
- วางเมาส์เหนือ หรูหราตัวเลือกและคลิก ตรวจสอบพาร์ทิชันตัวเลือก.
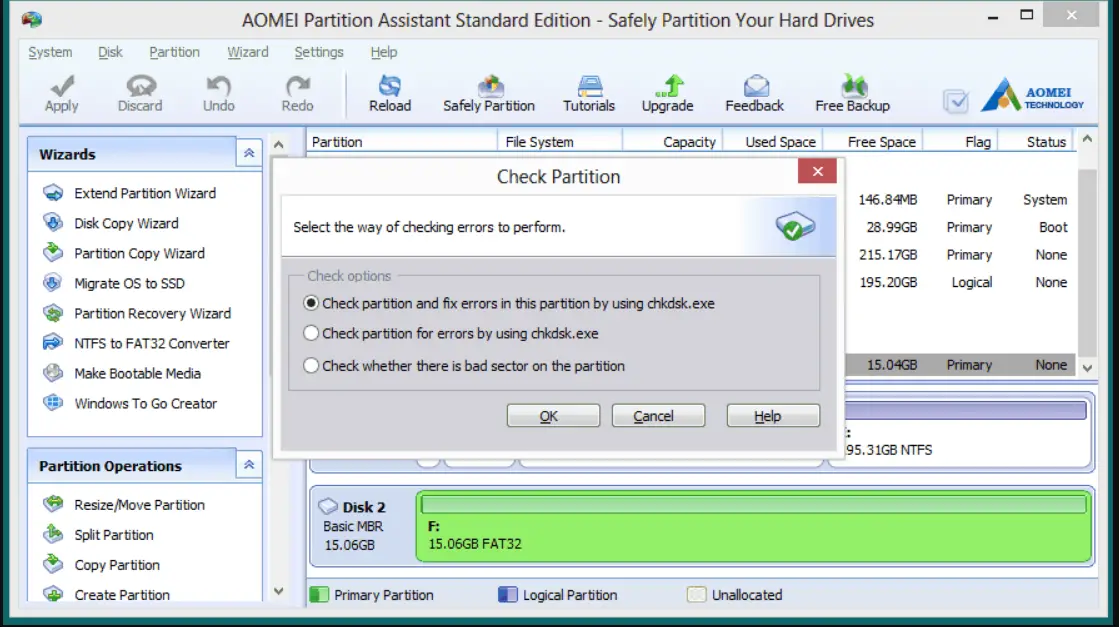
- เลือกปุ่มตัวเลือก "ตรวจสอบพาร์ติชั่นและใช้ chkdsk เพื่อแก้ไขข้อผิดพลาด"แล้วคลิก "แน่นอน".
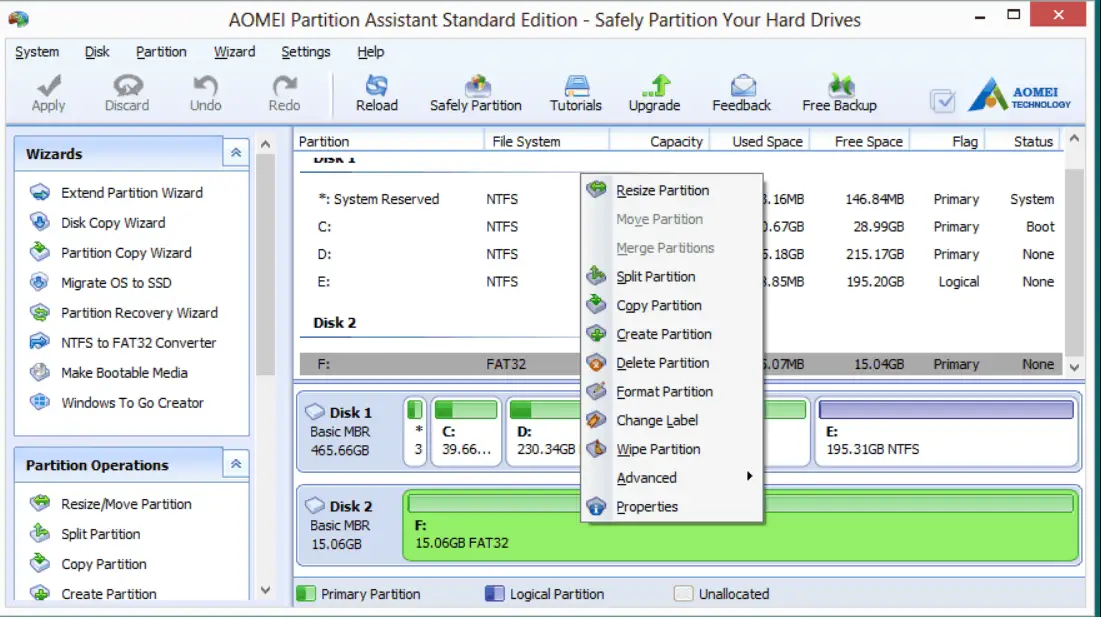
- คลิกขวาที่ไดรฟ์อีกครั้งเวลานี้เลือก"พาร์ทิชันรูปแบบ"ตัวเลือก.
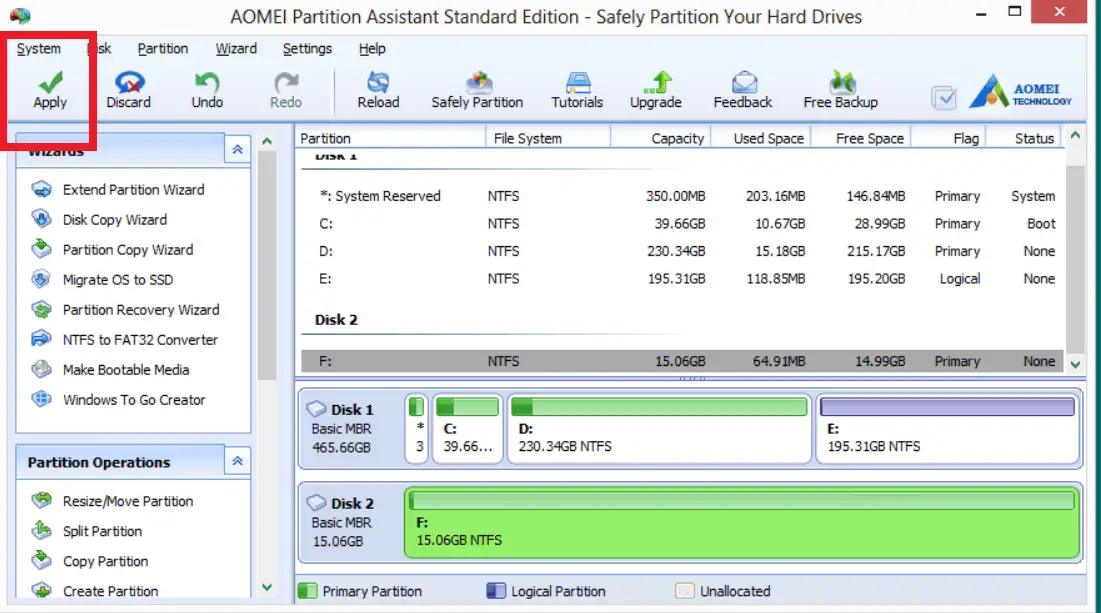
- ตอนนี้คลิก "แอปพลิเคชัน"ปุ่ม การเปลี่ยนแปลงจะมีผล
ซอฟต์แวร์จะตรวจสอบความพร้อมใช้งานของพาร์ติชันก่อนแล้วจึงตรวจสอบข้อผิดพลาดที่สามารถแก้ไขได้จากนั้นจะฟอร์แมตไดรฟ์ที่เลือก และตอนนี้ปัญหาได้รับการแก้ไขแล้ว
มันทำงาน?
อุปกรณ์จัดเก็บข้อมูลเป็นทรัพย์สินที่สำคัญของระบบคอมพิวเตอร์และอุปกรณ์ทางเทคนิคอื่นๆปัญหา Windows ไม่สามารถทำให้เสร็จ รูปแบบเป็นวิธีแก้ปัญหาที่ง่าย แต่จะรบกวนการทำงานของผู้ใช้ทุกครั้งที่ปรากฏดังนั้นบทความนี้จึงเป็นกรอกแบบฟอร์มไม่ถูกต้องประเภทต่างๆWindowsให้บริการโซลูชั่นต่างๆ.วิธีนี้รวมถึงการสร้างพาร์ติชั่นหรือฟอร์แมตไฟล์ RAW หรือใช้ซอฟต์แวร์ของบริษัทอื่นเพื่อแก้ปัญหา
ฉันหวังว่าขั้นตอนเหล่านี้จะแก้ปัญหาของคุณและอุปกรณ์ของคุณได้รับการฟอร์แมตแล้วหากคุณพบปัญหาใด ๆ ขณะทำตามขั้นตอนเหล่านี้ คุณสามารถถามเราได้ในส่วนความคิดเห็นด้านล่างนอกจากนี้ หากมีขั้นตอนที่เป็นประโยชน์กับคุณ โปรดบอกฉันว่าขั้นตอนใดเป็นประโยชน์สำหรับคุณ


![วิธีดูเวอร์ชัน Windows [ง่ายมาก]](https://infoacetech.net/wp-content/uploads/2023/06/Windows%E7%89%88%E6%9C%AC%E6%80%8E%E9%BA%BC%E7%9C%8B-180x100.jpg)


