連接ตั้งค่าและใช้งานได้ง่ายและรวดเร็วอย่างไรก็ตามผู้ใช้จำนวนมากและฉันยังคงพบการเชื่อมต่อแบบใช้สายเชื่อถือได้ เสถียร และสะดวกสบายยิ่งขึ้นบางครั้ง แม้ว่าการเชื่อมต่อ Wifi จะทำงานอย่างถูกต้อง แต่คุณอาจประสบปัญหาเมื่อใช้การเชื่อมต่อแบบมีสายสำหรับผู้ใช้ที่ต้องการการเชื่อมต่ออีเทอร์เน็ตมากกว่า Wifi อาจเป็นเรื่องยุ่งยาก
ในบทความนี้เราจะพูดถึงคอมพิวเตอร์และแล็ปท็อป Windows 10的อีเธอร์เน็ตใช้ไม่ได้ปัญหา.
ฉันจะให้ข้อมูลพื้นฐานทั้งหมดที่เกี่ยวข้องกับปัญหาและวิธีแก้ปัญหา Ethernet ไม่ทำงานใน Windows 10
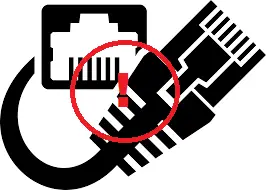
ปัญหา: Win10 Ethernet หายไป
สำหรับผู้ใช้ที่เชื่อมต่ออีเทอร์เน็ต ปัญหานี้เป็นเพียงปัญหาภัยพิบัติ.อีเธอร์เน็ตใช้งานไม่ได้บัญชีผู้ใช้นี้เป็นส่วนตัวอัปเดตล่าสุด (เช่นการอัปเดต Windows 10 Fall Creators)的หน้าต่าง 10ในหมู่ผู้ใช้คำถามที่พบบ่อย.
เมื่อเริ่มต้นจากการอัพเดทล่าสุด ไม่มีอินเทอร์เน็ตป้องกัน 或 ไม่มี WiFi ให้ใช้ ปัญหาก็เกิดขึ้นบ่อยเช่นกันและอีเธอร์เน็ตใช้งานไม่ได้.

เมื่อคุณประสบปัญหาคอมพิวเตอร์อาจพร้อมท์อินเตอร์เนตมีปัญหาแต่ไม่เป็น.ประเด็นคือ100 จาก 99ในเครือข่าย.อีเธอร์สาเหตุที่เครือข่ายไม่ทำงานน่าจะเกี่ยวข้องกับสายเคเบิล ฮาร์ดแวร์或เที่เกี่ยวข้องเพื่อแก้ไขข้อผิดพลาดที่อีเทอร์เน็ตทำงานไม่ถูกต้อง คุณต้องแก้ไขข้อบกพร่องเหล่านี้ฉันจะแนะนำคุณอย่างไร.
วิธีแก้ไข Win10 โดยไม่ใช้อีเธอร์เน็ต
เกี่ยวกับบนคอมพิวเตอร์ของคุณทำไมอีเธอร์ถึงมีอยู่เน็ตใช้ไม่ได้ปัญหา,อาจมีหลายสาเหตุ.ขึ้นอยู่กับสิ่งเหล่านี้เหตุผลคุณควรทานพฤติกรรม.ก่อนอื่นต้องลองเหมาะสำหรับผู้ใช้ส่วนใหญ่的โซลูชันสากล.หากสิ่งเหล่านี้ทำงานอย่างถูกต้อง คุณสามารถเพลิดเพลินกับการใช้การเชื่อมต่ออีเทอร์เน็ตโดยไม่ต้องอ่านบทความนี้ต่อหากคุณไม่สามารถแก้ปัญหาเหล่านี้ได้ในกรณีของคุณ คุณต้องอ่านบทความนี้ต่อไปจนกว่าคุณจะแก้ปัญหาอีเธอร์เน็ตไม่ทำงานและกู้คืนการเชื่อมต่ออีกครั้ง
1. ปิด Wifi
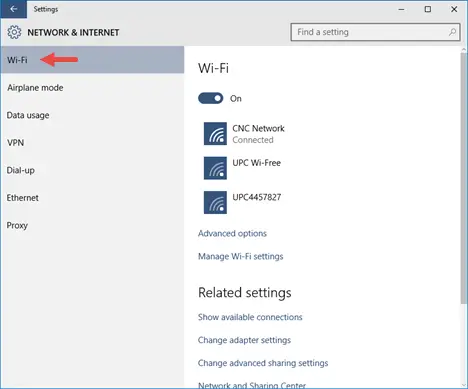
หากการเชื่อมต่อ Wifi ของคุณเป็นปกติ แต่มีปัญหากับการเชื่อมต่ออีเทอร์เน็ต คุณควรพิจารณาปิด Wifi เพื่อแก้ปัญหาอีเทอร์เน็ตทำงานไม่ถูกต้องหาก Windows สามารถเข้าถึงทั้งสองได้ จะทำให้อีเธอร์เน็ตมีความสำคัญสูงสุด แต่จะแสดงไอคอน Wi-Fi ในพื้นที่แจ้งเตือนคลิกขวาที่ไอคอนแล้วคลิก "เปิดการตั้งค่าเครือข่ายและอินเทอร์เน็ต"แล้วคลิกที่ " Wi-Fi" tabแล้วสลับ "ปิด".สิ่งนี้ควรแก้ปัญหา
2. เปิดใช้งานการเชื่อมต่ออีเธอร์เน็ต
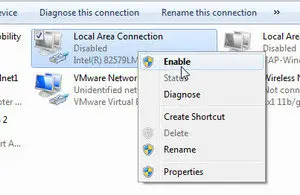
อยู่กับ 一種 方法เหมือนกัน" การตั้งค่าเครือข่ายและอินเทอร์เน็ต"ในส่วน ตรวจสอบว่าเปิดใช้งานอีเธอร์เน็ตหรือไม่ค้นหาเครือข่ายที่ถูกต้องมันอาจจะบอกว่า " การเชื่อมต่อในท้องถิ่น".如果 ภายใต้ชื่อเปิดขึ้น ไม่ได้เชื่อมต่อ,กรุณา單擊แล้วเลือก เ. การเชื่อมต่ออาจใช้เวลาสองสามวินาทีเพื่อเริ่มทำงานอย่างถูกต้อง แต่ก็เท่านั้นสิ่งนี้ควรแก้ปัญหาอีเธอร์เน็ตไม่ทำงาน
3. ใช้พอร์ตอื่น

คุณใช้的ท่าเรืออาจปรากฏขึ้นเกิดความล้มเหลวและทำให้อีเทอร์เน็ตไม่ทำงานตามปกติเพื่อตรวจสอบว่าโปรดเสียบสายเคเบิลเข้ากับพอร์ตอื่นของเราเตอร์.หากการเชื่อมต่ออีเทอร์เน็ตของคุณเริ่มทำงานตามปกติหลังจากนี้ แสดงว่าพอร์ตของคุณมีปัญหา ซึ่งสามารถแก้ไขได้ในภายหลังหากการเชื่อมต่อยังคงไม่ทำงาน แสดงว่าพอร์ตเป็นปกติ และปัญหาอยู่ที่พื้นที่อื่น
4. ใช้สายต่างๆ

หากพอร์ตของคุณเป็นปกติ แต่คุณยังคงประสบปัญหาเกี่ยวกับอีเทอร์เน็ตทำงานไม่ถูกต้อง เป็นไปได้มากที่สุดคุณใช้的เอะไรบางอย่างผิดปกติ.หากต้องการตรวจสอบ โปรดยืมหรือนำสายอื่นๆ มาใช้ได้เลย.หากการเชื่อมต่อเป็นปกติในตอนนี้ แสดงว่าสายเคเบิลที่คุณใช้ก่อนหน้านี้มีข้อบกพร่องและควรใช้สายใหม่หากการเชื่อมต่อยังคงใช้งานไม่ได้ แสดงว่าสายเคเบิลนั้นใช้ได้ แต่ปัญหาอยู่ที่อื่น
5. ปิดไฟร์วอลล์หรือซอฟต์แวร์ป้องกันไวรัส (ชั่วคราว)
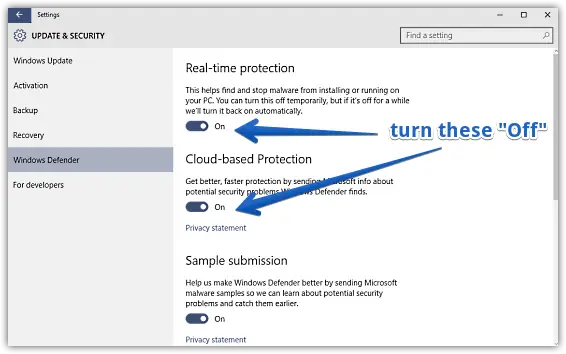
บางครั้งWindows Firewall, Defenderหรืออื่น ๆป้องกันไวรัสซอฟต์แวร์จะบล็อกการเชื่อมต่ออีเทอร์เน็ตในการตรวจสอบนี้คุณควรชั่วคราวพวกเขาจะปิด, จากนั้นตรวจสอบว่าการเชื่อมต่อเป็นปกติหรือไม่ถ้าใช่ก็เปิดใหม่ได้在ไฟร์วอลล์และซอฟต์แวร์ป้องกันไวรัส และตรวจสอบหรือไม่ปิดกั้นการเชื่อมต่อหากสิ่งเหล่านี้ไม่ได้ทำให้ปัญหาของอีเธอร์เน็ตไม่ทำงาน ให้ใส่มัน在และเลื่อนลง
6. เปิดใช้งานอุปกรณ์อีเธอร์เน็ต
หลังจากลองวิธีแก้ปัญหาทั่วไปทั้งหมดที่อธิบายข้างต้นแล้ว หากคุณยังคงพบปัญหา คุณควรทำตามขั้นตอนด้านล่างเพื่อแก้ปัญหาอีเทอร์เน็ตไม่ทำงาน:
ขั้นตอนที่ 1: ในเวลาเดียวกันกดลงปุ่ม Windows + Rเพื่อเรียก "วิ่ง"กล่องโต้ตอบในนั้นพิมพ์ devmgmt.msc แล้วกดปุ่มตกลง.ตัวจัดการอุปกรณ์จะเปิดขึ้น
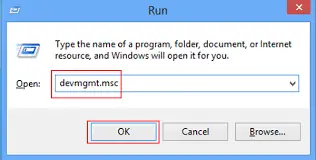
ขั้นตอนที่ 2: ใน"ตัวจัดการอุปกรณ์", ขยาย " อะแดปเตอร์เครือข่าย" หมวดหมู่.
ขั้นตอนที่ 3:การตรวจสอบอีเธอร์ของคุณชื่ออุปกรณ์การ์ดเครือข่ายข้างคุณเห็นไหมด้วยลูกศรลง的ไอคอนคอมพิวเตอร์.นี่แสดงว่าอีเธอร์เน็ตมีปิดการใช้งาน.
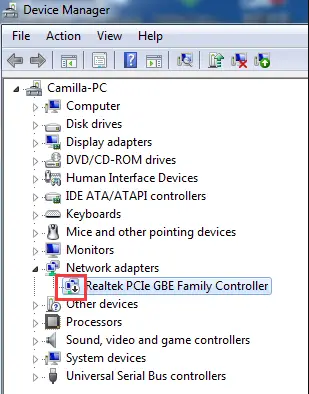
ขั้นตอนที่ 4: ใน"ชื่ออุปกรณ์"上คลิกปุ่มเมาส์ขวาแล้วเลือก"เปิดใช้งาน".
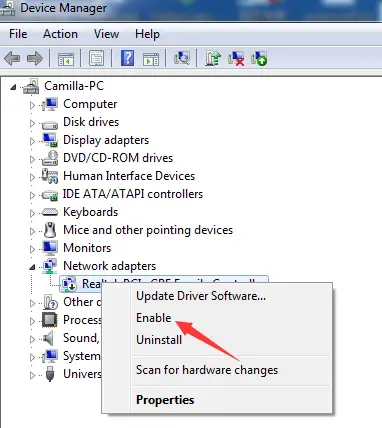
สิ่งนี้ควรแก้ปัญหา
7. อัพเดทไดรเวอร์
ไดรเวอร์ที่ล้าสมัยหรือเสียหายมักทำให้เครือข่ายอีเทอร์เน็ตทำงานไม่ถูกต้องในการแก้ปัญหานี้ คุณควรอัปเดตไดรเวอร์อุปกรณ์โปรดทำตามขั้นตอนด้านล่างเพื่อแก้ไขปัญหา:
ขั้นตอนที่ 1: ในเวลาเดียวกัน กดลงปุ่ม Windows + Rเพื่อเรียก "วิ่ง"กล่องโต้ตอบในนั้นพิมพ์ devmgmt.msc แล้วกดปุ่มตกลง.ตัวจัดการอุปกรณ์จะเปิดขึ้น
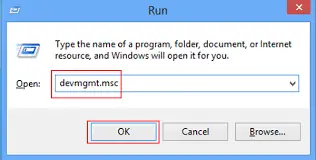
ขั้นตอนที่ 2: ใน"ตัวจัดการอุปกรณ์", ขยาย " อะแดปเตอร์เครือข่าย" หมวดหมู่.
ขั้นตอนที่ 3: คลิกขวา在อีเธอร์อะแดปเตอร์เครือข่าย(อุปกรณ์)ชื่อและเลือก ถอนการติดตั้ง.
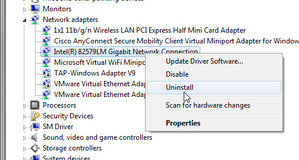
หมายเหตุ:อีเธอร์อะแดปเตอร์เครือข่ายคืออะแดปเตอร์ที่ไม่มี Wi-Fi หรือไร้สายในชื่อ.
ขั้นตอนที่ 4: 重ใหม่ 啟動คอมพิวเตอร์กับติดตั้งใหม่คนขับ.
สิ่งนี้ควรอัปเดตไดรเวอร์และแก้ไขปัญหาในที่สุดคุณสามารถใช้ซอฟต์แวร์บุคคลที่สามวิธีที่ง่ายกว่าอัพเดทไดรเวอร์.
ข้อสรุป
อีเธอร์เน็ตไม่ทำงาน是หน้าต่าง 10ในหมู่ผู้ใช้คำถามที่พบบ่อย.ปัญหานี้อาจเกิดขึ้นได้จากหลายสาเหตุเหล่านี้คือแก้ปัญหาเจ็ดวิธี.นอกจากนี้คุณยังสามารถเยี่ยมชมที่เกี่ยวข้องกับปัญหาไมโครซอฟท์เป็นทางการเกลียวสำหรับความช่วยเหลือเพิ่มเติม


![วิธีดูเวอร์ชัน Windows [ง่ายมาก]](https://infoacetech.net/wp-content/uploads/2023/06/Windows%E7%89%88%E6%9C%AC%E6%80%8E%E9%BA%BC%E7%9C%8B-180x100.jpg)


