การติดตั้งเราเตอร์อาจทำได้ยากจาก Linksys ถึง Netgear และ TP-Link เราเตอร์แต่ละตัวมีความซับซ้อนของตัวเองไม่เพียงแต่การตั้งค่าเริ่มต้นเท่านั้น แต่ยังรวมถึงกระบวนการเข้าสู่ระบบในหลายกรณีด้วยหากคุณติดอยู่ในสถานการณ์นี้ เราก็พร้อมจะดึงคุณออกมาในวันนี้
ในบทความนี้ เราจะแบ่งปันคำแนะนำฉบับสมบูรณ์สำหรับเราเตอร์ TP-Link และคำถามที่เกี่ยวข้องเช่นTP-Linkเข้าสู่ระบบ เปลี่ยนรหัสผ่าน TPLink ฯลฯ
ไม่ว่าคุณกำลังมองหาเราเตอร์ TP-Link Wi-Fi หรือเราเตอร์โมเด็ม TP-Link คุณสามารถจัดเรียงปัญหาแต่ละข้อได้
แต่ก่อนที่จะเริ่มตั้งค่าเราเตอร์ TP-Link จากนั้นไปที่กระบวนการเข้าสู่ระบบ TP-Link (tplinklogin.net) โปรดแจ้งให้เราทราบเพิ่มเติมเกี่ยวกับฟังก์ชันหลักของเราเตอร์
หน้าที่หลักของเราเตอร์ TP-Link

- ความเร็วเหลือเชื่อสูงสุด 300Mbps.
- สามารถประมวลผลสตรีมข้อมูลได้หลายรายการพร้อมกัน
- ตรวจสอบให้แน่ใจว่าเครือข่ายมีเสถียรภาพและเสถียร
- มันให้เพื่อความเป็นส่วนตัวของข้อมูลอย่างแท้จริงการป้องกันความปลอดภัยที่หลากหลาย.
- ด้วยทั้งหมดIEEE 802.11gและIEEE 802.11b设备เป็นมิตร.
- ฟังก์ชันการควบคุมการเข้าออกที่ยืดหยุ่นได้สร้างกลยุทธ์การเข้าถึงที่มีการควบคุมอย่างง่ายดาย
- วิซาร์ดการตั้งค่าด่วนให้รายละเอียดคำแนะนำทีละขั้นตอนสำหรับการเข้าสู่ระบบ Tplink และการตั้งค่าเราเตอร์ TP Link
- เราเตอร์ Tplink เข้ากันได้กับระบบปฏิบัติการชั้นนำทั้งหมด
- เซิร์ฟเวอร์ NAT และ DHCP ในตัว
- รองรับการควบคุมการเข้าถึงและการควบคุมโดยผู้ปกครอง
- เราเตอร์ Tplink ให้บริการการอัพเกรดเฟิร์มแวร์และการจัดการเว็บ
วิธีการตั้งค่าเราเตอร์ TP-Link
ในการเริ่มต้นเราเตอร์ ให้ทำตามขั้นตอนด้านล่างเพื่อตั้งค่านี่คือขั้นตอนการตั้งค่าเริ่มต้น หลังจากนั้นเราจะดำเนินการต่อใน "วิธีลงชื่อเข้าใช้เราเตอร์ TP-Link" และการดำเนินการหลังจากลืมชื่อผู้ใช้และรหัสผ่านสำหรับเข้าสู่ระบบ TP-Link
ขั้นตอนที่ 1: ก่อนเริ่มกระบวนการติดตั้ง โปรดเชื่อมต่อพีซีของคุณกับอินเทอร์เน็ตตรวจสอบให้แน่ใจว่าได้ใช้บริการบรอดแบนด์เพื่อเชื่อมต่อกับระบบของคุณ
ขั้นตอนที่ 2: ปิดฟังก์ชันทั้งหมดของคอมพิวเตอร์ โมเด็ม DSL/เคเบิล หรือเราเตอร์ TPLink
ขั้นตอนที่ 3: ตอนนี้วางเราเตอร์ไว้ในตำแหน่งที่เหมาะสมที่สุดตำแหน่งในอุดมคติควรเป็นที่ที่ไม่มีแสงแดดส่องถึงโดยตรงหรือมีการรบกวนสายไฟหรือโลหะน้อยที่สุด
ขั้นตอนที่ 4: หลังจากวางเราเตอร์ไว้ตรงกลางเครือข่ายไร้สาย ให้เข้าสู่ขั้นตอนต่อไป
ขั้นตอนที่ 5: หน้าการจัดการบนเว็บจะปรากฏขึ้นที่นี่คุณจะต้อง到ทีพีลิงค์由器。
ขั้นตอนที่ 6: คุณสามารถใช้ URL เริ่มต้นของ TPLink ในแถบที่อยู่ของเบราว์เซอร์พิมพ์tplinkwifi.netเข้าแถบ.
ขั้นตอนที่ 7: หาก URL ไม่เหมาะกับคุณ คุณสามารถใช้ TP-Link เริ่มต้นของเราเตอร์เพื่อเข้าสู่ระบบที่อยู่ IP ได้
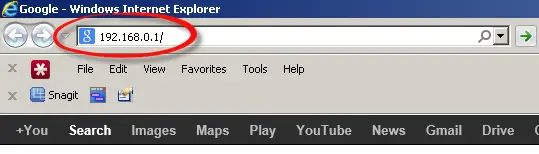
ขั้นตอนที่ 8: จากนั้นระบุชื่อผู้ใช้และรหัสผ่านสำหรับเข้าสู่ระบบ TP Link ในช่องที่กำหนดหากคุณไม่เคยทำการเปลี่ยนแปลงใดๆ มาก่อน ข้อมูลรับรองการป้อนข้อมูลเหล่านี้มักจะเป็นผู้ดูแลระบบ
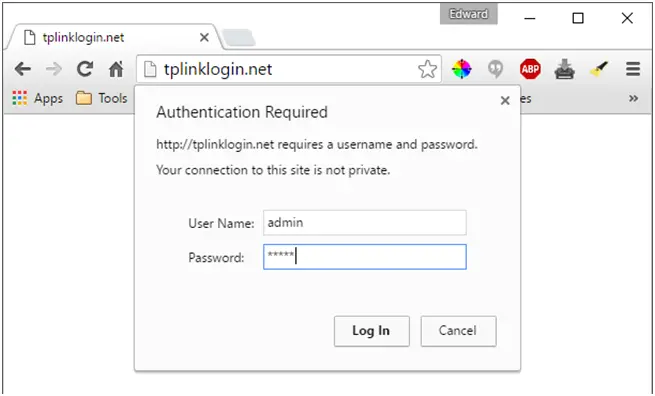
ดังนั้น นี่คือวิธีที่คุณสามารถตั้งค่าเราเตอร์ TP Link ได้อย่างง่ายดายตอนนี้ ให้เราดำเนินการตามกระบวนการเข้าสู่ระบบ tplink
จะเข้าสู่ระบบเราเตอร์ Tp-link ได้อย่างไร?
คุณสามารถใช้คำแนะนำทีละขั้นตอนนี้สำหรับการเข้าสู่ระบบ Tplinkสิ่งนี้จะนำไปใช้กับทั้งอุปกรณ์ไร้สายและระบบของคุณ
ขั้นตอนที่ 1: ขั้นแรก สำหรับการเข้าสู่ระบบเราเตอร์ Tplink คุณจะต้องใช้ยูทิลิตี้บนเว็บ
ขั้นตอนที่ 2: เปิดเว็บเบราว์เซอร์บนคอมพิวเตอร์หรืออุปกรณ์ไร้สายที่คุณมี
ขั้นตอนที่ 3: จากนั้นใน URL พิมพ์ค่าเริ่มต้นต่อไปนี้t ที่อยู่เราเตอร์ plink หรือจะเพิ่ม192.168.0.1 เป็น IPที่อยู่ในแถบที่อยู่
หากขั้นตอนเหล่านี้ไม่ได้ผล โปรดตรวจสอบว่า URL หรือลิงก์ TP 192.168 ผู้ดูแลระบบถูกใช้เป็นที่อยู่ IP
ขั้นตอนที่ 4: ในไม่ช้า คุณจะเห็นหน้าต่างป๊อปอัปโดยทั่วไปหน้าจอเข้าสู่ระบบ Tplink.คุณจะต้องกรอกข้อมูลประจำตัวเริ่มต้นสำหรับการเข้าสู่ระบบ TP Link ตามความจำเป็น
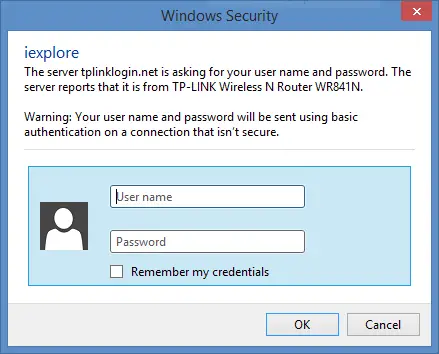
ขั้นตอนที่ 5: หลังจากระบุข้อมูลประจำตัวที่ถูกต้อง คุณจะถูกเปลี่ยนเส้นทางไปยังหน้าการจัดการเราเตอร์ TP Linkตอนนี้คุณสามารถกำหนดการตั้งค่าอื่น ๆ ของเราเตอร์ได้
ดังนั้น นี่เป็นการเตือนง่ายๆ สำหรับมือใหม่ที่ลงชื่อเข้าใช้เราเตอร์ TP Linkชื่อผู้ใช้และรหัสผ่านเริ่มต้นคือ"แอดมิน".หากคุณต้องการเปลี่ยนให้เป็นแบบเฉพาะตัวหรือทันสมัย เราก็มีคำตอบที่เกี่ยวข้อง
ชื่อผู้ใช้และรหัสผ่านเข้าสู่ระบบ TP-Link
- ชื่อผู้ใช้: admin
- รหัสผ่าน: admin
- เข้าสู่ระบบ IP: 192.168.0.1
จะเปลี่ยนรหัสผ่านเราเตอร์ TPLink ได้อย่างไร?
หากคุณกำลังมองหาวิธีเปลี่ยนรหัสผ่านลิงค์ TP โปรดทำตามขั้นตอนด้านล่าง
ขั้นตอนที่ 1: เปิด Google Chrome หรือ Internet Explorerจากนั้นป้อนสิ่งใดสิ่งหนึ่งต่อไปนี้ในแถบที่อยู่ 192.168.0.1
ขั้นตอนที่ 2: คุณจะได้รับแจ้งให้ป้อนข้อมูลประจำตัวเริ่มต้นพิมพ์"ผู้ดูแลระบบ"เป็นช่องชื่อผู้ใช้และรหัสผ่าน
ขั้นตอนที่ 3: ตอนนี้ คลิกในเมนูทางด้านซ้ายของหน้าจอ的ตัวเลือกไร้สาย..จากตัวเลือกเมนูย่อยเลือก"การตั้งค่าไร้สาย".
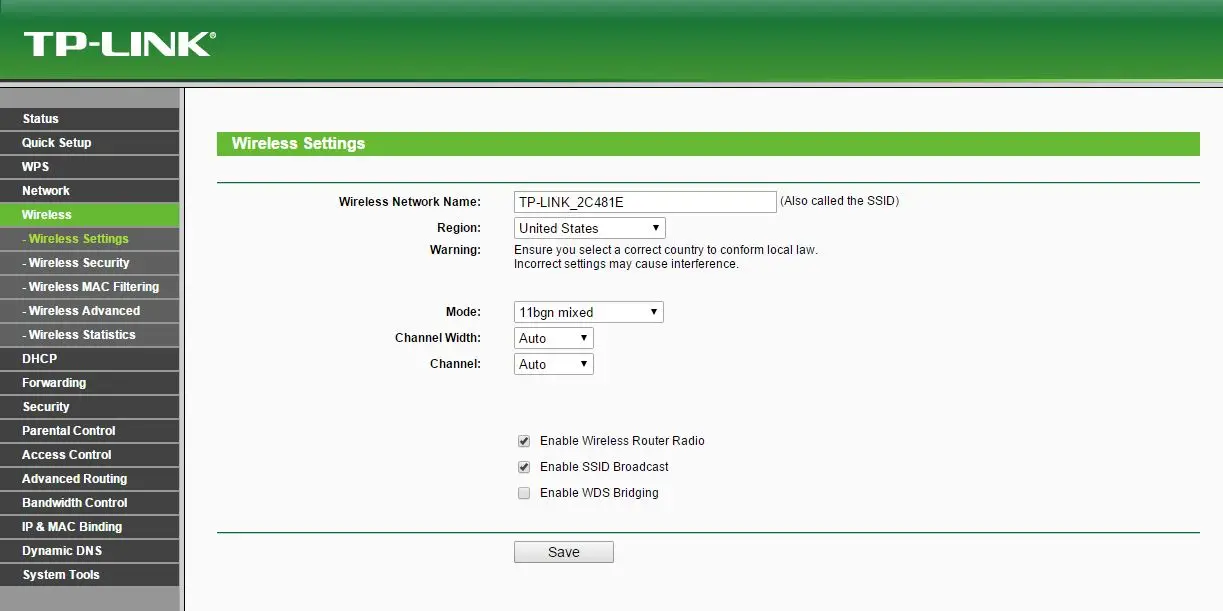
ขั้นตอนที่ 4: ในหน้าต่างการตั้งค่าไร้สาย ฟิลด์แรกคือชื่อเครือข่ายไร้สาย(ชื่อเครือข่ายไร้สาย).เปลี่ยนชื่อในช่องนี้แล้วคลิกแสดงที่ด้านล่างของหน้าจอของ"บันทึก"ตัวเลือก.
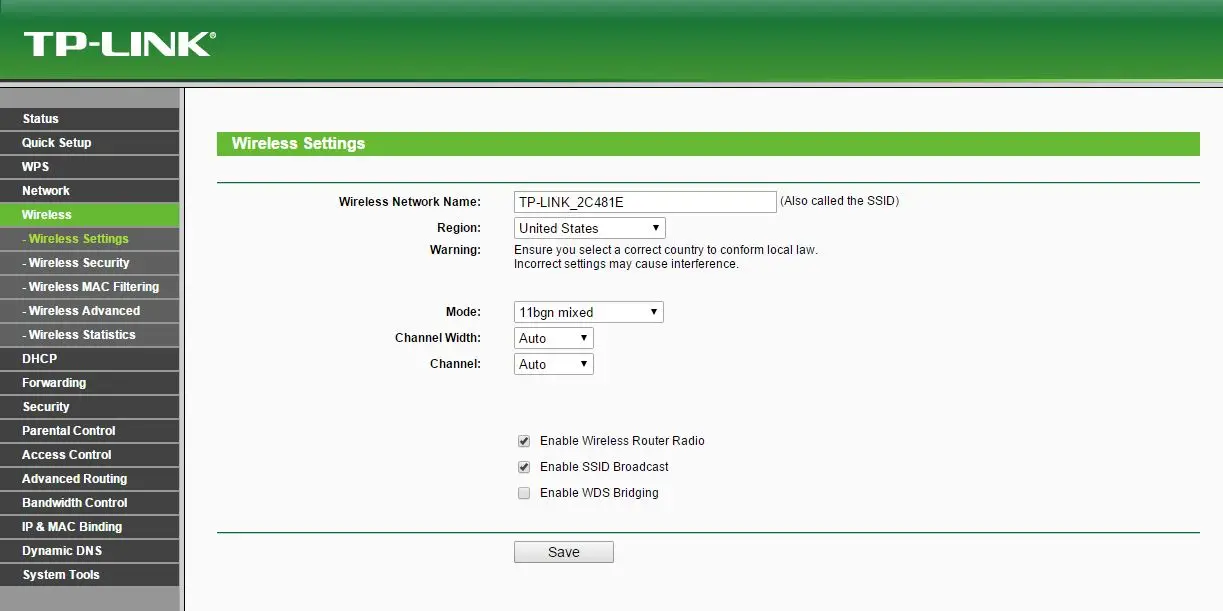
ขั้นตอนที่ 5: ตอนนี้เพื่อเปลี่ยนรหัสผ่านโปรดจากเมนูย่อยของตัวเลือกไร้สายทางด้านซ้ายเลือกการรักษาความปลอดภัยแบบไร้สาย(การรักษาความปลอดภัยแบบไร้สาย).

ขั้นตอนที่ 6: ตอนนี้ที่ภายใต้ฟิลด์ WPA/WPA2, คุณจะพบว่ารหัสผ่านไร้สายตัวเลือก.เปลี่ยนรหัสผ่านจากผู้ดูแลระบบเป็นสิ่งที่คุณต้องการตามนั้น
ขั้นตอนที่ 7: คลิก"保存"ตัวเลือกที่จะใช้การเปลี่ยนแปลงแต่นี้ไม่เพียงพอที่จะใช้การเปลี่ยนแปลง
ขั้นตอนที่ 8: คุณต้องรีบูตระบบเพื่อใช้การเปลี่ยนแปลงดังนั้น ในหน้าต่างลิงก์ TP เดียวกัน ให้คลิกตัวเลือก "เครื่องมือระบบ"จากเมนูย่อย คลิกตัวเลือก "รีสตาร์ท" และสุดท้ายคลิกในแผงหลักคลิกที่ปุ่มรีสตาร์ท
แค่นั้นแหละ.คุณพร้อมที่จะออนไลน์แล้วตรวจสอบให้แน่ใจว่าอุปกรณ์ที่เชื่อมต่อทั้งหมดได้รับการอัปเดต และตอนนี้คุณสามารถใช้รหัสผ่านใหม่ที่ได้รับการตั้งค่าให้เชื่อมต่อกับอุปกรณ์ไร้สายต่างๆเราหวังว่าคู่มือนี้จะช่วยให้เข้าใจกระบวนการเข้าสู่ระบบเราเตอร์ TPLink และ TP-Link


![วิธีดูเวอร์ชัน Windows [ง่ายมาก]](https://infoacetech.net/wp-content/uploads/2023/06/Windows%E7%89%88%E6%9C%AC%E6%80%8E%E9%BA%BC%E7%9C%8B-180x100.jpg)

