ไดรฟ์โซลิดสเทต (SSD) เป็นอุปกรณ์จัดเก็บข้อมูลสำหรับระบบยุคหน้าซึ่งเร็วกว่าอย่างเห็นได้ชัดและแทนที่ฮาร์ดไดรฟ์แบบกลไกแบบเดิมอุปกรณ์จัดเก็บข้อมูลรุ่นเก่ามักจะทำงานช้ากว่ามากSSD สามารถเพิ่มความเร็วคอมพิวเตอร์ได้ เนื่องจากมีเวลาในการอ่านที่ต่ำกว่าและปริมาณงานที่รวดเร็วกว่าSSD ใช้ส่วนประกอบวงจรรวมเพื่อจัดเก็บข้อมูล ซึ่งมักจะเป็นหน่วยความจำแฟลช
คอมพิวเตอร์ยุคใหม่ส่วนใหญ่ใช้ SSD แทน HDD แบบเดิมอย่างไรก็ตาม แม้ว่าพวกเขาจะมีความสำคัญเหนือพื้นที่จัดเก็บข้อมูลของรุ่นเก่ากว่า แต่ก็ไม่มีปัญหาแต่อย่างใด
SSD ไม่อ่านอย่างกะทันหันเป็นหนึ่งในปัญหาที่พบบ่อยที่สุดที่คุณอาจเผชิญเมื่อใช้ไดรฟ์เหล่านี้ในพีซีของคุณบางครั้งแม้แต่ SSD ที่เพิ่งซื้อมาใหม่ก็สามารถซ่อนไว้ใน File Explorer, Command Prompt หรือแม้แต่ Disk Management ได้
สาเหตุทั่วไปที่ไม่เห็น SSD:
- SSD ไม่ได้เตรียมใช้งาน (โดยทั่วไปมักใช้กับ SSD ใหม่)
- พาร์ติชั่น SSD ที่ซ่อนอยู่หรือหายไป
- เสียหายหรือติดมัลแวร์
- ปัญหาไดรเวอร์
- ไม่มีอักษรระบุไดรฟ์ของพาร์ติชัน SSD
- ระบบไฟล์ SSD ที่ไม่รู้จัก
4 ประเภทวิธีแก้ไข SSD ไม่แสดงบน Windows
ตอนนี้เราได้เห็นสาเหตุบางประการของข้อผิดพลาดแล้ว มาดูวิธีแก้ไขด่วนกันบ้าง
1. เริ่มต้น SSD
หากคุณมี SSD ใหม่ อาจจะไม่ปรากฏในระบบของคุณ เนื่องจากอยู่ใน "สถานะที่ยังไม่ได้กำหนดค่าเริ่มต้น"ในบางกรณี SSD รุ่นเก่าอาจพบ "ดิสก์ที่ไม่รู้จักไม่ได้เตรียมใช้งาน"ความผิดพลาด.ไม่ว่าในกรณีใด ให้ทำตามขั้นตอนเหล่านี้เพื่อเริ่มต้น SSD ของคุณ:
- 單擊开始ไอคอนและเลือกการจัดการดิสก์(อีกวิธีคือกด .พร้อมกันของ Windows + Rจากนั้นพิมพ์ diskmgmt.msc ในหน้าต่าง Run แล้วกด Enter )
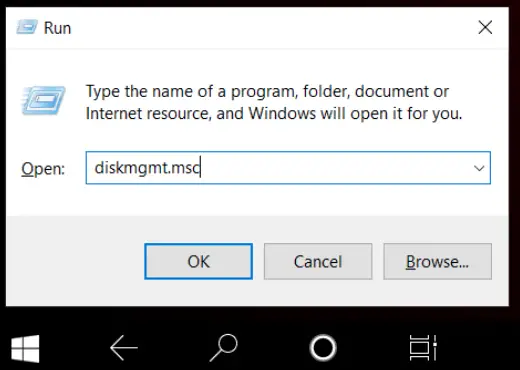
- ค้นหาและคลิกขวาที่ SSD ที่คุณต้องการซ่อมแซมคลิกที่เริ่มต้นดิสก์.
- ในกล่องโต้ตอบป๊อปอัป ให้เลือกดิสก์ที่จะเริ่มต้นคุณสามารถเลือกรูปแบบพาร์ติชั่นแบบใดแบบหนึ่งได้
2. กำหนดอักษรชื่อไดรฟ์ใหม่ให้กับพาร์ติชัน SSD
ข้อผิดพลาดนี้อาจเกิดขึ้นได้หากอักษรระบุไดรฟ์หายไปหรือขัดแย้งกันในกรณีนี้ คุณจะพบวิธีแก้ปัญหาโดยกำหนดอักษรระบุไดรฟ์ใหม่ให้กับ SSD ด้วยตนเอง
ทำตามขั้นตอนด้านล่างเพื่อกำหนดอักษรระบุไดรฟ์ใหม่:
- 單擊开始ไอคอนและเลือกการจัดการดิสก์(อีกวิธีคือกด .พร้อมกันของ Windows + Rจากนั้นพิมพ์ diskmgmt.msc ในหน้าต่าง Run แล้วกด Enter )
- คลิกขวาที่พาร์ติชั่น SSD แล้วคลิกเปลี่ยนอักษรระบุไดรฟ์และเส้นทาง...
- คลิกที่เปลี่ยนแปลงและเลือกอักษรระบุไดรฟ์จากรายการที่แสดง จากนั้นคลิกกำหนดเพื่อกำหนดอักษรระบุไดรฟ์ใหม่ให้สำเร็จ
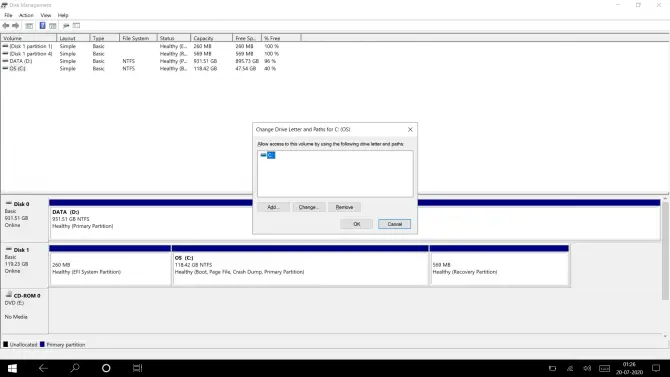
3. ฟอร์แมตพาร์ติชัน SSD ใหม่
หากคุณลองวิธีแก้ปัญหาข้างต้นแล้วแต่ปัญหายังคงมีอยู่ คุณอาจต้องศึกษาเพิ่มเติมบางครั้งปัญหาไม่ได้อยู่ที่ SSD แต่อยู่ที่ระบบไฟล์ในการรีเซ็ตระบบไฟล์กลับเป็นสถานะเดิม คุณต้องฟอร์แมตพาร์ติชั่น
หมายเหตุ: การฟอร์แมต SSD จะลบข้อมูลทั้งหมดในไดรฟ์ทำตามขั้นตอนต่อไปนี้ต่อเมื่อ SSD ว่างเปล่าหรือไม่มีข้อมูลสำคัญ
- เปิด Windows Command Prompt โดยพิมพ์ "cmd" ในแถบค้นหา
- 單擊พร้อมรับคำสั่งสมัครแล้วคลิกบัญชีผู้ใช้นี้เป็นส่วนตัว.
- ที่พรอมต์คำสั่งพิมพ์ "diskpart" ใน.กดปุ่มตกลง.
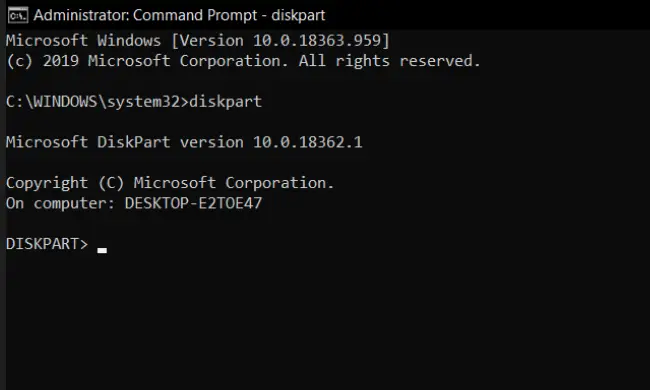
- ตอนนี้อยู่ในพรอมต์คำสั่งพิมพ์คำสั่งต่อไปนี้ในและกด Enter หลังจากแต่ละบรรทัด:
- ดิสก์รายการ
- เลือกดิสก์ NUM(จะNUMแทนที่ด้วยจำนวนดิสก์ที่ไม่รองรับ/เสียหาย)
- ปลาเดยส์
- สร้างพาร์ทิชันหลัก
- format fs = ntfs
- หลังจากดำเนินการเสร็จสิ้น ให้พิมพ์ทางออกและกด Enter
4. ติดตั้งไดรเวอร์ SSD อีกครั้ง
- จาก"开始" ไอคอน คลิก "ติดตั้ง".
- 在การติดตั้งหน้าต่าง คลิก设备, 然後單擊ตัวจัดการอุปกรณ์(อีกวิธีคือกด .พร้อมกันของ Windows + Rคีย์ จากนั้นพิมพ์ devmgmt.msc ในกล่อง Run แล้วกด Enter )
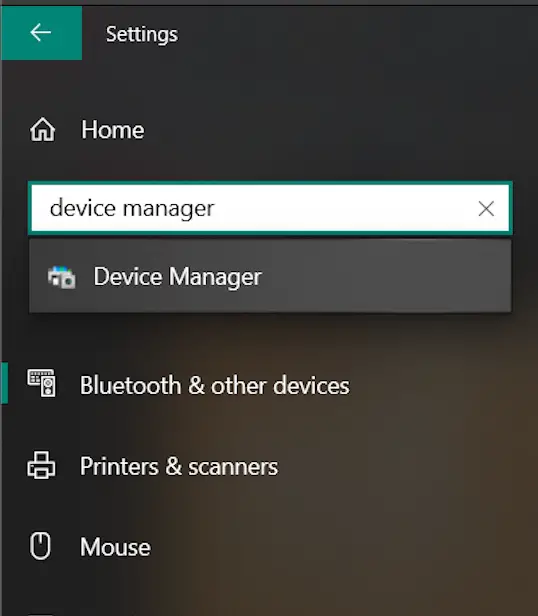
- 在ดิสก์ไดรฟ์คลิกขวาที่ SSD แล้วคลิกถอนการติดตั้งอุปกรณ์
- ถอดและเชื่อมต่อ SSD ใหม่
- รีบูตระบบและตรวจสอบว่าสามารถตรวจพบ SSD ได้หรือไม่
หากวิธีแก้ปัญหาข้างต้นไม่ได้ผล แสดงว่า SSD ของคุณอาจเสียหายสิ่งที่ดีที่สุดที่ควรทำในตอนนี้คือการพาไดรฟ์ไปหาช่างเทคนิคไอทีที่สามารถวินิจฉัยปัญหาได้อย่างแม่นยำ
หากคุณแก้ปัญหาได้แล้วในตอนนี้ ให้เริ่มสำรองข้อมูล SSD ของคุณไปยังไดรฟ์สำรองเป็นประจำ หรือบริการสำรองข้อมูลบนคลาวด์.เช่นเดียวกับอุปกรณ์อื่นๆ SSD มีแนวโน้มที่จะเกิดความล้มเหลวและความเสียหายทางกายภาพโดยไม่คาดคิดเตรียมตัวให้พร้อมดีกว่า



![วิธีดูเวอร์ชัน Windows [ง่ายมาก]](https://infoacetech.net/wp-content/uploads/2023/06/Windows%E7%89%88%E6%9C%AC%E6%80%8E%E9%BA%BC%E7%9C%8B-180x100.jpg)


