Nvidia Control Panel เป็นโปรแกรมที่มีประโยชน์ซึ่งช่วยให้คุณจัดการการตั้งค่ากราฟิกการ์ด เช่น ความละเอียดหน้าจอและการตั้งค่า 3D
อย่างไรก็ตาม บางครั้งโปรแกรมก็ไม่เริ่มทำงานอาจมีสาเหตุหลายประการเช่น:
- การตั้งค่าโปรแกรมป้องกันไวรัส
- ไดรเวอร์ที่ล้าสมัย,
- กระบวนการแขวน
- และอื่น ๆ อีกมากมาย
ในบทความนี้ เราได้แสดงรายการวิธีการบางอย่างที่ผู้ใช้ใช้เพื่อแก้ไขปัญหาแผงควบคุมของ Nvidia ได้สำเร็จตรวจสอบและแจ้งให้เราทราบว่าอะไรเหมาะกับคุณ!
ตรวจสอบว่าไม่ได้ซ่อนแผงควบคุม Nvidia ไว้
นี่เป็นวิธีแก้ไขง่ายๆ ที่หลายคนมองข้ามไปบางครั้ง Windows จะซ่อนโปรแกรมเพื่อไม่ให้เปิดขึ้นโชคดีที่คุณสามารถแก้ไขปัญหานี้ได้อย่างง่ายดาย
- ในแถบค้นหาให้ป้อน "ควบคุมให้หาแผงควบคุมแล้วคลิกเ".
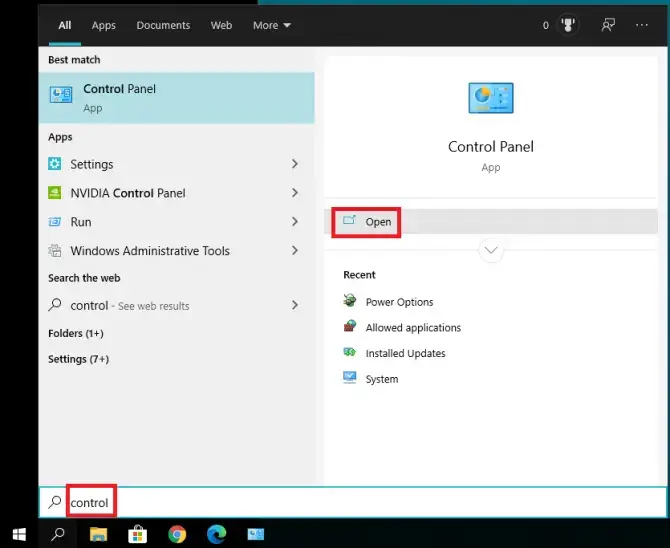
- ในหน้าต่างป๊อปอัป ให้เลือกแผงควบคุม Nvidia.
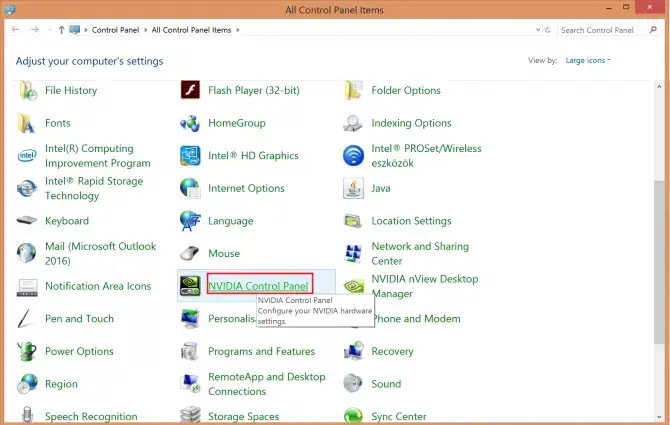
- มันควรจะเปิดตอนนี้นำทางไปยังเดสก์ทอปแท็บและเลือกเพิ่มเมนูบริบทบนเดสก์ท็อปและแสดงไอคอนถาดการแจ้งเตือน.
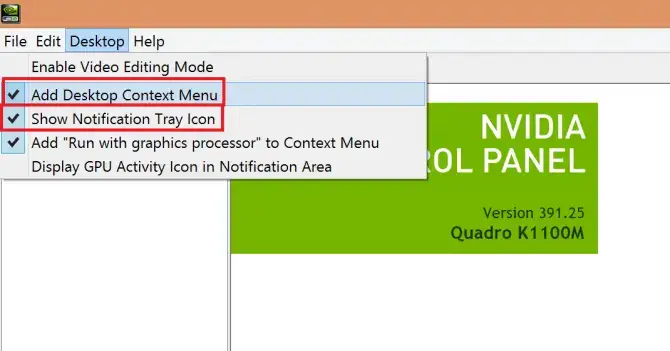
- สิ่งนี้ควรวาง Nvidia Control Panel ไว้ในเมนูบริบทและซิสเต็มเทรย์ของคุณ
ตรวจสอบว่าวิธีนี้ช่วยแก้ปัญหาได้หรือไม่หากไม่เป็นเช่นนั้น ก็ถึงเวลาตรวจสอบว่าไม่ใช่ซอฟต์แวร์ป้องกันไวรัสของคุณที่ทำงานผิดปกติหรือไม่
ตรวจสอบการตั้งค่าโปรแกรมป้องกันไวรัส
ซอฟต์แวร์ป้องกันไวรัสบางตัว (โดยเฉพาะ AVG) จะบล็อกแผงควบคุมของ Nvidiaคุณสามารถเปลี่ยนการตั้งค่าเพื่ออนุญาตแอปพลิเคชันนี่คือวิธีการรักษาความปลอดภัยของ Windows 10:
- คลิกที่开始>การติดตั้ง.
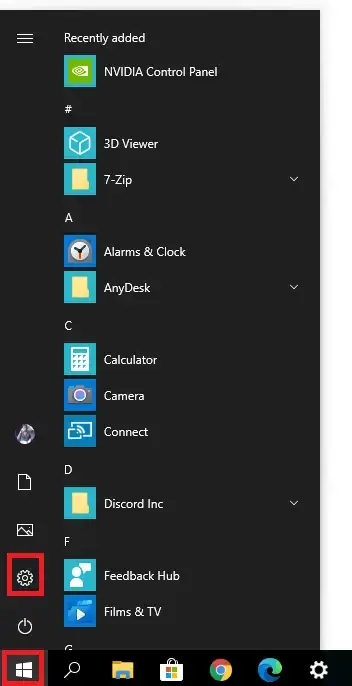
-
- เลือกอัปเดตและความปลอดภัย.
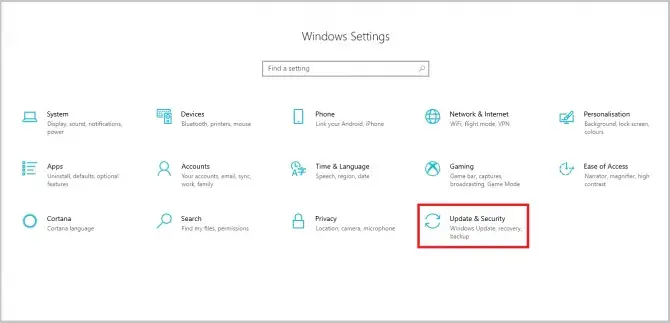
- ในเมนูด้านซ้าย ให้เลือกความปลอดภัยของ Windows.
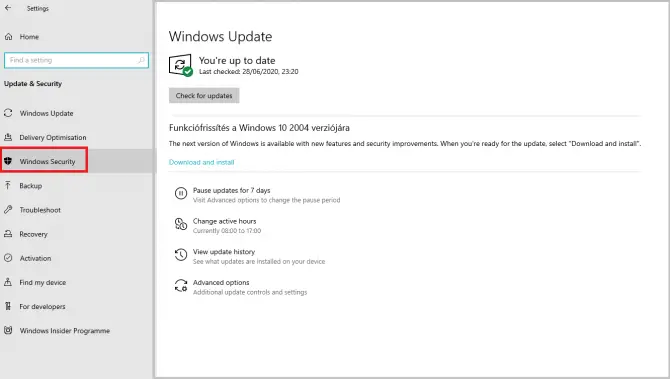
-
- คลิกที่ไฟร์วอลล์และการป้องกันเครือข่าย.
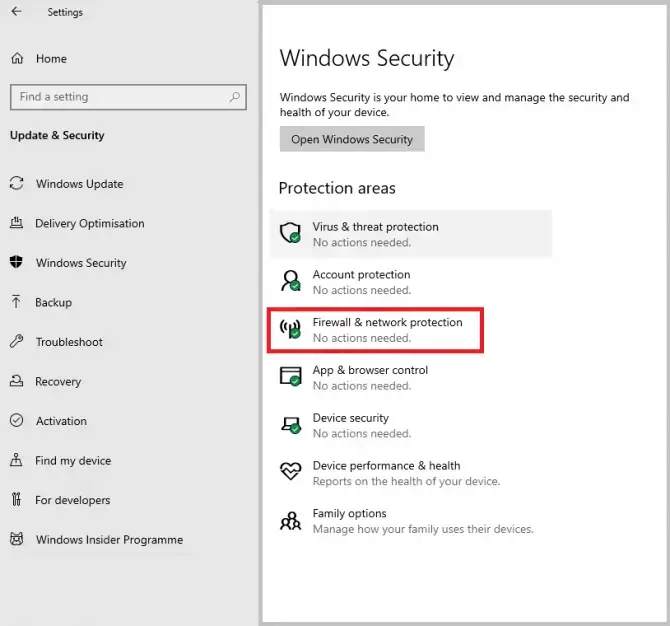
-
- เลื่อนลงและเลือกอนุญาตแอปพลิเคชันผ่านไฟร์วอลล์.
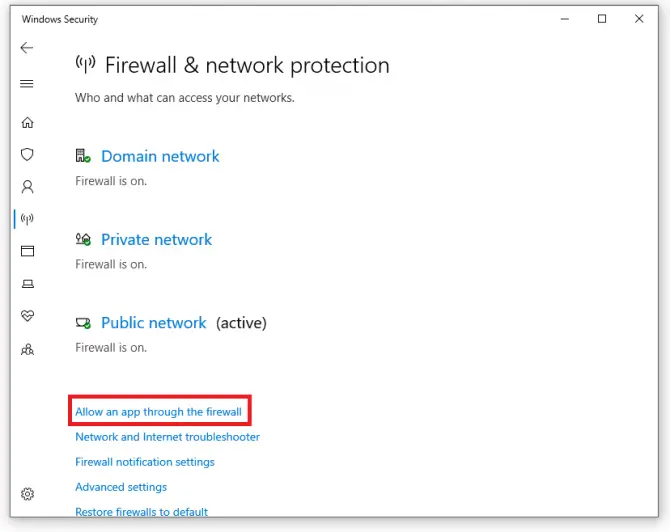
-
- ค้นหาแผงควบคุมของ Nvidia และตรวจสอบให้แน่ใจว่าได้ทำเครื่องหมายในช่องเพื่ออนุญาตแอปพลิเคชันผ่านไฟร์วอลล์
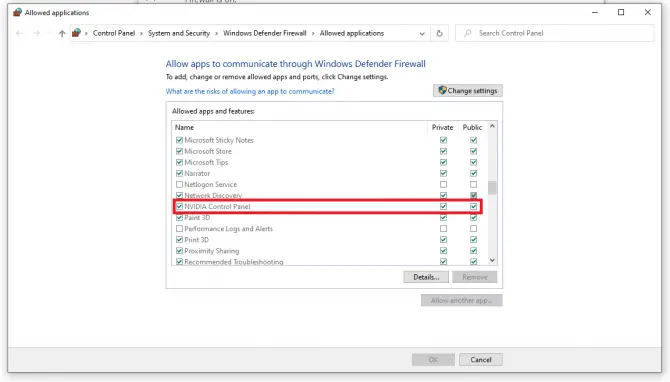
ปิดใช้งานคอนเทนเนอร์แสดงผลของ Nvidia
คอนเทนเนอร์แสดงผลของ Nvidia เป็นกระบวนการที่ไม่สำคัญอีกกระบวนการหนึ่ง แต่อาจทำให้เกิดปัญหา เช่น แผงควบคุมของ Nvidia ไม่เปิดขึ้นเราจะยุติงานนี้และลบโฟลเดอร์ที่เกี่ยวข้อง
-
- นำทางไปยังตำแหน่งต่อไปนี้:C: \ Program Files \ NVIDIA Corporation \ Display.nvContainer \ Plugins \ LocalSystem
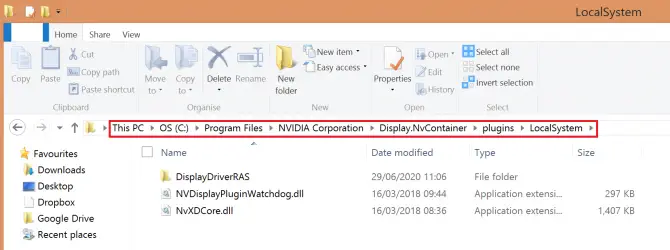
- คลิกขวาที่โฟลเดอร์ DisplayDriverRAS แล้วเลือกลบ.
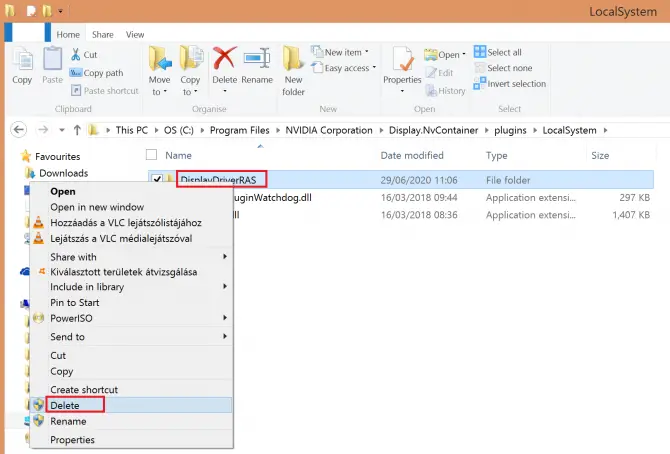
- ตอนนี้นำทางไปยังตำแหน่งต่อไปนี้:C:โปรแกรมไฟล์NVIDIA Corporation.
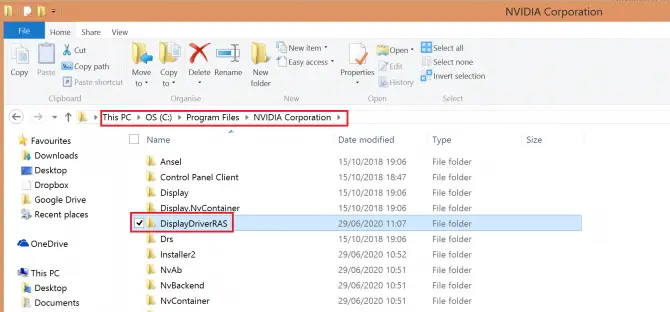
-
- ค้นหาโฟลเดอร์ DisplayDriverRAS คลิกขวาและเลือกลบ.
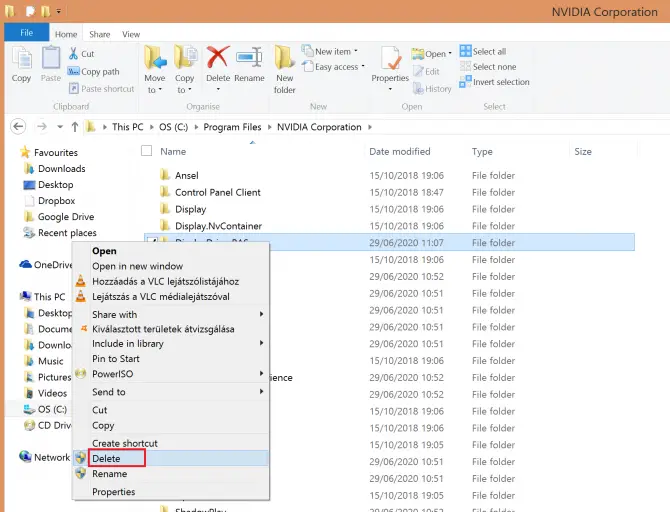
- 按Ctrl + อื่น ๆ + ของเปิดตัวจัดการงานค้นหากระบวนการ Nvidia Display Container Local System แล้วคลิกงานสิ้นสุด.
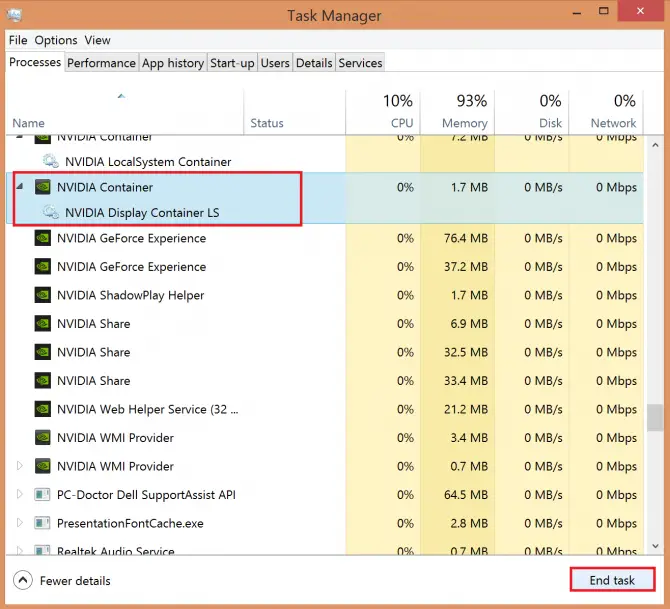
ตรวจสอบว่าวิธีนี้ช่วยแก้ปัญหาได้หรือไม่หากคุณยังไม่ได้ทำ คุณยังสามารถลองใช้ตัวเลือกต่างๆ ได้ แต่คุณจะต้องปรับแต่งระบบของคุณให้ละเอียดยิ่งขึ้นในตอนนี้
ตรวจสอบว่าบริการที่จำเป็นกำลังทำงานอยู่หรือไม่
แผงควบคุมจำเป็นต้องเรียกใช้บริการพื้นหลังบางอย่างเพื่อให้ทำงานได้อย่างราบรื่น: Nvidia Display Container LS และ Nvidia Network Service Container
- บัญชีผู้ใช้นี้เป็นส่วนตัวพิมพ์ "เรียกใช้" จากนั้นคลิก "เ".
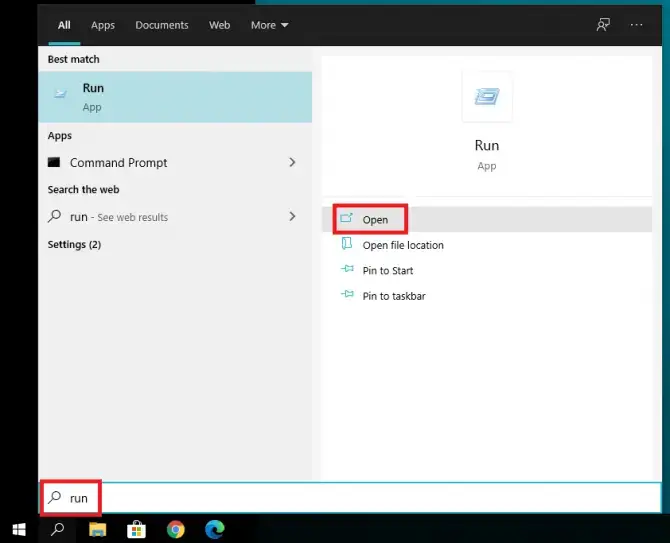
-
- เข้าสู่"บริการ.MSC ” ในแอปพลิเคชันที่รันอยู่ จากนั้นคลิกเ.
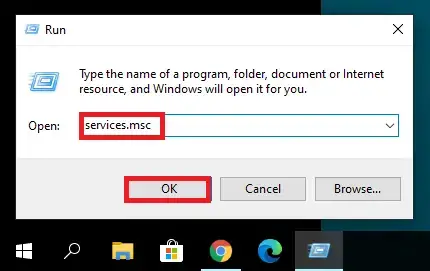
- เปิดขึ้นNVIDIA Display Container LS.
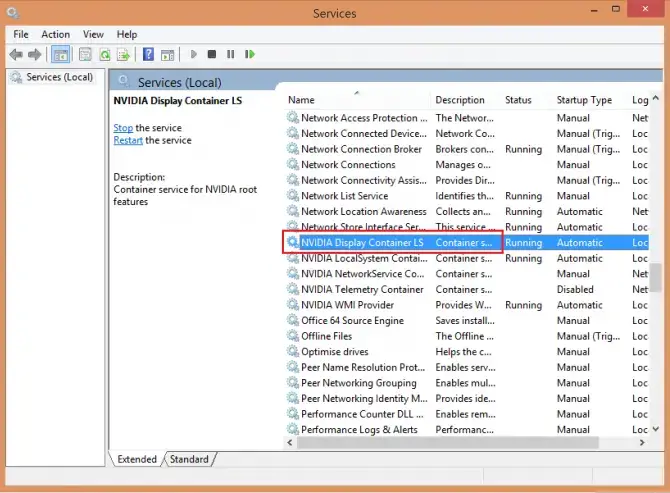
-
- ดับเบิลคลิกเพื่อเปิดคุณสมบัติจะประเภทการเริ่มต้นสำหรับการติดตั้ง., คลิก开始,เแล้วคลิกตกลง.
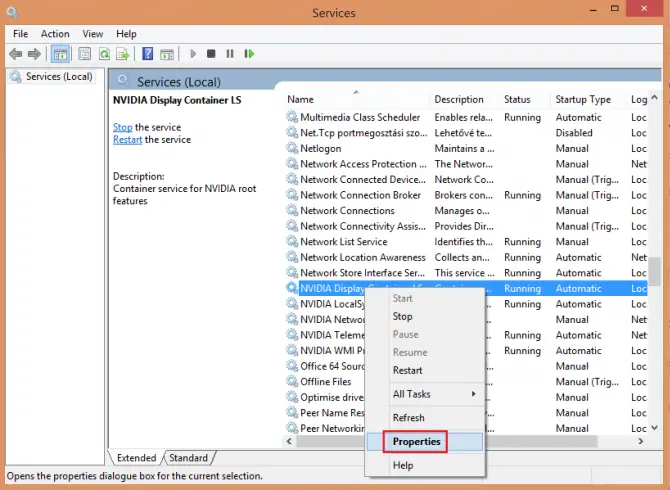
- ค้นหาตอนนี้คอนเทนเนอร์บริการเครือข่ายของ Nvidiaและทำเช่นเดียวกัน: ดับเบิลคลิก, theชนิดการเริ่มต้นสำหรับการติดตั้งอัตโนมัติ, คลิกเริ่มต้น,ใช้แล้วOK.
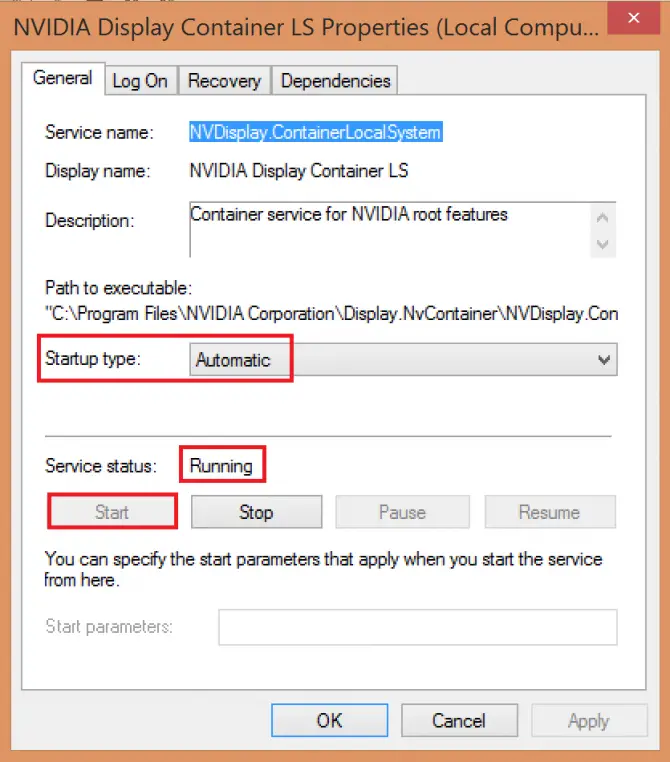
-
- ตรวจสอบว่าเปิดแผงควบคุม Nvidia แล้วถ้าไม่คุณสามารถลองใช้วิธีอื่นได้
เปิดแผงควบคุม Nvidia จากไดเรกทอรีการติดตั้ง
ด้วยเหตุผลบางอย่าง แม้ว่าคุณจะไม่สามารถเปิด Control Panel จากเมนู Start ได้ แต่คุณสามารถเปิดได้จากไดเร็กทอรีการติดตั้ง
- นำทางไปยังC: \ ไฟล์โปรแกรม \ NVIDIA Corporation \ ไคลเอนต์แผงควบคุม.
- เnvcplui.exeไฟล์.
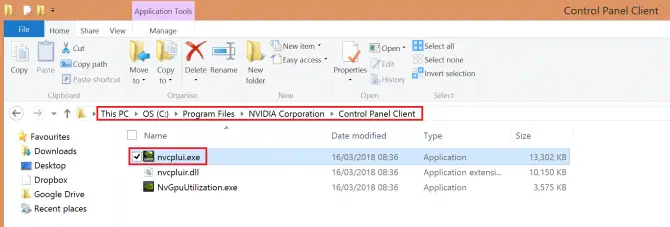
-
- หากคุณต้องการให้แผงควบคุม Nvidia เริ่มทำงานโดยอัตโนมัติทุกครั้งที่คุณเริ่มระบบ ให้คลิกขวาที่ไฟล์ เลือกสร้างทางลัด.
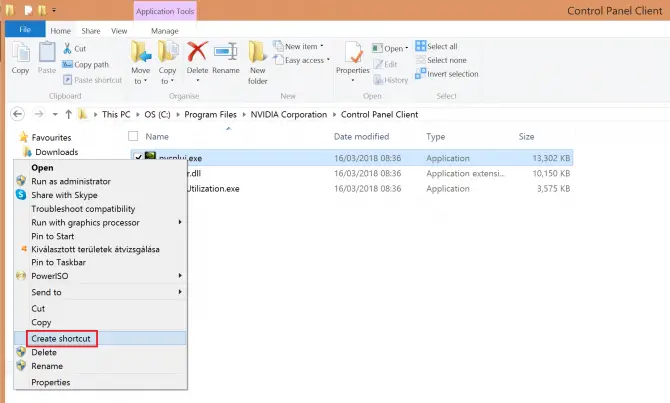
- ยืนยันว่าคุณจะสร้างทางลัดบนเดสก์ท็อปแทน
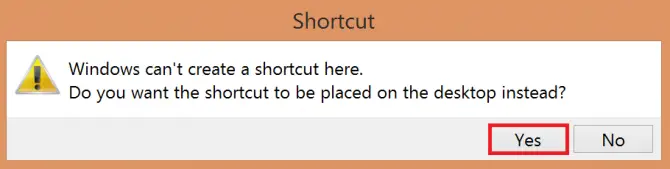
- จากนั้นไปที่เดสก์ท็อปแล้วย้ายไฟล์ทางลัดไปที่C: \ ProgramData \ Microsoft \ Windows \ Start เมนู \ Programs \ StartUp.สิ่งนี้จะทำให้กระบวนการเป็นไปโดยอัตโนมัติ
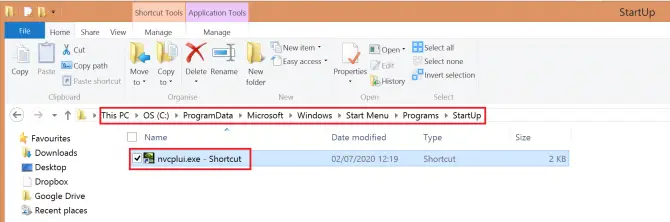
หากปัญหายังไม่ได้รับการแก้ไข คุณสามารถลองเปลี่ยนการตั้งค่า Windows บางอย่างได้
ปิดการใช้งานการเริ่มต้นอย่างรวดเร็ว
Windows 10 มีคุณสมบัติใหม่ที่มีประโยชน์ที่เรียกว่า "Fast Startup" ซึ่งคุณเดาได้ ซึ่งจะทำให้ระบบของคุณบูตเร็วขึ้นอย่างไรก็ตาม ราคาที่ต้องจ่ายคือคอมพิวเตอร์ไม่เคยหลับสนิท ซึ่งอาจรบกวนการใช้งานบางโปรแกรมได้ลองปิดเพื่อดูว่าสามารถแก้ไขปัญหาแผงควบคุม Nvidia ของคุณหรือไม่:
- 按 ของ Windows + S เการตั้งค่าพลังงาน.เลือก การตั้งค่าพลังงานและสลีป.
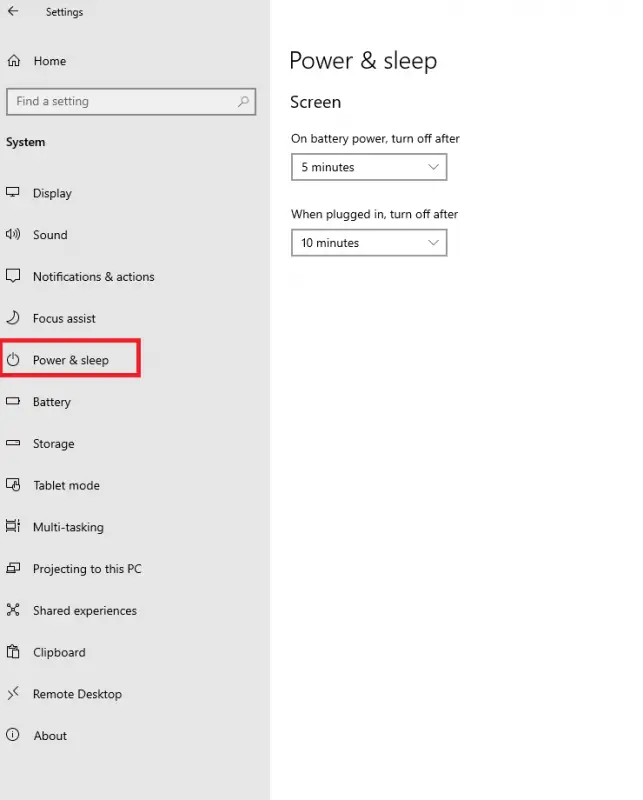
-
- ทางขวาการตั้งค่าที่เกี่ยวข้องลงคลิก การตั้งค่าพลังงานอื่นๆ.
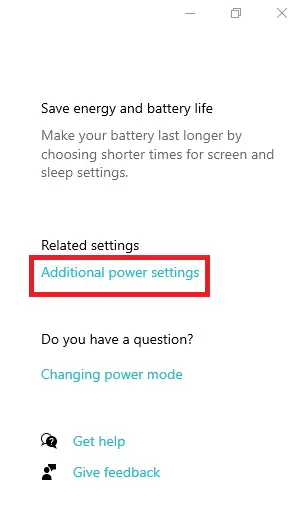
-
- จะเปิดขึ้นตัวเลือกด้านพลังงาน.คลิกที่ เลือกฟังก์ชั่นของปุ่มเปิดปิด.
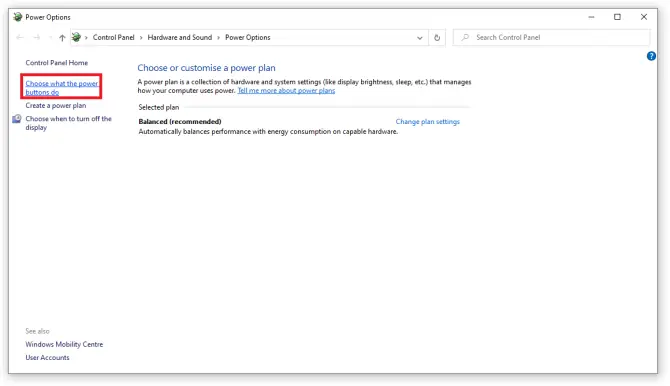
- คลิกที่ เปลี่ยนการตั้งค่าที่ไม่สามารถใช้งานได้ในขณะนี้.
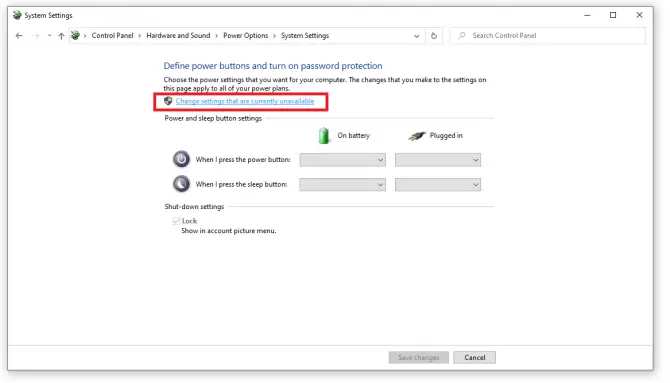
- ยกเลิกการเลือก เปิดการเริ่มต้นอย่างรวดเร็ว (แนะนำ) ตัวเลือกและคลิก 更改.
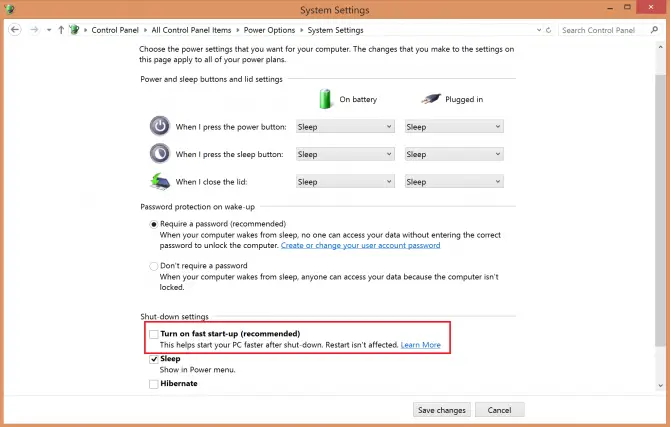
ตรวจสอบว่าวิธีนี้ช่วยแก้ปัญหาของคุณหรือไม่ขณะนี้ ระบบของคุณอาจเริ่มทำงานช้าลงเล็กน้อย แต่แผงควบคุมของ Nvidia ควรเปิดขึ้นหากยังไม่เป็นเช่นนั้น แสดงว่าไดรเวอร์ของคุณอาจล้าสมัยอ่านบทความของเราเกี่ยวกับวิธีอัปเดตไดรเวอร์กราฟิก Nvidia!
ข้อสรุป
Nvidia Control Panel เป็นโปรแกรมที่มีประโยชน์ แต่ก็สามารถมีปัญหาได้ในบางครั้งเราหวังว่าโซลูชันเหล่านี้จะช่วยคุณและคุณสามารถเปิดใช้งานได้แจ้งให้เราทราบในความคิดเห็น!


![วิธีดูเวอร์ชัน Windows [ง่ายมาก]](https://infoacetech.net/wp-content/uploads/2023/06/Windows%E7%89%88%E6%9C%AC%E6%80%8E%E9%BA%BC%E7%9C%8B-180x100.jpg)


