เมื่อพูดถึงการจัดการการเชื่อมต่อเครือข่ายไร้สายของคุณ Windows 10 มีหลายวิธีในการเข้าถึงการตั้งค่าเครือข่ายสำหรับคนส่วนใหญ่ แอปการตั้งค่า ศูนย์เครือข่ายและการใช้ร่วมกัน และแผงควบคุมนั้นใช้งานง่ายและเข้าใจได้ง่ายสำหรับผู้ใช้จำนวนมาก เครื่องมือเหล่านี้เพียงพอสำหรับการแก้ไขปัญหาเบื้องต้นและการดูข้อมูลการเชื่อมต่อเครือข่าย
อย่างไรก็ตาม สำหรับผู้ใช้ที่ต้องการทำงานขั้นสูง Windows 10 มีให้ยูทิลิตี้บรรทัดคำสั่ง "netsh wlan"เพื่อจัดการข้อมูลเชิงลึกเพิ่มเติม
ยูทิลิตีบรรทัดคำสั่ง Netsh WLAN คืออะไร
บน Windows 10ยูทิลิตี้การเขียนสคริปต์บรรทัดคำสั่ง Netsh (เรียกอีกอย่างว่า Network Shell) อนุญาตให้คุณแสดงหรือแก้ไขการกำหนดค่าเครือข่ายของคอมพิวเตอร์ที่ใช้งานอยู่คุณสามารถใช้ได้โดยพิมพ์คำสั่งย่อย netsh โดยตรง หรือเรียกใช้โดยใช้แบตช์ไฟล์หรือสคริปต์
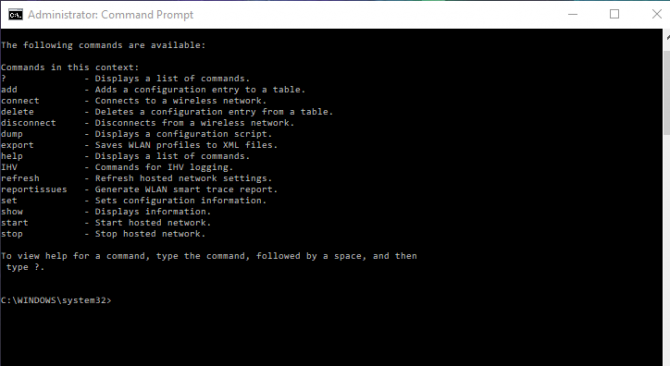
Netsh ทำงานอย่างไร
เมื่อคุณเรียกใช้ Network Shell จะใช้ไฟล์ไลบรารีลิงก์แบบไดนามิก(ทล.)โต้ตอบกับส่วนประกอบของระบบปฏิบัติการของคุณไลบรารีลิงก์แบบไดนามิกนี้มีรายการไฟล์มากมาย ซึ่งกำหนดโดยคุณสมบัติที่เรียกว่า "บริบท"การจัดกลุ่มฟังก์ชันหรือคำสั่ง DLL นี้จะเชื่อมโยงกับบทบาทเฉพาะ (เช่น เครือข่าย) และให้ฟังก์ชันแก่ผู้ใช้ผ่านการกำหนดค่าหรือการตรวจสอบการสนับสนุนสำหรับบริการ ยูทิลิตี้ และโปรโตคอลต่างๆ ของคอมพิวเตอร์หนึ่งในคำสั่งย่อยที่มีคือ WLAN ซึ่งอนุญาตให้คุณจัดการเครือข่ายไร้สาย
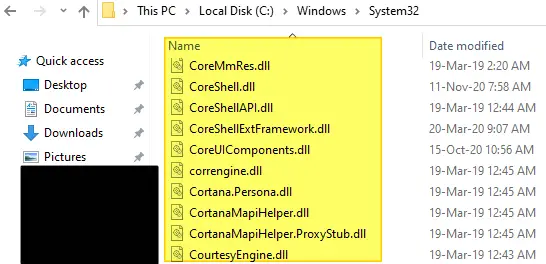
คุณรันคำสั่ง Netsh WLAN ได้อย่างไร?
เพื่อเรียกใช้รายการใดรายการหนึ่งด้านล่างคำสั่ง netsh wlanคุณต้องเปิด Command Prompt (CMD)
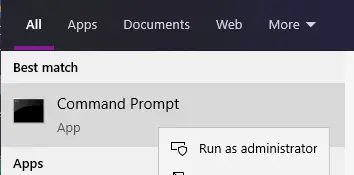
- ในแถบค้นหาของคอมพิวเตอร์ ให้ป้อนพรอมต์คำสั่งหรือ CMD
- ภายใต้ตัวเลือกการจับคู่ที่ดีที่สุดคลิกขวาที่พร้อมท์คำสั่ง
- ในฐานะผู้ดูแลระบบตัวตนเปิดมัน
- ตอนนี้คุณสามารถป้อนบรรทัดคำสั่งที่จะเรียกใช้
- อย่าลืมกดติดตามป้อน!
ตอนนี้เรารู้วิธีรันคำสั่งเหล่านี้ใน Windows 10 แล้ว มารีวิวกันตรวจสอบสิ่งที่พบบ่อยที่สุดที่คุณต้องการในการจัดการเครือข่ายไร้สายของคุณคำสั่ง netsh wlan
คำสั่ง Netsh WLAN อนุญาตให้คุณทำอะไรได้บ้าง
คำสั่ง Netsh WLANให้คุณจัดการเครือข่ายไร้สายของคุณได้เกือบทุกด้าน.ซึ่งรวมถึงความสามารถในการดูโปรไฟล์ทั้งหมดบนเครือข่าย ค้นหารหัสผ่าน Wifi ลบโปรไฟล์ หยุดการเชื่อมต่ออัตโนมัติ สร้างรายงานข้อผิดพลาด ดูการตั้งค่าอแด็ปเตอร์ไร้สาย และแม้แต่ส่งออก/นำเข้าโปรไฟล์
11 ข้อควรรู้การจัดการเครือข่ายไร้สายคำสั่ง Netsh WLAN
1. วิธีดูโปรไฟล์เครือข่ายไร้สาย
เมื่อคุณเชื่อมต่อกับจุดเชื่อมต่อไร้สาย ระบบปฏิบัติการของคุณจะสร้างโปรไฟล์เครือข่ายสำหรับคุณ ซึ่งจัดเก็บไว้ในคอมพิวเตอร์ของคุณคุณสามารถดูโดยใช้Netsh WLAN แสดงโปรไฟล์ไฟล์การกำหนดค่าทั้งหมดที่สร้างโดยบรรทัดคำสั่ง
หากคุณมีอแด็ปเตอร์ไร้สายหลายตัวในคอมพิวเตอร์ของคุณ และจุดเชื่อมต่อไร้สายหลายจุด คุณสามารถแสดงโปรไฟล์ที่เกี่ยวข้องกับอแด็ปเตอร์ไร้สายนั้นได้เมื่อต้องการทำเช่นนี้ ให้ใช้บรรทัดคำสั่งต่อไปนี้:Netsh WLAN แสดงส่วนต่อประสานโปรไฟล์ =”Wireless_Interface_Name”
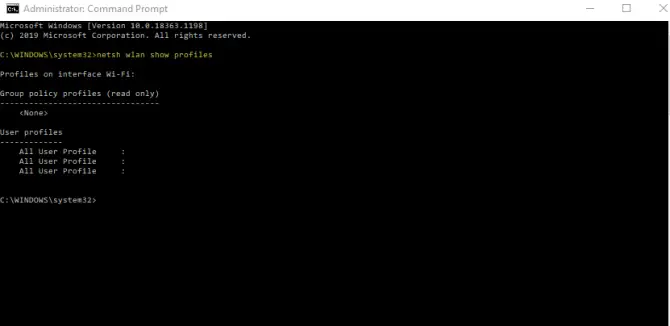
2. วิธีกู้คืนคีย์ความปลอดภัยเครือข่ายของคุณ
หากคุณลืมคีย์ความปลอดภัย (รหัสผ่าน) ของเครือข่ายไร้สาย คุณสามารถกู้คืนได้ด้วยคำสั่งต่อไปนี้:Netsh WLAN แสดงชื่อโปรไฟล์ =” โปรไฟล์” คีย์ = ล้างคำสั่งนี้ช่วยให้คุณสามารถกู้คืนคีย์ความปลอดภัยเครือข่ายที่จัดเก็บไว้ในไฟล์การกำหนดค่าบนคอมพิวเตอร์ของคุณ
3. วิธีการลบโปรไฟล์เครือข่ายไร้สาย
หากจุดเชื่อมต่อไร้สายของคุณไม่พร้อมใช้งานอีกต่อไป หรือคุณไม่ต้องการเชื่อมต่อกับเครือข่ายไร้สายเฉพาะอีกต่อไป คุณสามารถลบโปรไฟล์ได้ใช้:Netsh WLAN ลบชื่อโปรไฟล์ = "Profile_Name"
หากคุณไม่ทราบว่าชื่อโปรไฟล์เครือข่ายของคุณคืออะไร คุณสามารถใช้พบโดยบรรทัดคำสั่งไฟล์การกำหนดค่าที่ระบุไว้ในจุดแรกด้านบน
注意: หากส่วนกำหนดค่าเครือข่ายไร้สายของคุณซิงโครไนซ์ระหว่างคอมพิวเตอร์สองเครื่อง การลบออกจากคอมพิวเตอร์เครื่องหนึ่งจะไม่เปลี่ยนการซิงโครไนซ์ในคอมพิวเตอร์เครื่องที่สอง
4. วิธีหยุดการเชื่อมต่ออัตโนมัติกับเครือข่ายไร้สาย
แม้ว่าการที่คอมพิวเตอร์ของคุณจะเชื่อมต่อกับเครือข่ายไร้สายโดยอัตโนมัติเป็นสิ่งที่ดีสำหรับเวลาที่อินเทอร์เน็ตหยุดทำงานหรือรีเซ็ต แต่ก็อาจทำให้คุณหงุดหงิดใจได้หากคุณมีการเชื่อมต่อที่ไม่ดีหากคุณต้องการป้องกันไม่ให้คอมพิวเตอร์เชื่อมต่อโดยอัตโนมัติ ให้ใช้คำสั่งต่อไปนี้:Netsh WLAN ตั้งค่า profileparameter name=“Profile_Name” connectionmode=manual.
ใน Windows 10 เครือข่ายที่มีการเชื่อมต่ออัตโนมัติมีความสำคัญเหนือกว่าหากคุณกำลังเชื่อมต่อกับเครือข่ายไร้สายอื่นที่มีการเชื่อมต่อที่ดีกว่า และคุณต้องการให้มีความสำคัญเหนือกว่าและเชื่อมต่อโดยอัตโนมัติ ให้ป้อนคำสั่งต่อไปนี้ในยูทิลิตี้บรรทัดคำสั่ง Netsh:Netsh WLAN ตั้งค่า profileparameter name =”Profile_Name” connectionmode=auto
5. วิธีกำหนดลำดับความสำคัญของเครือข่าย
หากคุณไม่ต้องการตั้งค่าเครือข่ายให้เชื่อมต่อโดยอัตโนมัติ แต่ต้องการเปลี่ยนลำดับความสำคัญของเครือข่ายไปที่ด้านบนสุดของรายการ คุณสามารถทำได้โดยใช้คำสั่งต่อไปนี้:Netsh WLAN ตั้งค่า profileorder name=”Profile_Name” Interface=”Interface_Name” Priority=1.
6. จะตรวจสอบเครือข่ายที่ถูกบล็อกได้อย่างไร?
หากคุณต้องการบล็อกเครือข่ายใดเครือข่ายหนึ่งหรือเคยบล็อกเครือข่ายหนึ่งในอดีตและต้องการดูข้อมูลเกี่ยวกับเครือข่ายดังกล่าว ให้ใช้คำสั่งต่อไปนี้:Netsh WLAN ตั้งค่าเครือข่ายที่ถูกบล็อกซึ่งจะทำให้คุณสามารถบล็อกเครือข่ายได้หากคุณต้องการแสดงเครือข่ายที่ถูกบล็อก:Netsh WLAN ตั้งค่า blockednetworks display = show.
7. วิธีการนำเข้า/ส่งออกส่วนกำหนดค่าเครือข่ายไร้สาย
แม้ว่าคุณจะสามารถแชร์เครือข่ายไร้สายโดยใช้บัญชี Microsoft เท่านั้น แต่ในบางกรณีคุณอาจต้องการนำเข้าหรือส่งออกโปรไฟล์เครือข่ายไร้สายโดยตรงนี่คือวิธีการทำ
- ส่งออกไฟล์การกำหนดค่าทั้งหมด:คีย์ไฟล์การกำหนดค่าการส่งออก Netsh WLAN =ล้างโฟลเดอร์ =”Folder_Path”
- ส่งออกไฟล์การกำหนดค่า:ชื่อโปรไฟล์การส่งออก Netsh WLAN =”Profile_Name” คีย์ =ล้างโฟลเดอร์ =”Folder_Path”
เมื่อคุณส่งออกโดยใช้คำสั่งใดคำสั่งหนึ่ง มันจะเป็นการกำหนดค่าเครือข่ายไร้สายแต่ละรายการไฟล์สร้างไฟล์ XMLการรวมพารามิเตอร์ "key=clear" ช่วยให้มั่นใจได้ว่าคีย์ความปลอดภัยเครือข่ายของแต่ละเครือข่ายจะรวมอยู่ด้วยดังนั้นอย่าลืมเก็บไฟล์ของคุณไว้ในที่ปลอดภัย!
ในการนำเข้าอินเทอร์เฟซและผู้ใช้ทั้งหมดบนคอมพิวเตอร์:Netsh WLAN เพิ่มชื่อไฟล์การกำหนดค่า = "File_Path.XML"
นำเข้าอินเทอร์เฟซไร้สายเพียงตัวเดียวและผู้ใช้ปัจจุบัน:Netsh WLAN เพิ่มชื่อไฟล์โปรไฟล์ = ”Path_With_Filename.xml” interface = ”wi-fi” ผู้ใช้ = ปัจจุบัน
8. วิธีตรวจสอบข้อมูลไดรเวอร์การ์ดเครือข่ายไร้สาย
หากคุณต้องการข้อมูลเกี่ยวกับไดรเวอร์อแด็ปเตอร์ไร้สาย คุณสามารถดาวน์โหลดได้ด้วย:Netsh WLAN แสดงไดรเวอร์ข้อมูลนี้จะให้ข้อมูลเกี่ยวกับผู้จำหน่าย รุ่น การสนับสนุนการแสดงผลแบบไร้สาย ประเภทวิทยุ และตำแหน่งที่จะค้นหาไดรเวอร์
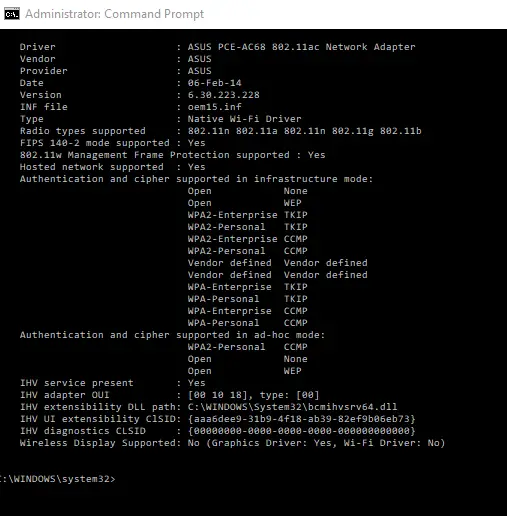
9. จะตรวจสอบฟังก์ชั่นอแด็ปเตอร์ไร้สายได้อย่างไร?
หากคุณต้องการดูคุณสมบัติทั้งหมดที่อแด็ปเตอร์ไร้สายของคุณสามารถเข้าถึงได้ ให้ใช้คำสั่งต่อไปนี้:Netsh WLAN แสดงความสามารถแบบไร้สาย
10. จะตรวจสอบการตั้งค่าอแด็ปเตอร์ Wi-Fi ได้อย่างไร?
สิ่งสำคัญคือต้องเข้าใจการกำหนดค่าของการตั้งค่าอแด็ปเตอร์ Wi-Fi เนื่องจากจะบอกคุณว่าจำเป็นต้องทำการอัปเดตใดบ้างคำสั่งให้ทำคือ:Netsh WLAN แสดงอินเทอร์เฟซมันจะบอกคุณเกี่ยวกับเวอร์ชัน Wi-Fi ที่คุณใช้ ช่องปัจจุบัน เปอร์เซ็นต์สัญญาณ ความเร็วในการรับ ที่อยู่ MAC และประเภทเครือข่าย
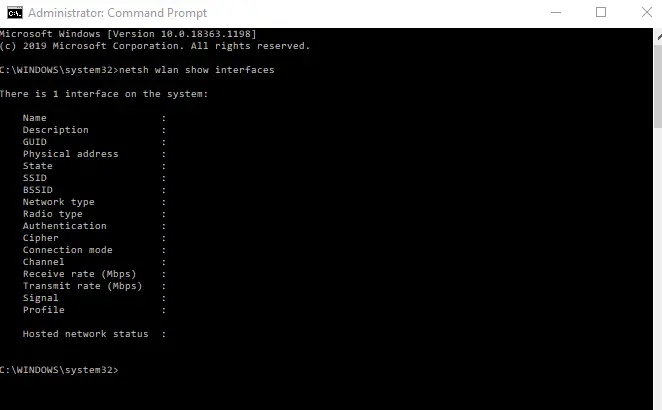
11. ฉันจะสร้างรายงานอแด็ปเตอร์ไร้สายได้อย่างไร
หากจุดเชื่อมต่อไร้สายของคุณมีปัญหาในการเชื่อมต่อ คุณอาจต้องแก้ไขปัญหาเพื่อค้นหาสาเหตุที่การเชื่อมต่อไม่ดีหรือไม่เสถียรในการดำเนินการนี้ คุณสามารถสร้างรายงานอแด็ปเตอร์ไร้สายเพื่อดูว่าเกิดอะไรขึ้นใช้:Netsh WLAN แสดงรายงาน WLANรายงานนี้จะถูกสร้างขึ้นและเก็บไว้ในไดรฟ์ที่ใช้โดยระบบปฏิบัติการของคุณในกรณีส่วนใหญ่ นี่คือ "C"จะถูกเก็บไว้ในภายใต้ข้อมูลโปรแกรม -> Microsoft -> Windows - WLANReport
ค้นหาเส้นทางของไฟล์ในตำแหน่งที่แสดงด้านบน แต่ต้องแน่ใจว่าได้รับรายงานล่าสุดหยิบพาธของไฟล์และคัดลอก/วางลงในแถบที่อยู่เว็บของเบราว์เซอร์เพื่อเปิดเมื่อเปิดขึ้นมา คุณจะเห็นรายละเอียดสถานะการเชื่อมต่อ รวมถึงเวลาเริ่มต้นและสิ้นสุดการเชื่อมต่อ ข้อผิดพลาด ข้อมูลอะแดปเตอร์เครือข่าย กราฟ และอื่นๆ
จะเกิดอะไรขึ้นถ้าฉันลืมคำสั่งช่วยเหลือ WLAN
นอกจากการค้นหาคำสั่งออนไลน์แล้ว คุณยังสามารถใช้บรรทัดคำสั่งต่อไปนี้เพื่อแสดงคำสั่ง Help:netsh wlan.จากนั้นคุณสามารถเลือกหมวดหมู่ของคำสั่งที่คุณต้องการจากรายการเพื่อเข้าถึงคำสั่งที่คุณต้องการจดจำ
ข้อสรุป
แม้ว่าคำสั่งข้างต้นจะเป็นคำสั่งที่มีประโยชน์ที่สุดบางส่วน แต่คุณยังสามารถจัดการพารามิเตอร์อื่นๆ ได้ เช่น การกำหนดค่า การโฮสต์ และการปิดใช้งานเครือข่ายที่โฮสต์แบบไร้สายสำหรับการแชร์แบบเพียร์ทูเพียร์ต้องบอกว่าตอนนี้คุณรู้วิธีจัดการการเชื่อมต่อเครือข่ายโดยใช้บรรทัดคำสั่ง Netsh WLAN แล้ว การแก้ไขปัญหาเครือข่ายหรือการเข้าถึงข้อมูลบางประเภทน่าจะค่อนข้างง่าย



![ตั้งค่าอีเมล Cox บน Windows 10 [โดยใช้แอปพลิเคชัน Windows Mail] ตั้งค่าอีเมล Cox บน Windows 10 [โดยใช้แอปพลิเคชัน Windows Mail]](https://infoacetech.net/wp-content/uploads/2021/06/5796-photo-1570063578733-6a33b69d1439-150x150.jpg)
![แก้ไขปัญหา Windows Media Player [คู่มือ Windows 8 / 8.1] แก้ไขปัญหา Windows Media Player [คู่มือ Windows 8 / 8.1]](https://infoacetech.net/wp-content/uploads/2021/10/7576-search-troubleshooting-on-Windows-8-150x150.jpg)
![แก้ไขข้อผิดพลาดการอัปเดต Windows 0x800703ee [Windows 11/10] แก้ไขข้อผิดพลาดการอัปเดต Windows 0x800703ee [Windows 11/10]](https://infoacetech.net/wp-content/uploads/2021/10/7724-0x800703ee-e1635420429607-150x150.png)




![วิธีดูเวอร์ชัน Windows [ง่ายมาก]](https://infoacetech.net/wp-content/uploads/2023/06/Windows%E7%89%88%E6%9C%AC%E6%80%8E%E9%BA%BC%E7%9C%8B-180x100.jpg)


