หนึ่งในสาเหตุหลักของระบบคอมพิวเตอร์ที่ช้าคือการใช้ทรัพยากรเมื่อโปรแกรมหรือซอฟต์แวร์เฉพาะใช้ทรัพยากรของ CPU หมด คอมพิวเตอร์ของคุณไม่สามารถจัดการแอปพลิเคชันอื่นได้ซึ่งจะทำให้คอมพิวเตอร์ทำงานช้าลง ค้าง หรือแม้กระทั่งหยุดทำงาน
แม้ว่าโดยปกติแล้ว .NET .Net Runtime Optimization Service จะไม่ทำให้เกิดการใช้งาน CPU สูง แต่ก็สามารถใช้ได้ 10-90% บนเครื่อง Windows 100 หากเกิดความเสียหายหรือทำงานช้าเกินไปในระหว่างการปรับ CPU ให้เหมาะสม
หากคุณพบสถานการณ์นี้ เรามีวิธีแก้ปัญหา 4 วิธีในการแก้ไข
.NET Runtime Optimization Service คืออะไร และเหตุใดจึงสำคัญ
.NET .Net Runtime Optimization Service หรือเรียกอีกอย่างว่าmscorsvw.exeซึ่งเป็นองค์ประกอบหลักของเครื่อง Windows 10ใช้เพื่อเพิ่มประสิทธิภาพคอมพิวเตอร์ของคุณโดยการคอมไพล์แอสเซมบลี .NET ล่วงหน้าในพื้นหลังเมื่อคอมพิวเตอร์ของคุณไม่ได้ใช้งาน
.NET Framework ใช้สำหรับซอฟต์แวร์ โปรแกรม และแอปพลิเคชัน เนื่องจากมีเทคโนโลยีสร้างรูปภาพดั้งเดิม ซึ่งช่วยให้แอปพลิเคชันและซอฟต์แวร์เริ่มทำงานได้อย่างรวดเร็วหากไม่มีการเพิ่มประสิทธิภาพของ .NET Runtime Optimization Service แอปพลิเคชันของคุณจะเริ่มทำงานช้า
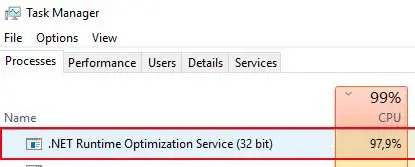
แม้ว่าคุณอาจต้องการปิดใช้งานหรือสิ้นสุดงานนี้จากตัวจัดการงาน แต่อย่าทำเช่นนั้น เนื่องจากการใช้งาน CPU เป็นเพียงชั่วคราวเท่านั้นหากนี่เป็นปัญหาที่เกิดซ้ำสำหรับคุณ มีวิธีที่แน่นอนในการเพิ่มความเร็วของบริการเพิ่มประสิทธิภาพรันไทม์ .NET และตรวจสอบให้แน่ใจว่าคอมพิวเตอร์ของคุณไม่ได้ติดมัลแวร์
อะไรทำให้ .NET Runtime Optimization Service มีการใช้งาน CPU สูง
.Net Runtime Optimization Service ได้รับการตั้งโปรแกรมให้คอมไพล์ไลบรารี .NET Framework ใหม่ภายใน 5-10 นาที และควรรันเมื่อคอมพิวเตอร์ไม่ได้ใช้งานเท่านั้นในหลายกรณี ผู้ใช้รายงานว่าไม่เป็นเช่นนั้น และนี่คือสาเหตุบางประการ
- บริการเพิ่มประสิทธิภาพทำงานช้าเกินไป ทำให้ทำงานนานกว่ารันไทม์ 5-10 นาทีมาก
- บริการได้รับความเสียหายหรือเสียหายจากมัลแวร์ในทางใดทางหนึ่ง
- บริการเพิ่มประสิทธิภาพที่คุณเห็นในตัวจัดการงานนั้นเป็นมัลแวร์ที่แกล้งทำเป็นว่าบริการนี้กำลังทำงานอยู่
โชคดีที่มีวิธีจัดการกับมัลแวร์ และการแก้ไขด้านล่างจะช่วยแก้ปัญหาของคุณได้
4 วิธีแก้ไขปัญหาการใช้งาน CPU สูงด้วย .NET Runtime Optimization Service
1. เรียกใช้การสแกนมัลแวร์เพื่อกำจัดการติดไวรัสที่อาจเกิดขึ้น
วิธีแก้ปัญหาแรกคือเรียกใช้การสแกนมัลแวร์เพื่อดูว่ามีการติดเชื้อหรือไวรัสประเภทใดก็ตามในคอมพิวเตอร์ของคุณหรือไม่ ซึ่งอาจทำให้บริการ .NET Runtime Optimization ใช้พลังงานในการประมวลผลเป็นจำนวนมาก
แม้ว่าเราจะแนะนำให้ทำการสแกนด้วยซอฟต์แวร์ป้องกันไวรัสของคุณเอง แต่บางครั้งมัลแวร์ก็อาจปลอมแปลงเป็นไฟล์ปกติในคอมพิวเตอร์ของคุณ ทำให้ซอฟต์แวร์ป้องกันไวรัสพลาดไปดังที่กล่าวไปแล้ว เรายังแนะนำให้เรียกใช้โปรแกรมที่ออกแบบมาเพื่อค้นหาและแก้ไขมัลแวร์Malwarebytesเป็นทางเลือกที่ดี.
ด้านล่างนี้คือขั้นตอนที่จำเป็นในการเรียกใช้การสแกนมัลแวร์โดยใช้ Malwarebytes เป็นตัวอย่าง
-
- บนคอมพิวเตอร์ดาวน์โหลดและเปิดใช้มัลแวร์ไบต์
- คลิกที่ตัวเลือกการสแกนแบบเต็ม
- รอให้การสแกนเสร็จสิ้น
- หากตรวจพบมัลแวร์ ให้เลือกจากรายการและการแยกตัวแล้วลบออก
- รีสตาร์ทคอมพิวเตอร์เพื่อดูว่า .NET Runtime Optimization Service ยังมีการใช้งาน CPU สูงอยู่หรือไม่
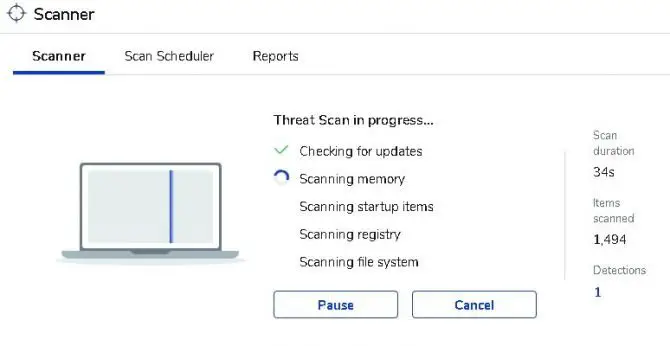
โปรดทราบว่าไม่ใช่ทุกมัลแวร์ที่สามารถตรวจพบได้ด้วยโปรแกรมเดียว ดังนั้นอาจจำเป็นต้องเรียกใช้การสแกนหลายครั้งด้วยระดับภัยคุกคามที่แตกต่างกัน
2. ใช้เครื่องมือพรอมต์คำสั่งเพื่อเพิ่มความเร็วและเพิ่มประสิทธิภาพบริการเพิ่มประสิทธิภาพรันไทม์ .NET ของคุณ
.NET Runtime Optimization Service ได้รับการออกแบบมาให้ทำงานโดยใช้ CPU คอร์เพียงคอร์เดียว แต่ด้วยหน่วยประมวลผลคอมพิวเตอร์ของเราที่ล้ำหน้าในตอนนี้ เราสามารถทำให้แอปพลิเคชันต่างๆ ใช้หลายคอร์เพื่อให้ทำงานได้เร็วขึ้นในการดำเนินการนี้ คุณจะต้องใช้เครื่องมือพร้อมรับคำสั่งใน Windows 10 และคุณจำเป็นต้องทราบว่าคุณใช้ระบบปฏิบัติการแบบ 32 บิตหรือ 64 บิต
- หากต้องการดูว่าคุณใช้ 32 บิตหรือ 64 บิต ให้เปิด"ตัวสำรวจไฟล์"และคลิกขวา"คอมพิวเตอร์ของฉัน" หรือ "คอมพิวเตอร์ของฉัน"และเลือกคุณสมบัติ在"ประเภทระบบ"ดูด้านล่างสำหรับประเภทของระบบที่คุณมี
- ในเมนูเริ่ม ให้ค้นหา "พร้อมรับคำสั่ง" เพื่อหาเครื่องมือเมื่อมันปรากฏขึ้นในเมนูของคุณ ให้คลิกขวาที่มันแล้วบอกให้ "เรียกใช้ในฐานะผู้ดูแลระบบ"
- หากคุณมีระบบ 32 บิต โปรดเข้าสู่" cd C :WindowsMicrosoft.NETFrameworkv4.0.30319 ” และกด Enter หากคุณมีระบบปฏิบัติการและโปรเซสเซอร์ 64 บิต โปรดพิมพ์ "cd c:WindowsMicrosoft.NETFramework64v4.0.30319" แล้วกด Enter.
- ถัดไป ป้อน " ngen.exe ดำเนินการคิว ” เป็นคำสั่งที่สอง แล้วกด Enter
- รอสักครู่หรือสองนาที จากนั้นปิดพรอมต์คำสั่งและเปิดตัวจัดการงานเพื่อดูว่าปัญหาได้รับการแก้ไขหรือไม่
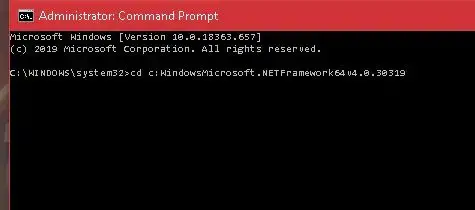
หากคุณใช้ Windows รุ่นเก่ากว่าและมีปัญหาเดียวกันกับบริการเพิ่มประสิทธิภาพรันไทม์ .NET คุณสามารถใช้สิ่งเดียวกันได้คำสั่งด้านบนทำเช่นเดียวกันสคริปต์ Microsoft อย่างเป็นทางการสคริปต์สามารถดูได้ที่此หน้า GitHub และกำหนดให้คุณใช้ "บันทึกเป็นลิงก์" ในสคริปต์ "ดั้งเดิม"ประเภทไฟล์ควรเป็น Windows Script Hostคุณต้องดาวน์โหลด จากนั้นดับเบิลคลิกและกด "ดำเนินการ" เพื่อเรียกใช้
3. เริ่มบริการ .NET Runtime Optimization ใหม่
คุณสามารถลองเริ่มบริการใหม่ได้ตลอดเวลาเพื่อดูว่าดำเนินการเสร็จสิ้นเร็วขึ้นในครั้งที่สองหรือไม่นี่คือวิธีการทำ
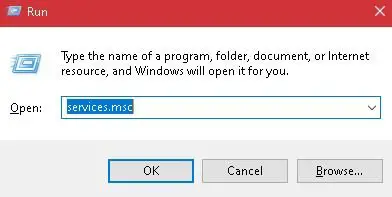
-
- 單擊เมนูเริ่มของ Windowsแล้วเลือกเรียกใช้จากรายการหรือค้นหาเรียกใช้ในแถบค้นหาคุณยังสามารถใช้แป้น Windows บนแป้นพิมพ์และกด "R" เพื่อเรียกใช้งานได้
- กล่องโต้ตอบเรียกใช้จะเปิดขึ้นพิมพ์ในช่องservices.mscและกด Enter
- อินเทอร์เฟซจะปรากฏขึ้นเลื่อนลงมาและพบว่าตู้คอนเทนเนอร์ NVIDIAและคลิกขวาที่มันเลือกตัวเลือก "เริ่มต้นใหม่"
- คลิกขวาอีกครั้งตู้คอนเทนเนอร์ NVIDIAและเลือกตัวเลือก "คุณสมบัติ"
- หากบริการเริ่มต้นแล้ว ให้เลือกตัวเลือกหยุดกดปุ่ม "เริ่ม" เพื่อเรียกใช้อีกครั้ง
- ในหน้าต่างคุณสมบัติ ตั้งค่า Telemetry Container เป็นเริ่มต้นอัตโนมัติ
- ใช้การเปลี่ยนแปลงและคลิกตกลง
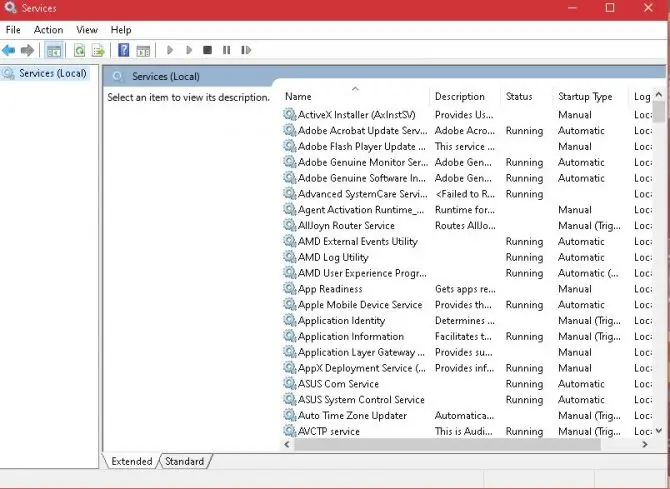
ออกและเปิดตัวจัดการงานเพื่อดูว่าการใช้งาน CPU สูงของกระบวนการบริการเพิ่มประสิทธิภาพรันไทม์ .NET กลับมาเป็นปกติหรือไม่.
ข้อควรระวัง: ใช้ได้เฉพาะกับการ์ดกราฟิกที่รันไดรเวอร์ NVIDIA เฉพาะ
4. ทำการคลีนบูตของระบบ
แอปพลิเคชันของบริษัทอื่นที่คุณกำลังเรียกใช้อาจทำให้ .NET Runtime Optimization Service ทำงานโดยมีการใช้งาน CPU สูงเพื่อตรวจสอบว่าเป็นกรณีนี้หรือไม่ ให้เรียกใช้คลีนบูตของระบบ เพื่อให้คุณเรียกใช้เฉพาะบริการ Windows และโปรแกรมเริ่มต้นที่คอมพิวเตอร์ต้องใช้เท่านั้น
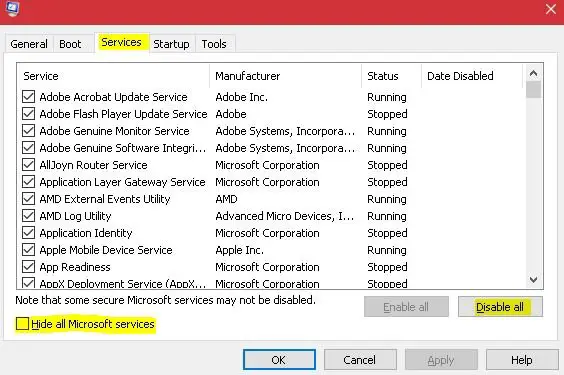
-
- เปิดกล่องโต้ตอบเรียกใช้อีกครั้ง (ดูวิธีแก้ไขปัญหาที่สาม)
- 中ป้อน msconfigและคลิกตกลง
- หน้าต่างการกำหนดค่าจะปรากฏขึ้นเลือกสูงสุดแท็บบริการ เลือก "ซ่อนบริการทั้งหมดของ Microsoft" กล่องและเลือกปุ่มปิดการใช้งานทั้งหมดเสร็จแล้ว.
- การดำเนินการนี้จะแจ้งให้คุณรีสตาร์ทคอมพิวเตอร์เลือกตัวเลือกเพื่อเริ่มต้นใหม่ในภายหลังเปิดอีกครั้งเรียกใช้กล่องโต้ตอบและป้อน msconfig แล้วคลิกตกลง
- เมื่อกล่องการกำหนดค่าเปิดขึ้นอีกครั้ง ให้เลือกแท็บ "เริ่มต้น" ที่ด้านบน จากนั้นเลือกจากรายการ"เปิดตัวจัดการงาน"ดูชื่อสุดท้าย"ผลกระทบต่อสตาร์ทอัพ"ของฟิลด์ที่มีอยู่และปิดการใช้งานในรายการที่ทำเครื่องหมายเป็นด้านใด ๆ ที่มีผลกระทบสูงหากต้องการปิดใช้งาน ให้คลิกขวาที่แต่ละตัวเลือกที่มีผลกระทบสูง และเลือก ปิดใช้งาน
- ในโหมดคลีนบูตรีสตาร์ทคอมพิวเตอร์เพื่อดูว่าปัญหายังคงมีอยู่หรือไม่ถ้าไม่คุณสามารถทำตามขั้นตอนด้านบนและเลือกเปิดใช้งานเพื่อเปิดใช้งานงานใดๆ ที่ทำเครื่องหมายว่ามีผลกระทบสูงก่อนหน้านี้อีกครั้งซึ่งจะช่วยให้เริ่มต้นโดยอัตโนมัติเมื่อรีบูต
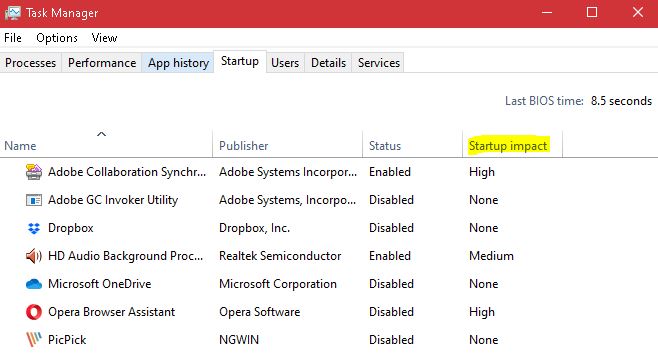
หากวิธีการข้างต้นไม่สามารถช่วยแก้ปัญหาได้ คุณสามารถปิดใช้งาน .NET Runtime Optimization Service ได้ชั่วคราว แต่จะทำให้ NET Framework เสียหาย ซึ่งอาจทำให้คุณต้องทำการแก้ไขให้เสร็จสิ้นด้วยเหตุผลนี้ ไม่แนะนำให้ปิดใช้งานบริการนี้ เนื่องจากโปรแกรมเริ่มต้นจำนวนมากจำเป็นต้องทำงานบนระบบ Windows ของคุณโดยต้องใช้ NET Framework


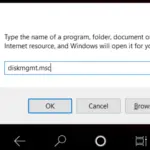






![วิธีดูเวอร์ชัน Windows [ง่ายมาก]](https://infoacetech.net/wp-content/uploads/2023/06/Windows%E7%89%88%E6%9C%AC%E6%80%8E%E9%BA%BC%E7%9C%8B-180x100.jpg)

