แม้ว่าไม่กี่คนจะใช้ Internet Explorer ในโลกของ Chrome, Firefox และ Opera แต่ก็ยังมีหลายคนที่ชอบความเรียบง่ายและใช้ Internet Explorer สำหรับการท่องอินเทอร์เน็ตเนื่องจากคุณอยู่ที่นี่ ฉันคิดว่าคุณเป็นหนึ่งในผู้ใช้ IE เหล่านั้นด้วยหากคุณใช้เบราว์เซอร์ใดๆ การใช้อินเทอร์เน็ตจะสนุกและน่าสนใจ และจะไม่เปลี่ยนวิธีการแสดงเนื้อหาแต่สิ่งที่ลำบากที่สุดคือเบราว์เซอร์ไม่ได้เชื่อมต่อกับอินเทอร์เน็ตในทำนองเดียวกันสำหรับ Internet Explorer ปัญหาหนึ่งของเบราว์เซอร์ก็คือ " Internet Explorer ไม่สามารถแสดงเว็บเพจได้" เกิดข้อผิดพลาดข้อผิดพลาดนี้อาจเกิดขึ้นบน Internet Explorer เนื่องจากสาเหตุหลายประการ แต่แก้ไขได้ง่ายคุณต้องทำตามขั้นตอนที่ให้ไว้ด้านล่างเท่านั้น และในที่สุด คุณจะสามารถแก้ไขข้อผิดพลาดในขั้นตอนใดก็ได้
วิธีแก้ไข "Internet Explorer ไม่สามารถแสดงหน้าเว็บ"
โซลูชันที่ให้ไว้ด้านล่างนี้จะนำไปใช้กับ Internet Explorer ทุกรุ่นและระบบปฏิบัติการ Windows ทุกเวอร์ชันหากใช้ในเวอร์ชันอื่นจะกล่าวถึงในขั้นตอนเฉพาะ
1. ตรวจสอบแหล่งอินเทอร์เน็ตของคุณ
ไม่ว่าคุณจะใช้แหล่งอินเทอร์เน็ตใดในพีซีของคุณ เพียงแค่รีสตาร์ทและตรวจสอบว่าพีซีเชื่อมต่ออย่างถูกต้องหรือไม่ในหลายกรณี ปัญหาจะไม่ใหญ่มากนัก จนกว่าเราจะขยายปัญหาให้เป็นปัญหาใหญ่และนำวิธีแก้ปัญหาเล็กๆ น้อยๆ มาใช้ตรวจสอบการเชื่อมต่ออย่างถูกต้อง แล้วดูว่า สามารถแก้ปัญหาInternet Explorer ไม่สามารถแสดงหน้าเว็บได้คำถามผิด
หากไม่เป็นเช่นนั้น โปรดทำตามขั้นตอนด้านล่างเพื่อเริ่มวิธีแก้ปัญหา
2. เรียกดูข้อมูล
คุณจะต้องลบประวัติการท่องเว็บและคุกกี้และแก้ไขข้อผิดพลาดเท่านั้นสิ่งที่เกิดขึ้นคือบางครั้งโปรแกรมทำอาหารที่เก็บไว้ในพีซีของคุณอาจเสียหายและอาจทำให้ Internet Explorer ไม่สามารถแสดงหน้าเว็บใด ๆ ได้หากต้องการลบประวัติ โปรดทำตามขั้นตอนด้านล่าง:
- โดยกดแป้นพิมพ์的ของ Windows + R鍵เปิดคำสั่ง "Run".
- ตอนนี้ ในกล่องค้นหา พิมพ์
inetcpl.cplเ เข้าสู่ กุญแจ.
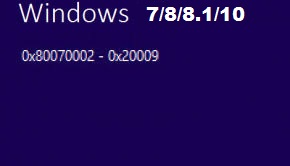
- ใน" คุณสมบัติอินเทอร์เน็ต"ในหน้าต่างใหม่ , ตรวจสอบให้แน่ใจว่าคุณอยู่ใน " ธรรมดา"แท็บ
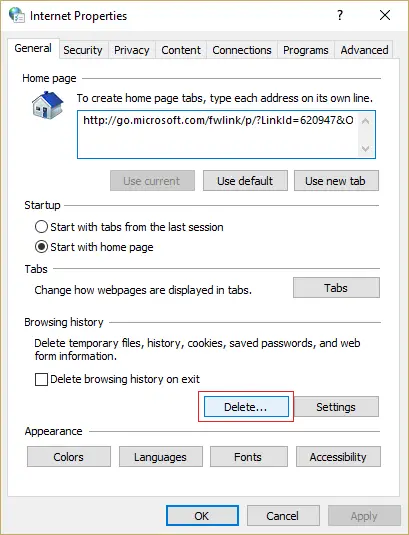
- แล้วกด"ลบ"ปุ่ม.
- ตอนนี้ ให้ตรวจสอบตัวเลือกที่มีทั้งหมดในหน้าต่างใหม่ดังที่แสดงในภาพ
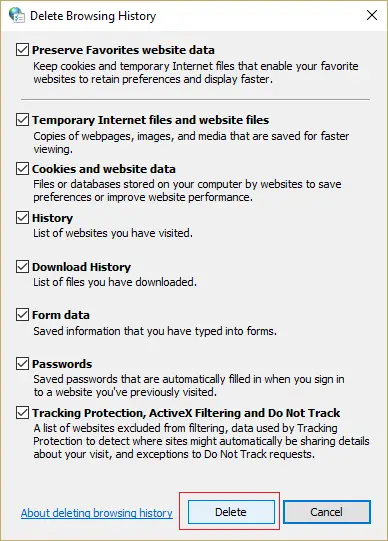
- , 按 ลบกุญแจสำคัญในการลบมัน
- รีสตาร์ทเบราว์เซอร์ Internet Explorer
หากคุณจัดเก็บคุกกี้หรือข้อมูลที่เสียหาย ข้อผิดพลาดอาจได้รับการแก้ไขแล้ว
3. ปิดการใช้งานส่วนเสริม
หากคุณติดตั้งสิ่งที่แนบมาใหม่ในเบราว์เซอร์ของคุณ หรืออนุญาตให้สิ่งที่แนบมาติดตั้งหรือเปิดเว็บไซต์ของบริษัทอื่นที่อาจส่งผลต่อคอมพิวเตอร์ของคุณ คุณควรปิดการใช้งานสิ่งที่แนบมาเพื่อแก้ไข Internet Explorer ไม่สามารถแสดงข้อผิดพลาดของเว็บเพจได้
- เปิด Internet Explorer แล้วคลิก ที่มุมขวาบน工具或 การติดตั้งตัวเลือก.
- จากรายการเลือก" จัดการส่วนเสริม"ตัวเลือก.
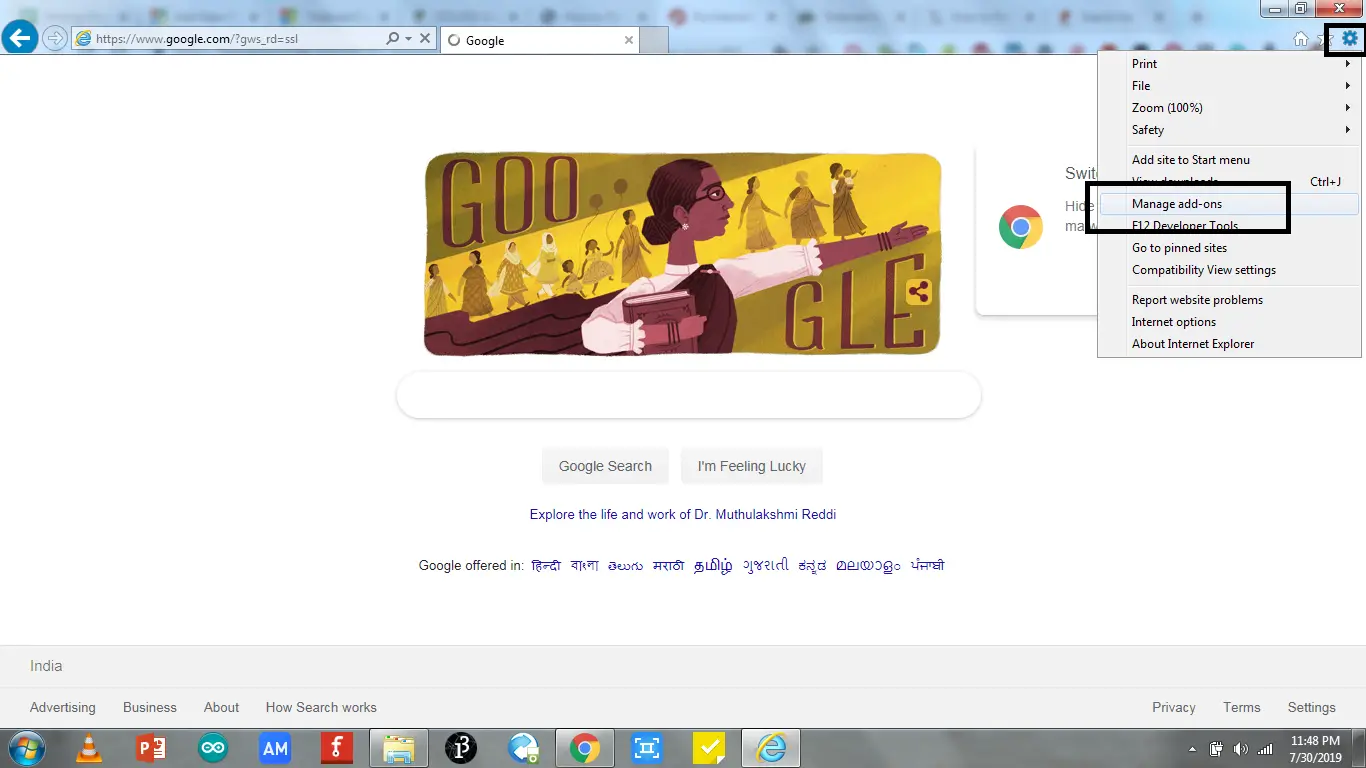
- ในหน้าต่าง "จัดการส่วนเสริม"จากรายการดรอปดาวน์เลือก" อุปกรณ์เสริมทั้งหมด"ตัวเลือก.
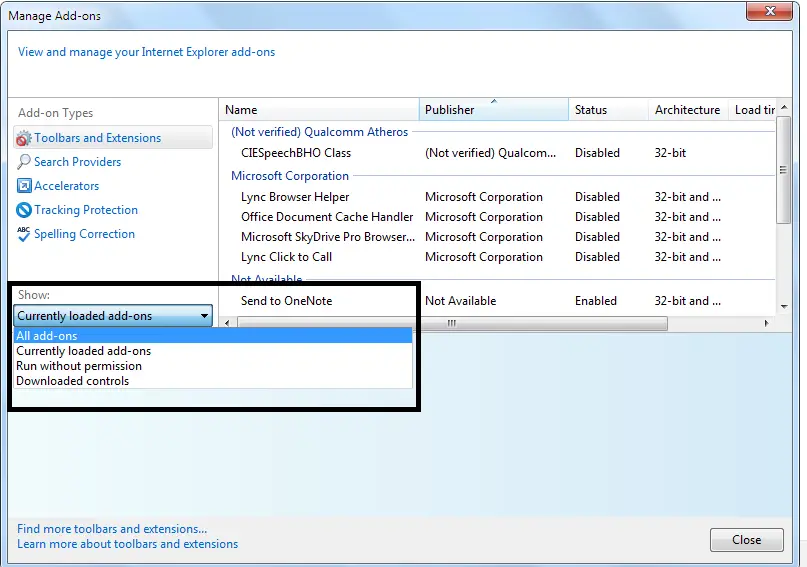
- แล้วกดพร้อมกันCtrl +鍵เลือกโปรแกรมเสริมทั้งหมด.
- 選擇ปิดการใช้งานทั้งหมดปุ่ม.
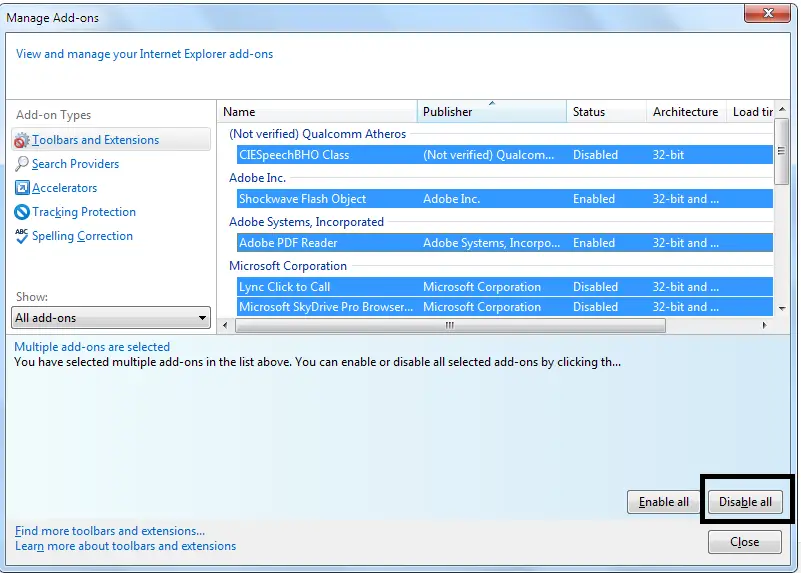
- 按ดังต่อไปนี้的ใกล้ปุ่ม.
รีสตาร์ทเบราว์เซอร์และตรวจสอบทันทีหากข้อผิดพลาดได้รับการแก้ไขและหน้าเว็บกำลังโหลด
4. ปิดใช้งานการตั้งค่าพร็อกซี
- 使用บนแป้นพิมพ์ของ Windows + R鍵เปิด" วิ่ง"命令 .
- ในกล่องค้นหา พิมพ์
inetcpl.cplเ คุณสมบัติทางอินเทอร์เน็ต.
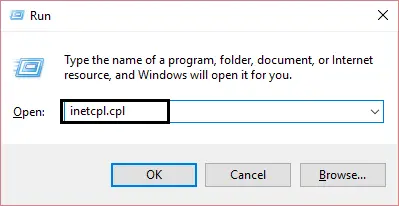
- ไปที่ " แท็บการเชื่อมต่อ แล้วคลิก "การตั้งค่า LAN" ตัวเลือก.
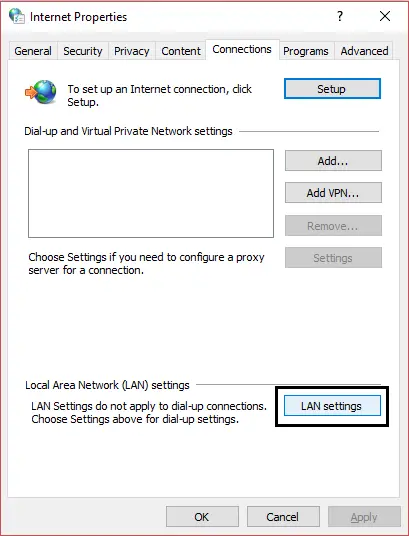
- เลือกแล้ว ตรวจจับการตั้งค่าโดยอัตโนมัติ ตัวเลือกแล้วยกเลิกการเลือกตัวเลือกที่ทำเครื่องหมายด้านล่างจากภาพ
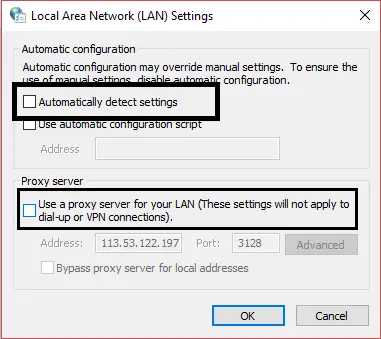
- 按 กำหนดปุ่ม.
รีสตาร์ทอุปกรณ์เพื่อให้การเปลี่ยนแปลงมีผล จากนั้นตรวจสอบคือ Internet Explorer ใน Internet Explorerไม่สามารถแสดงบางหน้าได้ ความผิดพลาด.หากยังไม่ได้รับการแก้ไข ให้ไปที่ขั้นตอนถัดไป
5. รับที่อยู่ IP ใหม่
เมื่อผู้ใช้อัปเดตที่อยู่ IP ของตน ปัญหาได้รับการแก้ไขแล้วดังนั้น คุณยังสามารถโดยการอัพเดท IPแก้ปัญหา Internet Explorer ไม่สามารถแสดงข้อผิดพลาดของหน้าเว็บได้ปัญหา.คุณสามารถทำตามขั้นตอนเพื่ออัปเดต IP บนพีซีของคุณทีละรายการ
- กดปุ่ม Windows + X แล้วเปิด พรอมต์คำสั่ง (ผู้ดูแลระบบ)
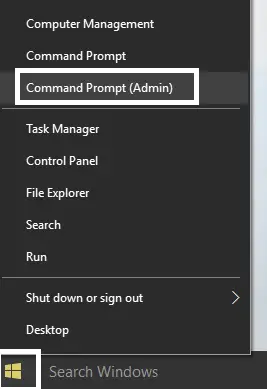
- ที่พรอมต์คำสั่ง ให้ป้อนคำสั่งต่อไปนี้เพื่อปล่อย IP
ipconfig /release
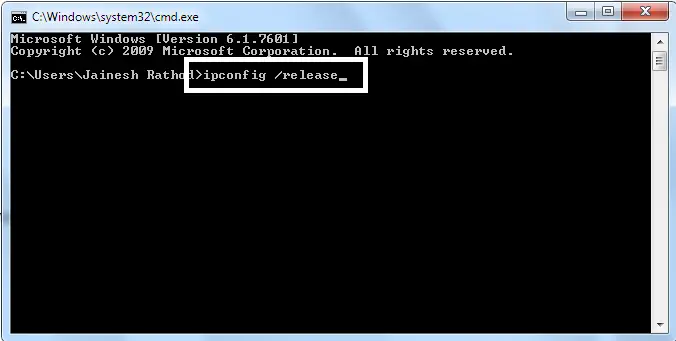
- หลังจากป้อนคำสั่งข้างต้นแล้ว ให้กดใส่รหัส.
- ตอนนี้ป้อนคำสั่งต่อไปนี้ต่ออายุ IPเใส่รหัส.
ipconfig /renew
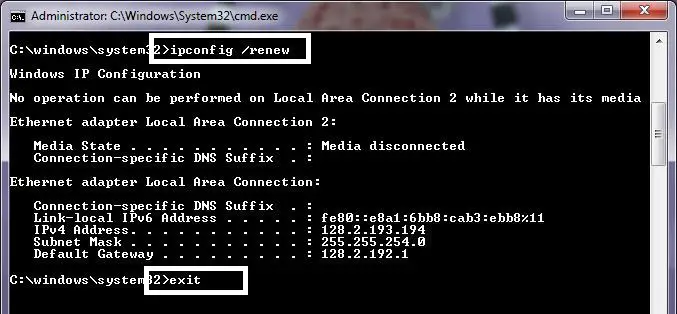
- เมื่อดำเนินการทั้งสองคำสั่งแล้ว คุณสามารถ Enter เพื่อออกจาก command prompt
exit.
ตอนนี้ รีสตาร์ทคอมพิวเตอร์เพื่อตรวจสอบว่าปัญหาได้รับการแก้ไขหรือยังคงมีอยู่หรือไม่หากยังไม่สามารถแก้ไขข้อผิดพลาดได้ ให้ทำตามขั้นตอนต่อไป
6. ปิดใช้งานโหมดการป้องกันขั้นสูง
Internet Explorer มีโหมดการป้องกันขั้นสูง ซึ่งบางครั้งป้องกันไม่ให้คุณเข้าถึงบางเว็บไซต์ หรือหากพบไฟล์ที่เสียหายในคุกกี้หรือข้อมูลเบราว์เซอร์ จะไม่อนุญาตให้คุณเข้าถึงอินเทอร์เน็ตดังนั้น หากคุณล้างข้อมูลการท่องเว็บในขั้นตอนใดขั้นตอนหนึ่งก่อนหน้านี้ คุณสามารถปิดการใช้งาน โหมดการป้องกันขั้นสูงเพื่อที่จะแก้ Internet Explorer ไม่สามารถแสดงหน้าเว็บบางหน้าได้ปัญหา.
- 使用ของ Windows + R鍵เปิด" วิ่ง"命令 .
- ตอนนี้ ในกล่องค้นหา พิมพ์
inetcpl.cplเเข้าสู่กุญแจ.
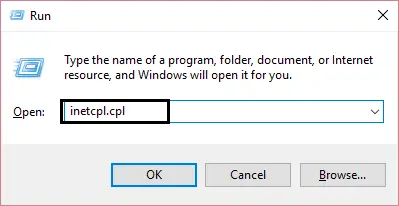
- นี้จะเปิด " คุณสมบัติอินเทอร์เน็ต"กล่องโต้ตอบ
- ตรวจสอบให้แน่ใจว่าคุณอยู่ใน " ขั้นสูง"แท็บและเลื่อนไปที่ "ติดตั้ง"มาตราในตอนท้าย .
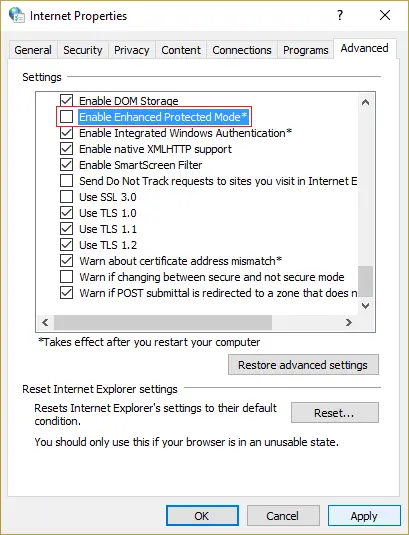
- 取消 เลือกเปิดใช้งานโหมดการป้องกันขั้นสูง
- 按 กำหนดทำการเปลี่ยนแปลง
หลังจากนั้น,รีสตาร์ทเบราว์เซอร์ Internet Explorerและตรวจสอบหน้าเว็บไม่ขึ้นความผิดพลาด.
7. ปิดใช้งานซอฟต์แวร์ป้องกันไวรัสหรือมัลแวร์
เช่นเดียวกัน ชอบเช่น的โหมดการป้องกันขั้นสูงเหมือนกัน, โปรแกรมป้องกันไวรัสหรือโปรแกรมป้องกันมัลแวร์อาจตรวจพบไฟล์ที่น่าสงสัยในข้อมูลเบราว์เซอร์ IE ดังนั้นจึงไม่สามารถเปิดใช้งานฟังก์ชันบางอย่างได้และอาจทำให้เกิดไม่สามารถแสดง Internet Explorer ได้ความผิดพลาด ข้อมูล.เว็บ Windows XPบัญชีผู้ใช้นี้เป็นส่วนตัวลองปิดการใช้งานซอฟต์แวร์ป้องกันไวรัสหรือมัลแวร์ จากนั้นตรวจสอบว่าใช้งานได้หรือไม่
แถบงานในหน้าต่างเป็นทางลัดที่มีประโยชน์มากที่สามารถใช้เพื่อปิดใช้งานซอฟต์แวร์ได้
- คลิกที่ด้านขวาของแถบงาน的^ เครื่องหมาย.
- ค้นหาซอฟต์แวร์ป้องกันไวรัสหรือมัลแวร์แล้วคลิกขวา
- ตอนนี้คลิก "พิการ"ตัวเลือก.
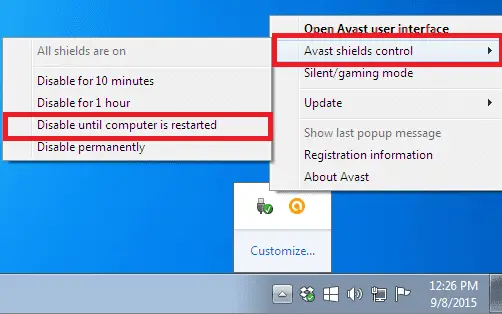
ตอนนี้ รีสตาร์ทเบราว์เซอร์และตรวจสอบว่าข้อผิดพลาดได้รับการแก้ไขแล้วหรือไม่หากปัญหาได้รับการแก้ไข คุณจะต้องทำการสแกนเพื่อลบข้อมูลหรือไฟล์ที่น่าสงสัย และเปิดใช้งานการป้องกันเว็บในซอฟต์แวร์ป้องกันไวรัสหรือมัลแวร์
8. ใช้เซิร์ฟเวอร์ Google DNS
เนื่องจาก Google ให้บริการเซิร์ฟเวอร์ DNS ฟรี คุณจึงลองใช้เซิร์ฟเวอร์ดังกล่าวแทนการตรวจหาโดยอัตโนมัติได้โดยทำตามขั้นตอนด้านล่าง:
- โดยกดแป้นหน้าต่างเ แผงควบคุม .
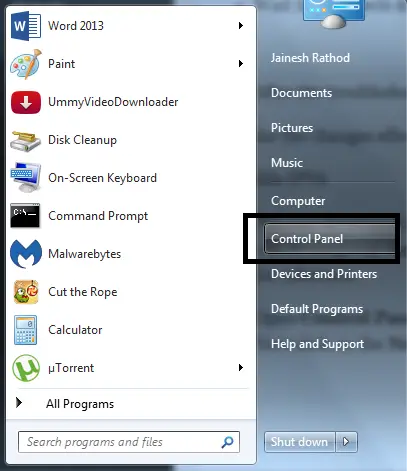
- ตอนนี้คลิก " เครือข่ายและอินเทอร์เน็ต"ตัวเลือก.
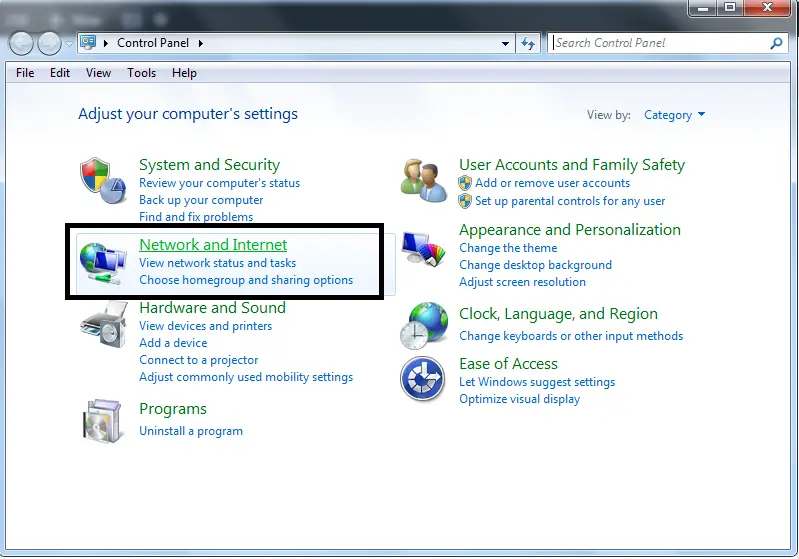
- ในหน้าต่างใหม่ คลิก " ศูนย์เครือข่ายและการแบ่งปัน".
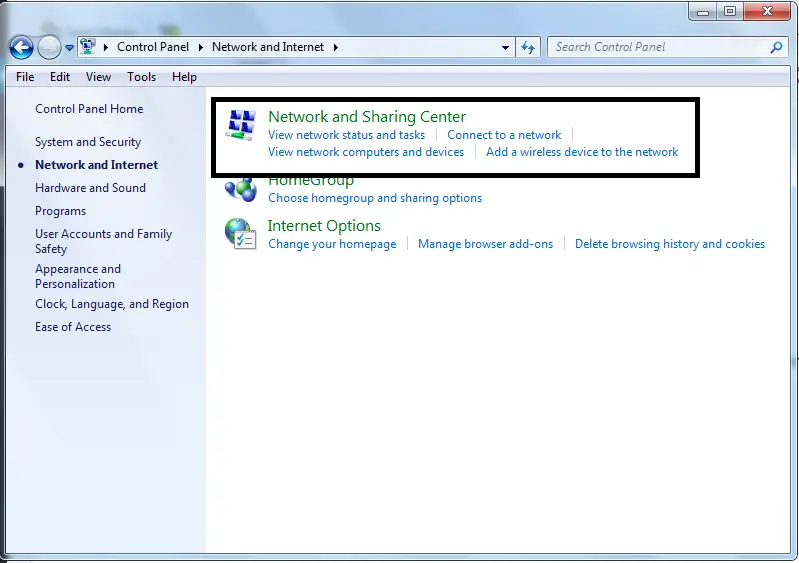
- คลิกแหล่งเครือข่ายอินเทอร์เน็ต WiFi หรือ LAN .
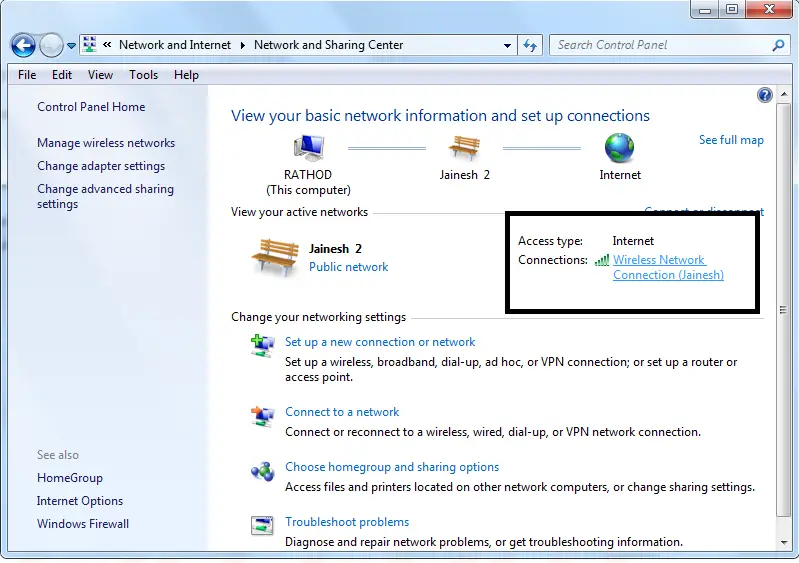
- ตอนนี้ บนเครือข่ายที่เชื่อมต่อ (เช่น Wifi หรือ LAN) ให้คลิกขวาและเลือก " คุณลักษณะ".การเชื่อมต่อ IPV6 ที่นี่ไม่เกี่ยวข้อง
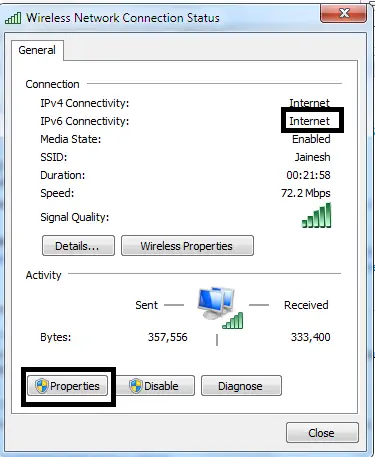
- คลิกที่อินเทอร์เน็ตโปรโตคอลรุ่น4, 然後單擊คุณลักษณะ.
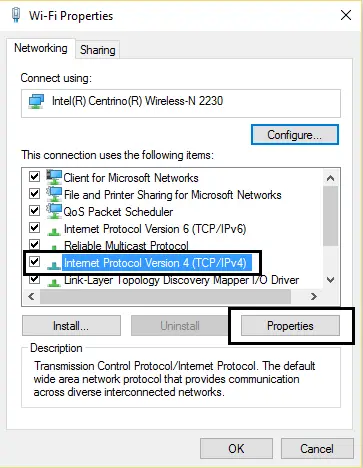
- เลือกปุ่มตัวเลือก ใช้ที่อยู่เซิร์ฟเวอร์ DNS ต่อไปนี้ และพิมพ์ดังต่อไปนี้:
เซิร์ฟเวอร์ DNS ที่ต้องการ: 8.8.8.8
เซิร์ฟเวอร์ DNS รอง: 8.8.4.4
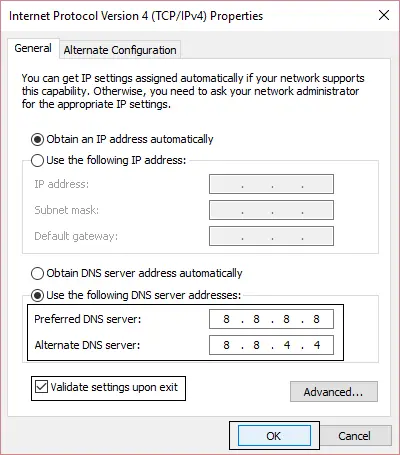
- แล้วกด กำหนด ปุ่ม.
ตอนนี้ รีสตาร์ท Internet Explorer และตรวจสอบหน้าเว็บทันที
9. รีเฟรช DNS
หากการเปลี่ยนไปใช้เซิร์ฟเวอร์ Google ไม่ได้ผล คุณควรลองล้างการตั้งค่า DNS ทั้งหมดโดยทำตามขั้นตอนด้านล่าง:
- 按ของ Windows + Xคีย์และ在การจัดการ โหมดเ พร้อมรับคำสั่ง .
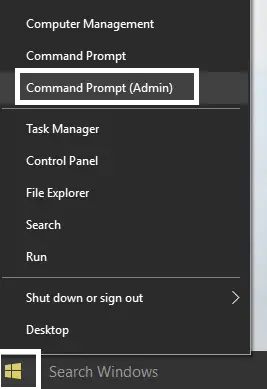
- ใน" พร้อมรับคำสั่ง", ป้อนคำสั่งต่อไปนี้ทีละคำ แล้วกด เข้าสู่.
ipconfig /flushdns
nbtstat –r
netsh int ip reset
netsh winsock reset
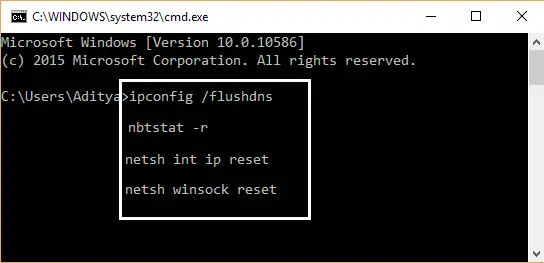
- 後 , 輸入 ทางออกคำสั่ง
ตอนนี้คุณสามารถรีสตาร์ทคอมพิวเตอร์เพื่อให้การเปลี่ยนแปลงมีผลด้วยเหตุนี้ เมื่อคุณเปิดเบราว์เซอร์Internet Explorer ไม่สามารถโหลดหน้าเว็บได้ความผิดพลาด แก้ไข
10. รีเซ็ตการตั้งค่าเบราว์เซอร์
หากขั้นตอนข้างต้นไม่เหมาะกับคุณ คุณสามารถรีเซ็ตการตั้งค่าเบราว์เซอร์ได้สิ่งนี้จะเริ่มต้นเบราว์เซอร์ตั้งแต่เริ่มต้น ไม่เก็บข้อมูลใด ๆ และจะช่วยคุณแก้ปัญหาInternet Explorer ไม่สามารถแสดงหน้าเว็บได้ความผิดพลาด .
- 使用ของ Windows + R鍵เปิด" วิ่ง"命令 .
- ตอนนี้ ในกล่องค้นหา พิมพ์
inetcpl.cplเเข้าสู่กุญแจ.
- คลิกที่ หรูหรา แท็บและคลิก รีเซ็ต ปุ่ม.
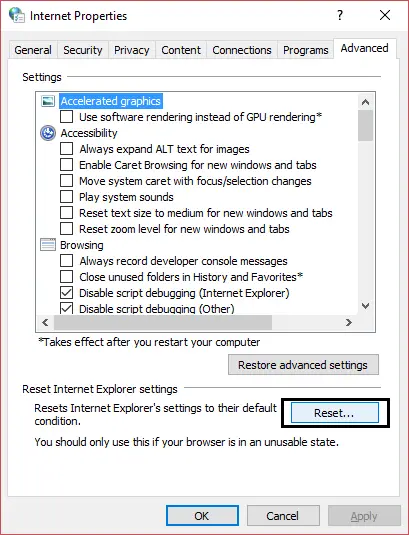
- ในหน้าต่างใหม่ เลือก " ลบการตั้งค่าส่วนบุคคล"ตัวเลือก.
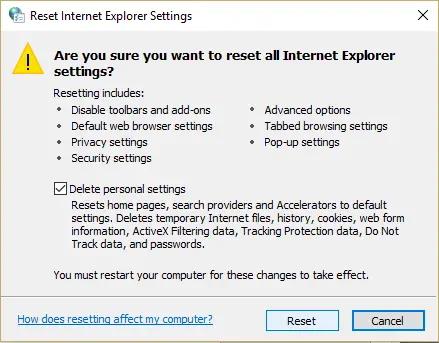
- , 按 รีเซ็ต ปุ่ม.
หลังจากดำเนินการเสร็จสิ้น ให้รีสตาร์ทพีซีและตรวจสอบข้อผิดพลาดในเบราว์เซอร์
11. อัปเดตเบราว์เซอร์หรือ Windows . ของคุณ
ดังนั้น คุณอาจไม่มีเบราว์เซอร์หรือ Windows เวอร์ชันล่าสุด หรือทั้งสองอย่างล้าสมัย ส่งผลให้ Internet Explorer ไม่สามารถเปิดหน้าเว็บได้ความผิดพลาด.อัปเดตและรีสตาร์ทเพื่อตรวจสอบว่าข้อผิดพลาดได้รับการแก้ไขหรือไม่
อัปเดตเบราว์เซอร์:
คุณสามารถใช้เบราว์เซอร์อื่นหรือพีซีเครื่องอื่นเพื่อเยี่ยมชมเว็บไซต์ Internet Explorer เพื่อดาวน์โหลดเวอร์ชันล่าสุดและติดตั้ง
อัปเดต Windows:
โปรดทำตามขั้นตอนด้านล่างเพื่ออัปเดต Windows เป็นเวอร์ชันล่าสุด
- 使用ของ Windows + ฉัน鍵เการตั้งค่า Windows .
- ตอนนี้คลิก " ปรับปรุงและรักษาความปลอดภัย"ตัวเลือก.
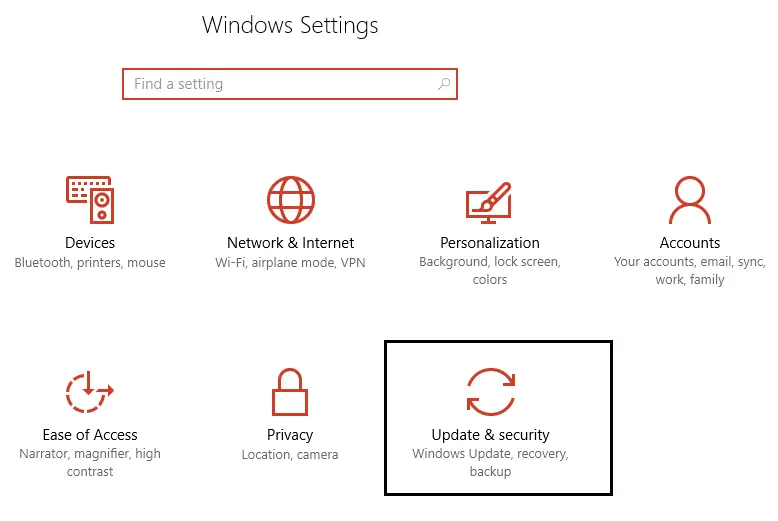
- ในหน้าต่างถัดไป ให้กดwindows Updateในคอลัมน์的ตรวจหาการปรับปรุงปุ่ม.
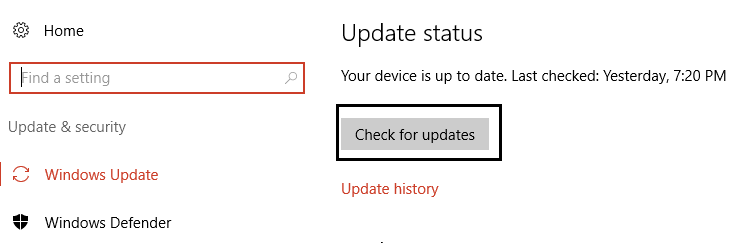
ติดตั้งการอัปเดตและรีสตาร์ทอุปกรณ์หลังจากรีสตาร์ทแล้ว ให้ทำเครื่องหมายที่ ไม่ว่า Internet Explorer จะไม่โหลดหน้าเว็บ ความผิดพลาด.
12. เปิดเบราว์เซอร์ใน "คลีนบูต"
ซอฟต์แวร์ของบริษัทอื่นในบางครั้งอาจขัดแย้งกันและทำให้เกิดข้อผิดพลาดมากมาย รวมถึงInternet Explorer ไม่สามารถโหลดหน้าเว็บได้ความผิดพลาด.ดำเนินการ คลีนบูต วิธีแก้ไขปัญหาประเภทนี้ ขั้นตอนต่อไปนี้จะแนะนำให้คุณดำเนินการคลีนบูต
- 按 Windows คีย์และค้นหา " การกำหนดค่าระบบ"
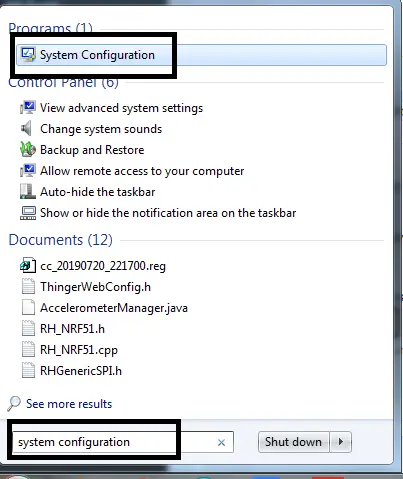
- ในหน้าต่างใหม่ เลือกปุ่มตัวเลือก "เลือกเริ่มต้น"และยกเลิกการเลือก"โหลดรายการเริ่มต้น"กรอบ, 如下所示。
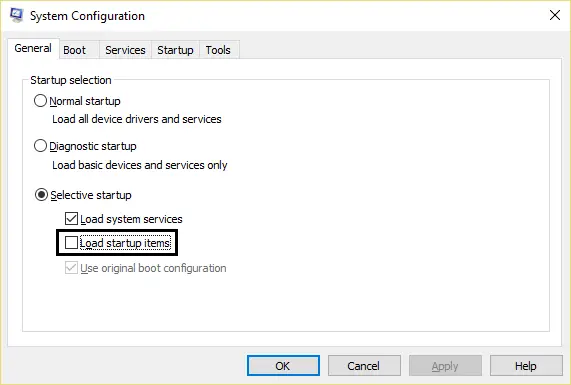
- กด OK จากนั้นรีสตาร์ทคอมพิวเตอร์
在 เว็บเพจใน Internet Explorer ไม่โหลด ต้องแก้ไขข้อผิดพลาดด้วยวิธีนี้: คุณสามารถใช้เบราว์เซอร์ IE เพื่อเรียกดูอีกครั้ง
มันทำงาน?
บทความต่อไปนี้มีวิธีแก้ปัญหา 12 วิธีที่แตกต่างกัน Internet Explorer ไม่สามารถโหลดหน้าเว็บได้คำถามผิด該ข้อผิดพลาดมีสาเหตุหลายประการ ซึ่งแต่ละข้อก็มีวิธีแก้ปัญหาของตัวเอง
เราหวังว่าคุณจะสามารถแก้ไขข้อผิดพลาดได้หลังจากอ่านบทความนี้แล้ว ในกรณีที่คุณพบปัญหาหรือมีคำถามใดๆ ในการแก้ปัญหา คุณสามารถแสดงความคิดเห็นด้านล่างและเราจะช่วยคุณโดยเร็วที่สุดนอกจากนี้ หากคุณมีวิธีการที่ไม่ได้กล่าวถึงข้างต้น โปรดแสดงความคิดเห็นและช่วยเหลือผู้อื่น


![วิธีดูเวอร์ชัน Windows [ง่ายมาก]](https://infoacetech.net/wp-content/uploads/2023/06/Windows%E7%89%88%E6%9C%AC%E6%80%8E%E9%BA%BC%E7%9C%8B-180x100.jpg)


