Chrome เป็นเว็บเบราว์เซอร์ที่ผู้เข้าชมอินเทอร์เน็ตบนเดสก์ท็อปใช้ประมาณ 20%แม้ว่าจะเป็นที่นิยม แต่บางครั้งเว็บเบราว์เซอร์นี้จะแสดงปัญหาและข้อความแสดงข้อผิดพลาดต่างๆ ให้กับผู้ใช้
หนึ่งในข้อความแสดงข้อผิดพลาดเหล่านี้เรียกว่าปัญหา "โฮสต์" และอาจทำให้เบราว์เซอร์ Chrome ของคุณหยุดทำงานและไม่สามารถโหลดหน้าเว็บได้เมื่อสิ่งนี้เกิดขึ้นคุณจะเห็นมุมล่างซ้ายของหน้าจอจะแสดง "แก้ไขโฮสต์" ข้อความ
ด้านล่างนี้ เราจะแนะนำคุณเกี่ยวกับขั้นตอนการแก้ไขปัญหาที่อาจแก้ไขปัญหา "การแก้ปัญหาโฮสต์" ของ Google Chrome
ข้อผิดพลาด "การแก้ไขโฮสต์" ใน Google Chrome คืออะไร
ก่อนที่เราจะเข้าสู่ขั้นตอนการแก้ไขปัญหา ข้อผิดพลาด "กำลังแก้ไขโฮสต์" คืออะไรข้อผิดพลาดนี้ปรากฏขึ้นบนหน้าจอเมื่อคุณไม่สามารถโหลดเว็บไซต์ได้หน้าจอของคุณจะระบุว่า "หน้าเว็บนี้ไม่พร้อมใช้งาน" และที่ด้านล่างซ้าย คุณจะเห็นข้อความเช่น "กำลังแก้ไขโฮสต์..."
ต่อไปนี้คือตัวอย่างหน้าที่ "การแก้ไขโฮสต์" ที่แสดง:
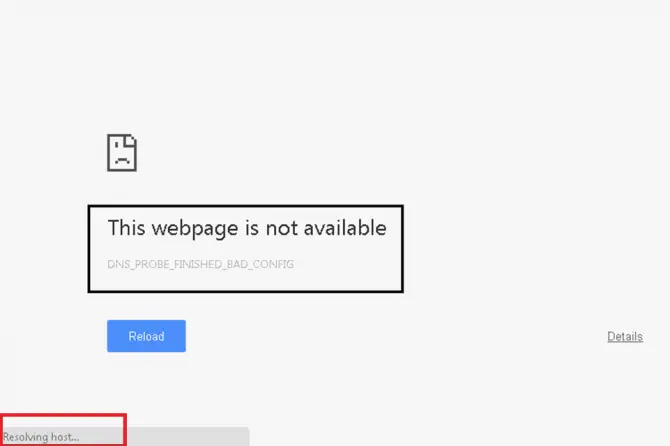
อะไรเป็นสาเหตุของข้อผิดพลาด "กำลังแก้ไขโฮสต์"
กระบวนการที่ซับซ้อนจะเกิดขึ้นเมื่อคุณป้อน URL ของเว็บไซต์ในเบราว์เซอร์ Chromeแม้ว่าเทคโนโลยีจะก้าวหน้าไปมาก และกระบวนการอาจดูเหมือนรวดเร็วและง่ายดาย แต่ก็ยังมีอะไรอีกมากที่ต้องทำก่อนที่คอมพิวเตอร์ของคุณจะสามารถเข้าถึงเว็บไซต์ได้จริงๆซึ่งหมายความว่าปัญหาบางอย่างอาจเกิดขึ้นในกระบวนการ
ขั้นแรก URL ที่คุณป้อนจะต้องแปลงเป็นที่อยู่ IP ที่คอมพิวเตอร์ของคุณสามารถจดจำได้สิ่งนี้เกิดขึ้นในระบบชื่อโดเมน (DNS)DNS เป็นลำดับชั้นข้อมูลแบบหลายแง่มุมที่ทำงานเหมือนสมุดที่อยู่ ช่วยให้คอมพิวเตอร์ของคุณค้นหาตำแหน่งที่พยายามจะไป
เมื่อคอมพิวเตอร์ของคุณพบที่อยู่ IP ที่ตรงกับ URL ที่คุณป้อน คอมพิวเตอร์ก็จะสามารถส่งที่อยู่ IP ไปยังเบราว์เซอร์เพื่อแสดงหน้าเว็บได้
เช่นเดียวกับภาษา หากคอมพิวเตอร์ของคุณพูดภาษาหนึ่งและรับอีกภาษาหนึ่ง อาจทำให้เกิดปัญหาได้เนื่องจากคอมพิวเตอร์ของคุณจะไม่สามารถแปลงได้มีสาเหตุหลายประการที่ทำให้เกิดสิ่งนี้:
- แคช DNS ที่เก็บไว้ไม่ตรงกับที่อยู่ IP ใหม่
- ISP ของคุณได้ทำการเปลี่ยนแปลงที่ขัดแย้งกับเซิร์ฟเวอร์ DNS
- ผู้ให้บริการอินเทอร์เน็ต (ISP) ของคุณได้กำหนดค่าเซิร์ฟเวอร์ DNS ที่ไม่น่าเชื่อถือ
- การตั้งค่า DNS มีการเปลี่ยนแปลง
5 วิธีที่ได้รับการพิสูจน์แล้วในการแก้ไขข้อผิดพลาด "การแก้ไขโฮสต์"
ตอนนี้เราได้อธิบายพื้นฐานว่าเหตุใดคอมพิวเตอร์ของคุณจึงอาจพบข้อผิดพลาดนี้ ก็ถึงเวลาเจาะลึกถึงปัญหาของคอมพิวเตอร์ของคุณด้านล่างนี้ เราได้รวบรวมวิธีแก้ปัญหาที่เป็นไปได้ห้าวิธีเพื่อช่วยคุณแก้ไขข้อผิดพลาด "กำลังแก้ไขโฮสต์"
ล้างแคช DNS ใน Google Chrome
ขั้นตอนแรกที่คุณสามารถลองแก้ไขโฮสต์ได้คือการล้างแคช DNS ในเว็บเบราว์เซอร์ของคุณการแคช DNS จะจัดเก็บเนื้อหาในคอมพิวเตอร์ของคุณเพื่อช่วยในการค้นหาไซต์ที่คุณเคยเข้าชมมาก่อนสิ่งที่อาจผิดพลาดได้ก็คือไซต์ดังกล่าวได้เปลี่ยนเซิร์ฟเวอร์ แต่คอมพิวเตอร์ของคุณยังคงพยายามเข้าถึงข้อมูลเก่าที่ล้าสมัย
เพื่อช่วยให้คอมพิวเตอร์ของคุณค้นหาชื่อโดเมนที่ถูกต้องได้ คุณสามารถลองล้างแคชของชื่อโดเมนนั้น
- เปิดเบราว์เซอร์ Chrome ของคุณ
- คลิกที่แถบที่อยู่และป้อน:chrome: // net-internals / # DNS
- กด Enter แล้วคุณจะเข้าสู่หน้าที่แสดงในภาพด้านล่าง
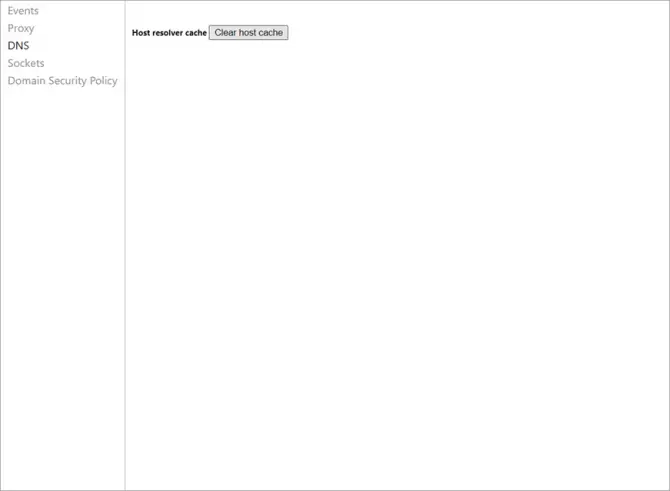
- คลิกที่ในเมนูด้านซ้ายDNS
- แล้วมองหามันพูดว่าล้างแคชโฮสต์ตำแหน่งคลิกปุ่มเพื่อล้างแคช
- ปิด Chrome และรีสตาร์ทเบราว์เซอร์เพื่อดูว่าสามารถแก้ไขข้อผิดพลาดได้หรือไม่
เปลี่ยนเซิร์ฟเวอร์ DNS ของคุณเป็น Google Public DNS
หากวิธีแก้ปัญหาข้างต้นไม่ได้ผล ขั้นตอนต่อไปที่คุณสามารถลองได้คือเปลี่ยน DNS เริ่มต้นของคอมพิวเตอร์ของคุณผู้ให้บริการอินเทอร์เน็ต (ISP) ของคุณจะจัดเตรียม DNS เริ่มต้นให้กับคอมพิวเตอร์ของคุณโดยอัตโนมัติอย่างไรก็ตาม บางครั้งการตั้งค่า DNS เริ่มต้นนี้ไม่เสถียรหรือไม่น่าเชื่อถือในกรณีนี้ คุณสามารถลองเปลี่ยนเป็น DNS . ที่เชื่อถือได้Google สาธารณะ DNS
- ขั้นแรกให้กดแป้นวินโดว์หรือคลิก "เมนูเริ่มต้นเข้าสู่แถบค้นหา
- ที่นั่น ค้นหา " ncpa.cpl "และคลิก"เ".
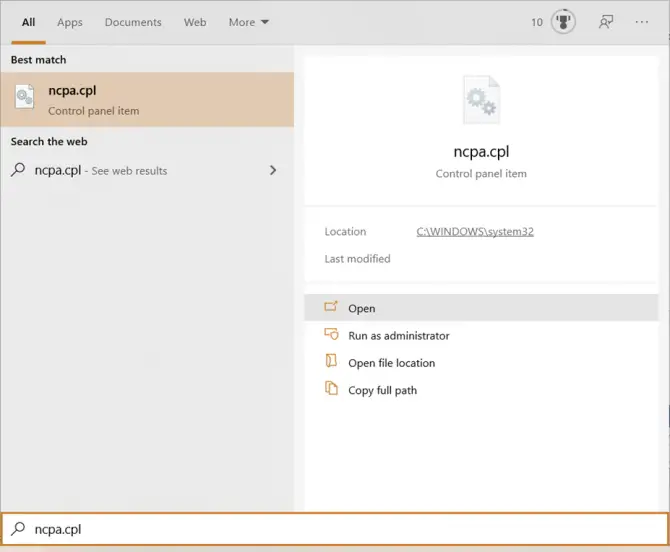
-
- ค้นหาจอแสดงผล " อินเทอร์เน็ตโปรโตคอลเวอร์ชัน 4 (TCP/IPv4) ” รายการตัวเลือกแล้วคลิกจากนั้นคลิกคุณลักษณะ.
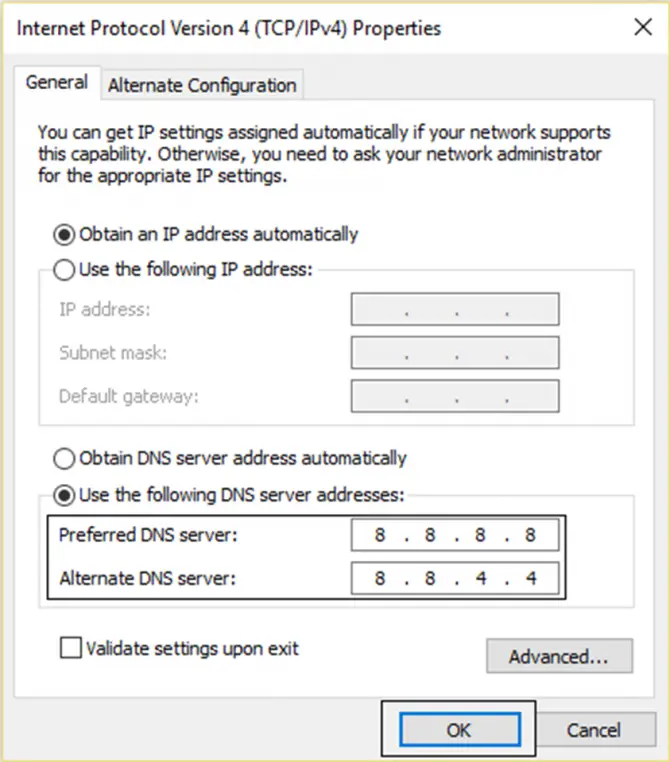
- โดยเลือก "ใช้ที่อยู่เซิร์ฟเวอร์ DNS ต่อไปนี้:" เพื่อเลือกเซิร์ฟเวอร์ DNS ด้วยตนเอง และป้อนสำหรับเซิร์ฟเวอร์ DNS ที่ต้องการ8.8.8.8 ป้อนสำหรับเซิร์ฟเวอร์ DNS สำรอง8.8.4.4.
- เสร็จแล้วคลิกOKจากนั้นป้อน URL ลงในแถบค้นหาของ Chrome เพื่อทดสอบ
หากข้อความแสดงข้อผิดพลาดยังคงปรากฏขึ้น ให้ไปที่แนวทางแก้ไขปัญหาถัดไป
รีเฟรชและรีเซ็ต TCP/IP
สิ่งต่อไปที่คุณสามารถลองได้คือการรีเซ็ต TCP/IPTCP ย่อมาจาก Transmission Control Protocol และ IP ย่อมาจาก Internet Protocolโปรโตคอลเหล่านี้มีหน้าที่ในการช่วยให้เครือข่ายคอมพิวเตอร์สองเครือข่ายสื่อสารกันหากเครือข่ายใดเครือข่ายหนึ่งล่ม จะไม่สามารถรับคำแนะนำได้ ส่งผลให้เกิดข้อผิดพลาด "กำลังแก้ไขโฮสต์"
ในการแก้ไขปัญหาดังกล่าว คุณจะต้องใช้พรอมต์คำสั่งเพื่อดำเนินการเทคนิคการแก้ไขปัญหาขั้นสูงที่เกี่ยวข้องกับงานของผู้ดูแลระบบไปทีละขั้นตอนกันเลย
- ขั้นแรกให้กดบนแป้นพิมพ์แป้นวินโดว์หรือคลิก菜單.
- โดยการค้นหา " cmd " เพื่อเข้าถึงแท็บพรอมต์คำสั่ง
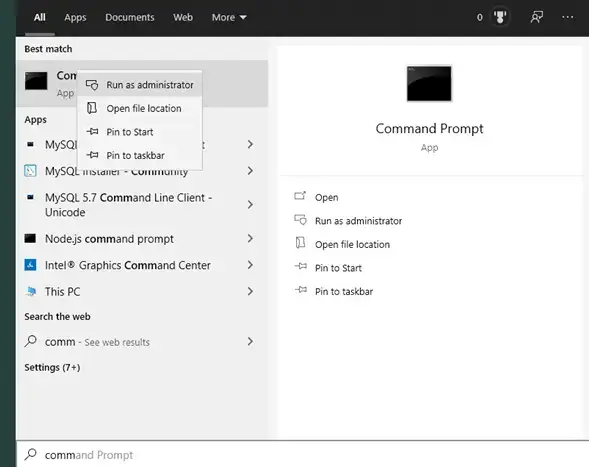
-
- จากนั้นคุณจะเห็น "บัญชีผู้ใช้นี้เป็นส่วนตัว"ตัวเลือก.คลิกเพื่อเข้าถึงพรอมต์คำสั่ง
- หลังจากเข้าถึงพรอมต์คำสั่งแล้ว ให้ป้อนข้อมูลต่อไปนี้โดยพิมพ์ และกดตามแต่ละคำสั่งปุ่ม Enter เพื่อทำงานของผู้ดูแลระบบให้เสร็จสิ้น:
- ipconfig / ปล่อย
- ipconfig / flushdns
- ipconfig / renew
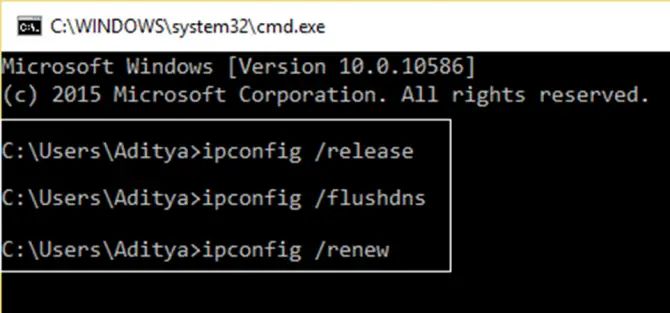
- สุดท้าย คุณต้องรีสตาร์ทคอมพิวเตอร์และลองเข้าถึง Google Chrome เพื่อดูว่าข้อผิดพลาดได้รับการแก้ไขสำเร็จหรือไม่
ปิดใช้งานการค้นหาการเติมข้อความอัตโนมัติและการตั้งค่า URL
ตัวเลือกการแก้ไขปัญหาถัดไปที่คุณสามารถลองได้คือปิดใช้งานการตั้งค่าการเติมข้อความอัตโนมัติใน Chromeโดยเฉพาะอย่างยิ่งในการอัปเดตล่าสุดของ Google พวกเขาได้ลบโซลูชันทั่วไปที่เรียกว่า "ปิดใช้งานการคาดคะเน DNS หรือการดึงข้อมูลล่วงหน้า"
แม้ว่าจะไม่ได้ใช้ตัวเลือกนี้แล้ว แต่คุณยังสามารถปิดใช้งานการค้นหาการเติมข้อความอัตโนมัติ ซึ่งอาจช่วยป้องกันคอมพิวเตอร์ของคุณจากการเข้าถึงที่จัดเก็บไว้ วลีค้นหาและที่อยู่ URL ที่ไม่ถูกต้องChrome ใช้การเติมข้อความอัตโนมัติเพื่อให้คุณเข้าถึงเว็บไซต์ได้อย่างรวดเร็วโดยจัดเก็บที่อยู่ของหน้าเว็บที่คุณเข้าชมเป็นข้อมูลคุกกี้
แม้ว่าข้อมูลที่เก็บไว้จะทำให้คุณสามารถค้นหาเว็บไซต์ที่คุณเคยเยี่ยมชมได้ง่ายขึ้น แต่ก็อาจทำให้คอมพิวเตอร์ของคุณมีปัญหา "การแก้ไขปัญหาโฮสต์" เนื่องจากคอมพิวเตอร์ของคุณอาจพยายามเข้าถึง URL และที่อยู่ IP ของเว็บไซต์ที่มีการเปลี่ยนแปลง เซิร์ฟเวอร์ในการแก้ไขปัญหานี้ ให้ลองปิดใช้งานการเติมข้อความอัตโนมัติสำหรับการค้นหาและ URL ใน Google Chrome:
- ขั้นแรก เปิดเบราว์เซอร์ Chrome ของคุณ
- ในแถบที่อยู่ให้ป้อน:chrome: // settings / syncSetup
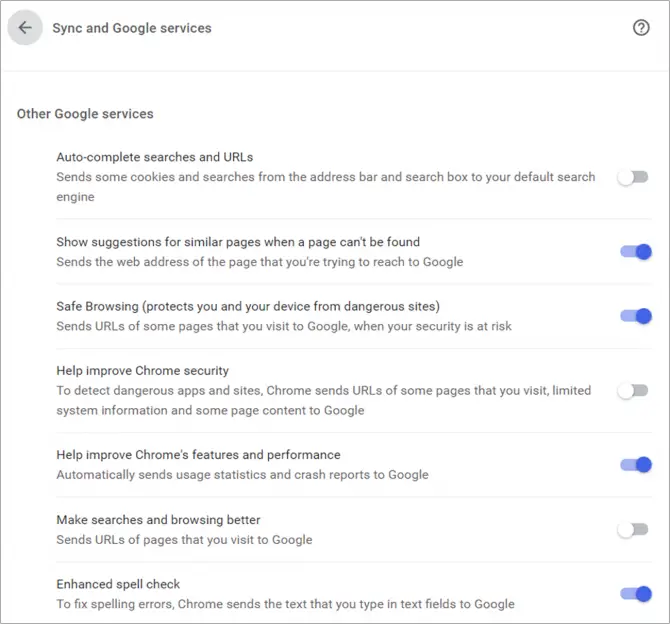
- ปิด "การค้นหาและ URL เติมข้อความอัตโนมัติ" " สวิตซ์.
หลังจากปิดคุณลักษณะนี้แล้ว ให้รีสตาร์ทเบราว์เซอร์และลองไปที่เว็บไซต์ที่แสดงข้อผิดพลาดหากขั้นตอนนี้ไม่ได้ผล ไปที่ตัวเลือกสุดท้ายของเราเพื่อแก้ไขข้อผิดพลาด "การแก้ไขโฮสต์" ของคอมพิวเตอร์ของคุณ
เปลี่ยนการตั้งค่า LAN
อีกสิ่งหนึ่งที่คุณสามารถลองได้คือเปลี่ยนการตั้งค่า LAN ของคอมพิวเตอร์ของคุณเครือข่ายท้องถิ่น (LAN) เป็นเครือข่ายที่ใช้บ่อยในธุรกิจส่วนตัวและที่บ้าน โดยที่อุปกรณ์ที่เชื่อถือได้หลายเครื่องสามารถเชื่อมต่อกับเครือข่ายเดียวกันได้
อย่างไรก็ตาม บางครั้งการตั้งค่า LAN อาจทำให้เกิดปัญหาได้หากมีการกำหนดค่าให้ป้องกันการใช้อุปกรณ์มากเกินไปในคราวเดียวนอกจากนี้ยังอาจทำให้ที่อยู่ IP ที่คอมพิวเตอร์ของคุณได้รับสับสน
หากต้องการเปลี่ยนการตั้งค่า LAN ให้ทำตามขั้นตอนเหล่านี้:
- เปิดเบราว์เซอร์ Chrome อีกครั้งแล้วคลิกไอคอนสามจุด
- เการติดตั้งและเปิดหรูหรามาตรา.
- ในเมนูด้านซ้ายเลือกระบบ.
- จากนั้นคุณจะต้องคลิก "เปิดการตั้งค่าพร็อกซีของคอมพิวเตอร์"
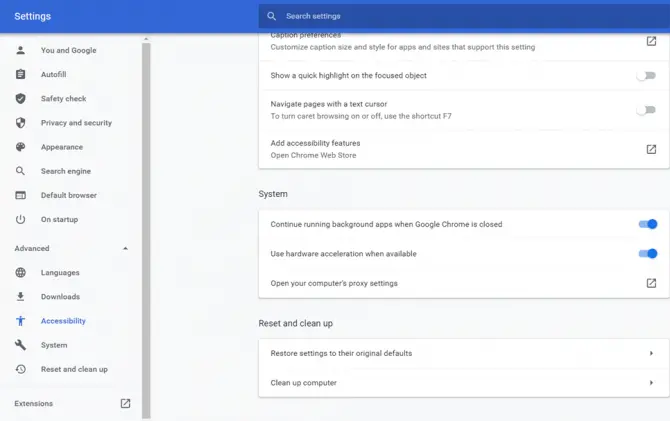
-
- การดำเนินการนี้จะเปิดหน้าจอการตั้งค่าพร็อกซีของคอมพิวเตอร์ของคุณ
- คุณต้องแน่ใจว่า ".การตั้งค่าการตรวจจับ"ตัวเลือก.
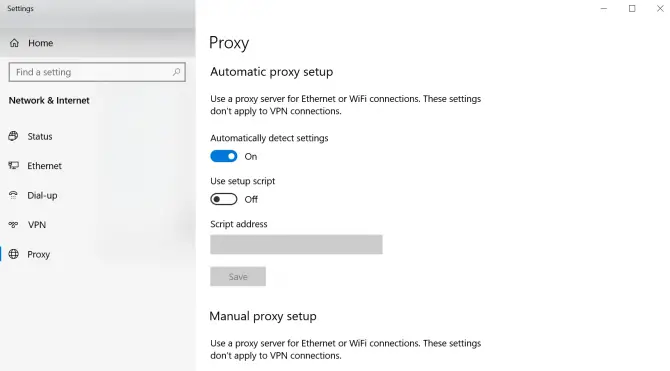
- รีสตาร์ทคอมพิวเตอร์เพื่อดูว่าวิธีแก้ปัญหานี้ใช้งานได้หรือไม่
จะเกิดอะไรขึ้นหากคอมพิวเตอร์ของฉันยังคงแสดงข้อผิดพลาด
หากคุณได้แก้ไขปัญหาทั้งหมดข้างต้นแล้ว และคอมพิวเตอร์ของคุณยังคงแสดงข้อผิดพลาด "กำลังแก้ไขโฮสต์" คุณจะต้องติดต่อ ISP ของคุณตรวจสอบให้แน่ใจว่าคุณมีรายการ URL ที่จะไม่โหลดบนเบราว์เซอร์เมื่อคุณเรียกใช้พวกเขาจะสามารถตรวจสอบปัญหาเพื่อทำความเข้าใจว่าเหตุใดบางเว็บไซต์จึงถูกบล็อกโดยบริการของพวกเขาและหวังว่าจะสามารถแก้ไขปัญหาได้ทุกครั้ง


![เปลี่ยนอีเมลเริ่มต้นของเบราว์เซอร์ Google Chrome [เปลี่ยนแล้ว] เปลี่ยนอีเมลเริ่มต้นของเบราว์เซอร์ Google Chrome [เปลี่ยนแล้ว]](https://infoacetech.net/wp-content/uploads/2021/06/5706-photo-1578589315522-9e5521b9c158-150x150.jpg)

![วิธีรับรหัสผ่าน Google Chrome บน iPhone และ iPad [ป้อนรหัสผ่านอัตโนมัติ] วิธีรับรหัสผ่าน Google Chrome บน iPhone และ iPad [ป้อนรหัสผ่านอัตโนมัติ]](https://infoacetech.net/wp-content/uploads/2021/07/5885-How-to-Get-Google-Chrome-Passwords-on-iPhone-iPad-AutoFill-from-any-app-150x150.png)





![วิธีดูเวอร์ชัน Windows [ง่ายมาก]](https://infoacetech.net/wp-content/uploads/2023/06/Windows%E7%89%88%E6%9C%AC%E6%80%8E%E9%BA%BC%E7%9C%8B-180x100.jpg)

