Discord เป็นเครื่องมือที่ยอดเยี่ยมสำหรับนักเล่นเกมพีซีออนไลน์นี่คือแอปพลิเคชั่น VoIP ซึ่งส่วนใหญ่ใช้เพื่อให้คุณสื่อสารกับเพื่อน ๆ ในขณะที่เล่นเกมผู้เล่นหลายคนที่คุณชื่นชอบบางครั้งผู้ใช้จะพบข้อผิดพลาดบางอย่าง เช่นถึงแม้จะเห็นวงแหวนสีเขียวที่เสียงนั้นผ่าน,พวกเขาไม่ได้ยินใครใน Discordเสียงของ.
คุณไม่ได้ยินเพื่อนร่วมทีมของคุณใน Discord หรือไม่?คุณไม่ได้ยินใครใน Discord โดยเฉพาะเมื่อมีสมาชิกใหม่เข้าร่วม?O คุณเห็นวงกลมสีเขียวแต่ไม่ได้ยินเสียงหรือเสียงใน Discord หรือไม่?ในบทความนี้ เราได้รวบรวม 7 วิธีในการแก้ปัญหาเกี่ยวกับเสียงใน Discord
ทำไมคุณไม่ได้ยินการแตกแยกของใคร
อาจมีสาเหตุหลายประการสำหรับข้อผิดพลาดนี้อาจเป็นอะไรก็ได้ตั้งแต่ชุดหูฟังทำงานไม่ถูกต้องไปจนถึงอุปกรณ์สื่อสารที่ไม่ได้ตั้งค่าอย่างถูกต้องแม้ว่า Discord สามารถแก้ปัญหาได้อย่างรวดเร็ว แต่ผู้ใช้จำนวนมากได้รายงานปัญหานี้แล้วโชคดีที่การแก้ปัญหานี้ทำได้ง่ายมากและใช้เวลาเกือบสองสามนาที
วิธีแก้ปัญหา "ไม่ได้ยิน"
สิ่งแรกคือสิ่งแรกตรวจสอบให้แน่ใจว่าได้เสียบฮาร์ดแวร์ทั้งหมดอย่างถูกต้องนอกจากนี้ โปรดตรวจสอบให้แน่ใจว่าปัญหาได้รับการแก้ไขแล้วโทรหรือส่งข้อความหาเพื่อนของคุณเพื่อให้แน่ใจว่าไม่มีปัญหากับไมโครโฟนของเขาถ้าเป็นเช่นนั้นเขาสามารถที่นี่ตรวจสอบบทความเกี่ยวกับวิธีการแก้ไขปัญหาไมโครโฟน Discord.ตอนนี้แก้ได้แล้วครับ มาดูการแก้ไขกันครับ
วิธีที่ 1: รีสตาร์ทพีซีและ Discord
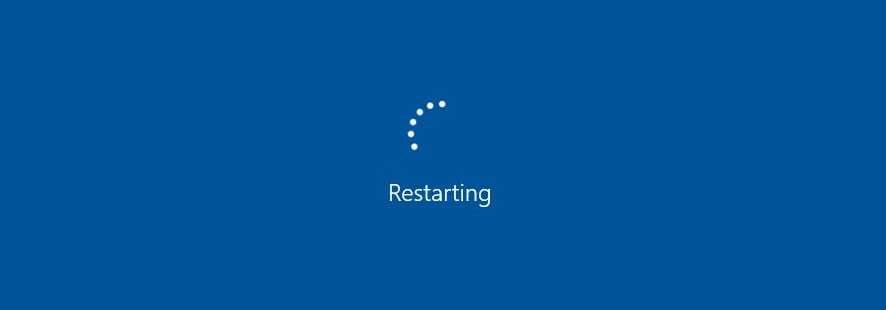
หากคุณขอความช่วยเหลือเกี่ยวกับปัญหาคอมพิวเตอร์จากใครก็ตาม ตรวจสอบให้แน่ใจว่าคำตอบแรกของพวกเขาคือ "คุณลองปิดแล้วเปิดใหม่อีกครั้งหรือไม่"เนื่องจากเมื่อพีซีของคุณรีสตาร์ท เครื่องจะล้างรหัสที่ทำงานผิดปกติ จากนั้นรีสตาร์ทซอฟต์แวร์ทั้งหมดอีกครั้งเพื่อให้ทำงานได้ตามปกติคุณยังสามารถกดCtrlและR รีเฟรชแอปพลิเคชันหากมีปัญหากับการอัปเดตล่าสุด สิ่งนี้สามารถแก้ไขได้
วิธีที่ 2: ตั้งค่าอุปกรณ์สื่อสารเริ่มต้น
นี่เป็นหนึ่งในขั้นตอนการซ่อมแซมที่ใช้บ่อยที่สุดของเขาอุปกรณ์ของคุณอาจถูกตั้งค่าเป็นอุปกรณ์เริ่มต้นในแอปพลิเคชันนี้แต่สิ่งที่ผู้ใช้ส่วนใหญ่ไม่รู้ก็คือ คุณต้องตั้งค่าอุปกรณ์สื่อสารเริ่มต้นบน Windows ด้วยไม่รู้จะทำอะไร?จากนั้นอ่านขั้นตอนต่อไปนี้
- คลิกขวาที่ไอคอนเสียงบนแถบงาน
- ตอนนี้ เลือก "อุปกรณ์เล่นภาพ" จากเมนู
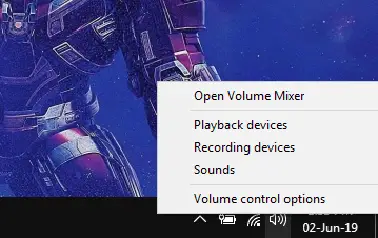
- ใต้แท็บ "เล่น" ให้ค้นหาอุปกรณ์เสียงของคุณและคลิกขวาที่อุปกรณ์นั้นซึ่งจะให้เมนูและคุณต้องเลือก "ตั้งเป็นอุปกรณ์เริ่มต้น".คลิกขวาอีกครั้งและเลือก "ตั้งค่าเป็นอุปกรณ์สื่อสารเริ่มต้น"
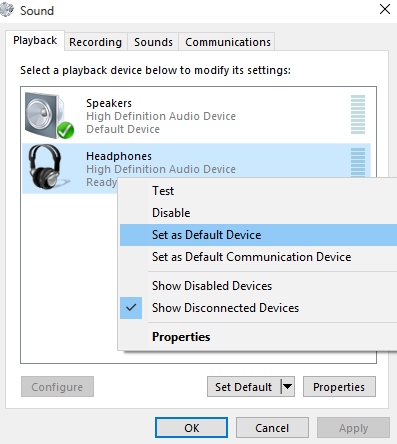
- หากอุปกรณ์ของคุณไม่อยู่ในรายการ ไม่ต้องกังวลเพียงคลิกขวาที่พื้นที่ว่างใต้อุปกรณ์ในรายการแล้วเลือก "ดูอุปกรณ์ที่ปิดใช้งาน"ด้วย "ดูอุปกรณ์ที่ไม่ได้เชื่อมต่อ"ตัวเลือก .ควรมีลักษณะเช่นนี้
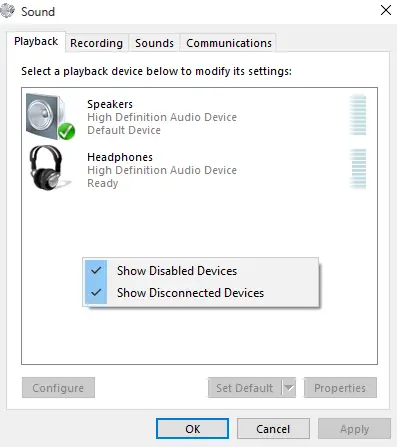
- จากนั้นทำซ้ำขั้นตอนที่ 3 จากนั้นกดนำมาใช้และตกลง.
- เริ่ม Discord และดูว่าคุณสามารถได้ยินเพื่อนของคุณหรือไม่
วิธีที่ 3: เปลี่ยนระบบย่อยเสียง
หากอุปกรณ์ของคุณไม่รองรับระบบย่อยเสียงล่าสุดของ Discord คุณจะประสบปัญหาหากคุณยังไม่ได้ยินเสียงใด ๆ บน Discord โดยใช้วิธีการข้างต้น โปรดลองเปลี่ยน "ระบบย่อยเสียง"ระบบย่อยของเสียงรุ่นทดลองเป็นเวอร์ชันล่าสุด แต่ก็ยังหยาบเล็กน้อยขั้นตอนการเปลี่ยนแปลงมีดังนี้
- เปิดความไม่ลงรอยกัน
- ที่มุมล่างซ้ายของหน้าจอ คุณจะพบเฟืองคลิกปุ่มนี้เพื่อเปิด "การตั้งค่าผู้ใช้".
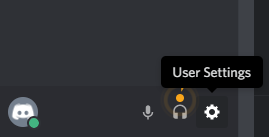
- ใน"การตั้งค่าแอปพลิเคชัน",เลือก"เสียงและวิดีโอ".
- เลื่อนลงมาแล้วคุณจะ在ขั้นสูงลดลงเปิดขึ้นระบบย่อยเสียง(ระบบเสียงย่อย).
- คลิก ระบบย่อยเสียง และเลือก มาตรฐาน หรือ ดั้งเดิม จากเมนูแบบเลื่อนลง
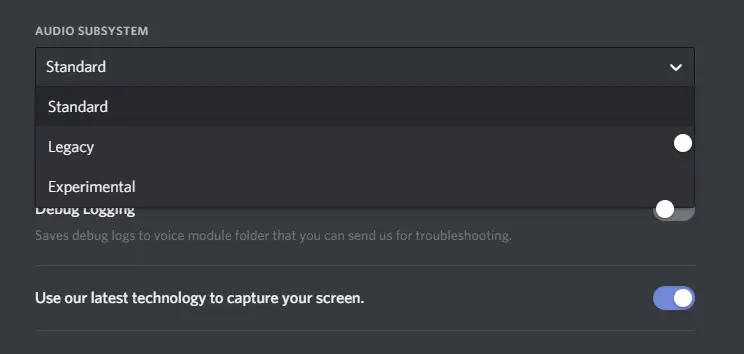
- กล่องยืนยันจะปรากฏขึ้นนอกจากนี้ยังจะแจ้งให้คุณทราบว่า Discord จะออกและเริ่มต้นใหม่กดตกลง จากนั้นรีสตาร์ท Discord
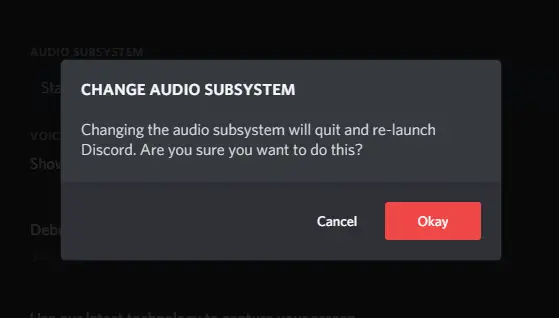
วิธีที่ 4: ปิดซอฟต์แวร์เปลี่ยนเสียง
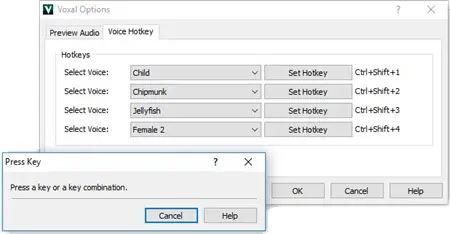
ฉันรู้ว่ามันจะสนุกที่จะได้อยู่ร่วมกับเพื่อนๆ ของคุณในเสียงที่เปลี่ยนไปแต่สิ่งนี้อาจทำให้เกิดปัญหากับ Discord และอาจเป็นสาเหตุที่คุณไม่ได้ยินใครเลยหลังจากปรับแล้ว ให้เริ่ม Discord และดูว่าคุณได้ยินเสียงคู่ของคุณไหม
วิธีที่ 5: ปรับการตั้งค่าเสียง
คุณยังสามารถแก้ปัญหานี้ได้โดยการปรับการตั้งค่าโดยตรวจสอบให้แน่ใจว่าได้เลือกอุปกรณ์เริ่มต้นที่ถูกต้องและไม่ได้ตั้งค่าปริมาณเอาต์พุตเป็นศูนย์หากต้องการเปลี่ยนการตั้งค่าเหล่านี้ เพียงทำตามขั้นตอนด้านล่าง
- เปิดความขัดแย้ง
- เลือกที่มุมขวาล่างการตั้งค่าผู้ใช้.
- เลือก"เสียงและวิดีโอ".
- ใน"ภายใต้การตั้งค่าเสียง", คุณสามารถค้นหาตัวเลือกในการเปลี่ยนอุปกรณ์ส่งออกได้
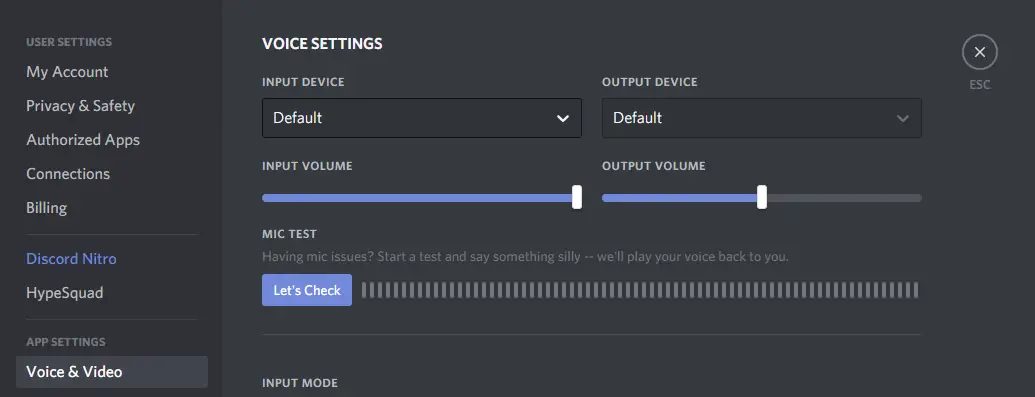
- เลือกหูฟังหรือลำโพงของคุณจากเมนูแบบเลื่อนลง และตรวจดูให้แน่ใจว่าได้ตั้งค่าตัวเลื่อนระดับเสียงออกเป็นระดับที่สบาย
- ใช้ปุ่ม "มาตรวจสอบ" เพื่อทดสอบเสียงของคุณหากคุณสามารถได้ยินสิ่งที่คุณกำลังเล่นอยู่นั่นก็เยี่ยมมาก
- คุณยังสามารถรีเซ็ตการตั้งค่าที่ส่วนท้ายของ "เสียงและวิดีโอ"ปุ่มรีเซ็ตจะถูกเน้นเป็นสีแดง
วิธีที่ 6: ใช้เวอร์ชันเว็บ
หากคุณพบปัญหาใด ๆ ในแอป Discord เวอร์ชันเว็บจะพร้อมใช้งานเสมอเพียงใช้จนกว่า Discord จะส่งการอัปเดตในการใช้งาน สิ่งที่คุณต้องทำคือเปิดเบราว์เซอร์แล้วไปที่ http://discordapp.com.
วิธีที่ 7: หากคุณยังไม่ได้ยินเสียงสนับสนุนที่ไม่ลงรอยกันของใคร
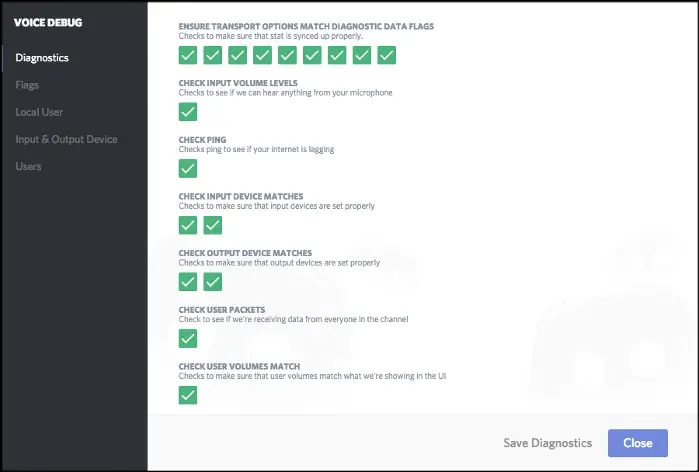
หากบทความนี้ไม่สามารถแก้ปัญหาของคุณได้ สิ่งเดียวที่ต้องทำคือติดต่อ Discordพวกเขามีความสามารถในการดีบักเพื่อช่วยให้บริษัทต่างๆ ระบุปัญหาของคุณได้หากต้องการเรียนรู้เพิ่มเติม คุณสามารถคลานเข้าไป .
ในที่สุดก็ถ่าย
นี่คือ 7 วิธีที่คุณสามารถใช้เพื่อแก้ปัญหานี้ได้หวังว่าตอนนี้คุณจะได้ยินเสียงของเพื่อนร่วมทีมของคุณบนชุดหูฟังสำหรับเล่นเกมใหม่สำหรับเล่น PUBG หรือ Call of Duty


![วิธีดูเวอร์ชัน Windows [ง่ายมาก]](https://infoacetech.net/wp-content/uploads/2023/06/Windows%E7%89%88%E6%9C%AC%E6%80%8E%E9%BA%BC%E7%9C%8B-180x100.jpg)


