Windows 10 ให้คุณสมบัติที่มีประโยชน์และอัปเดตแก่ผู้ใช้มากมาย ซึ่งหนึ่งในนั้นเรียกว่า“คอร์ทาน่า”คุณสมบัติที่โดดเด่นเป็นผู้ช่วยส่วนตัวที่เปิดใช้งานด้วยเสียงหรือผู้ช่วยเสมือน
แม้ว่ามันจะมีประโยชน์และน่าสนใจมาก แต่เมื่อคุณสมบัตินี้ใช้งานไม่ได้และคุณพบว่าตัวเองอยู่ในCortana ไม่ทำงานในระหว่างสถานการณ์อาจทำให้หงุดหงิดเล็กน้อยซึ่งเป็นที่เข้าใจได้
ดังนั้นเราจึงพร้อมช่วยเหลือคุณเราได้ระบุวิธีแก้ไขง่ายๆ บางอย่างแล้ว คุณสามารถพูดได้ว่า " Cortana ไม่ทำงาน"มาลอง.
วิธีแก้ไข Cortana ไม่ทำงาน
ในบางกรณี อาจใช้เฉพาะกับการแก้ไขครั้งแรกเท่านั้น แต่ถึงแม้จะใช้ไม่ได้กับการใช้ครั้งแรกของคุณ แต่ก็มีตัวเลือกอื่นๆอ่านต่อเพื่อทำความเข้าใจ -
วิธีที่ 1
บางครั้งบริการบางอย่างไม่สามารถเริ่มได้ในระหว่างการเริ่มต้น WindowsCortana เป็นบริการ Windows และอาจไม่สามารถโหลดได้ ดังนั้นวิธีแรกในการแก้ปัญหา Cortana ที่ไม่ทำงานอย่างถูกต้องคือการรีสตาร์ทพีซีหรือแล็ปท็อป
อย่างไรก็ตาม หากการรีสตาร์ทไม่สามารถแก้ปัญหาได้ โปรดดำเนินการซ่อมแซมครั้งต่อไป
วิธีที่ 2
บัญชีไมโครซอฟท์: บางครั้ง เมื่อคุณพบข้อผิดพลาดของเมนูเริ่ม สาเหตุหลักมาจากปัญหาในบัญชี Microsoft ของคุณคุณสามารถออกจากระบบและเข้าสู่ระบบอีกครั้งเพื่อทดลองใช้งานดังนั้น วิธีที่สองคือการออกจากระบบบัญชี Microsoft ที่มีอยู่ของคุณโดยใช้ขั้นตอนที่กล่าวถึงด้านล่าง แล้วเข้าสู่ระบบอีกครั้ง
- คลิกปุ่ม "เริ่ม"
- คลิกที่ไอคอนผู้ใช้
- คลิกเพื่อออกจากระบบ
- เพียงเข้าสู่ระบบอีกครั้งด้วยบัญชี Microsoft ของคุณ
หากการดำเนินการนี้ไม่สามารถแก้ไขได้ในทันที โปรดแน่ใจว่าได้เริ่มระบบใหม่หลังจากเข้าสู่ระบบอีกครั้ง
วิธีที่ 3
การตั้งค่าภูมิภาคและภาษา: Cortana มีความอ่อนไหวต่อการตั้งค่าภูมิภาคและภาษาในระบบ
- ไปที่ตัวเลือกการตั้งค่า
- คลิกที่ตัวเลือก "เวลาและภาษา"
- คลิกที่ตัวเลือก "ภูมิภาคและภาษา"
- ตรวจสอบว่ารายละเอียดตรงกับเวลาและภาษาของคุณ
หากไม่เป็นเช่นนั้น ให้อัปเดตและบันทึก จากนั้นตรวจสอบ Cortana อีกครั้ง
หาก Windows ของคุณไม่ได้รับการอัพเดต Cortana อาจไม่รองรับประเทศ/ภูมิภาคของคุณ
วิธีที่ 4
ใหม่更: อุปกรณ์ขั้นสูงทั้งหมดต้องได้รับการอัปเดตเป็นครั้งคราวเพื่อให้ทำงานได้อย่างราบรื่นตรวจสอบการอัปเดตในระบบการอัปเดตที่ทราบของ Microsoft มีการแก้ไขของ Cortanaเพียงดาวน์โหลดการอัปเดตที่มีอยู่เพื่อแก้ไขปัญหา Cortana
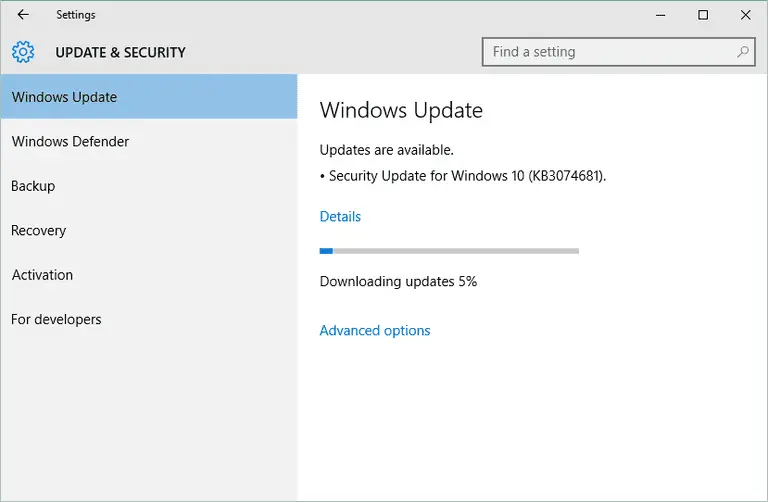
- ไปที่ตัวเลือกการตั้งค่า
- คลิก "Windows Update" ใต้ "อัปเดตและความปลอดภัย"
- ตรวจสอบสถานะ
- ควรระบุว่า "อุปกรณ์ของคุณทันสมัย"
หากไม่ คลิก "ตรวจสอบการอัปเดต"เมื่อเสร็จแล้ว รีสตาร์ทระบบ และตรวจสอบ Cortana
วิธีที่ 5
การแก้ไขปัญหาเมนูเริ่ม: มักพบว่าเมื่อ Cortana ไม่ทำงาน ปุ่ม "เริ่ม" จะทำงานไม่ถูกต้องในตอนเริ่มต้นดังนั้นจึงเป็นที่ทราบกันดีอยู่แล้วว่า "Start Menu Troubleshooter" ของ Windows 10 ยังสามารถแก้ปัญหาปุ่ม "Start" และความผิดปกติของฟังก์ชัน Cortana ได้
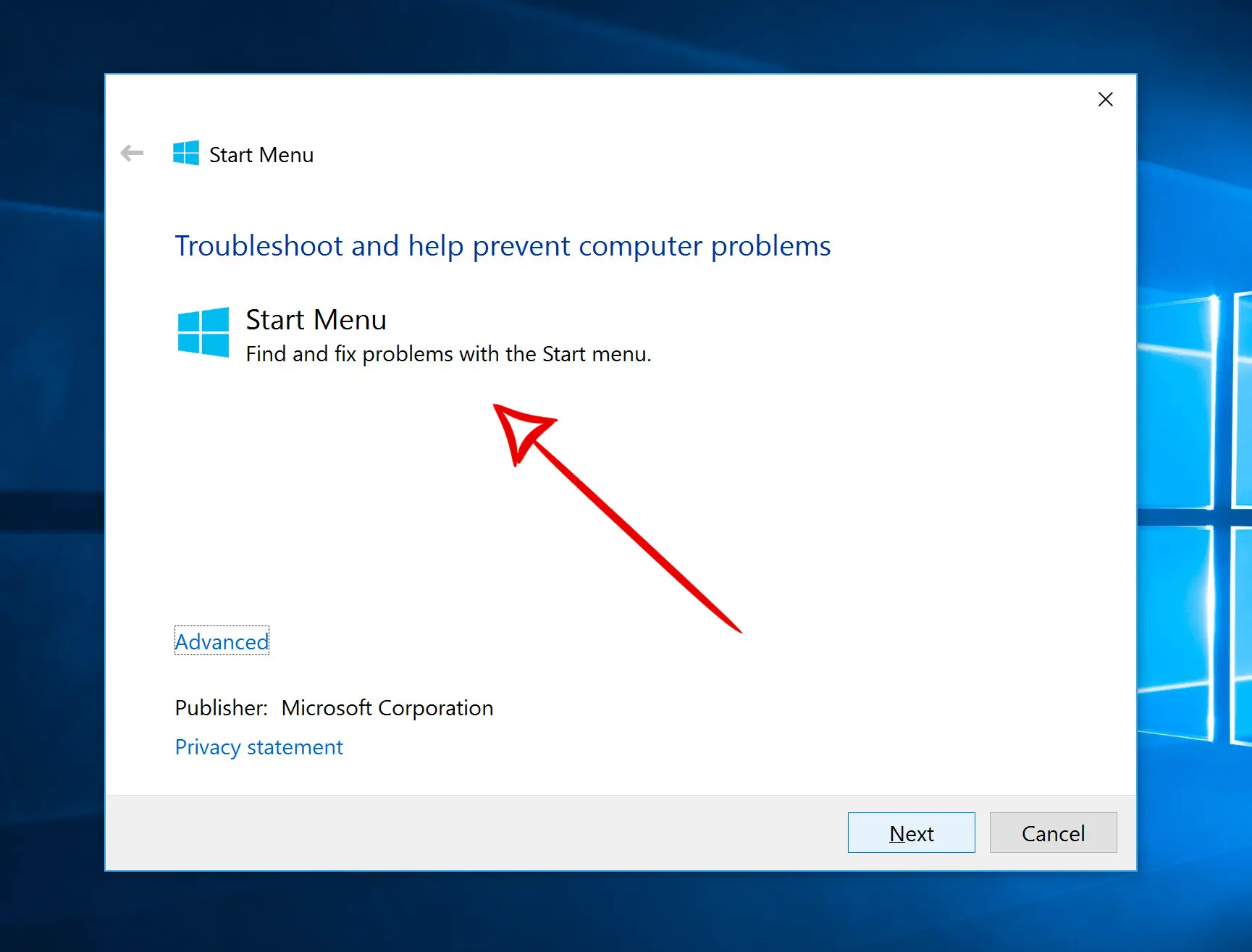
- ไปที่หน้าการแก้ไขปัญหา "เมนูเริ่ม"
- คลิก "ลองแก้ไขปัญหา"
- คลิก "ตัวแก้ไขปัญหาเมนูเริ่ม"
- จากนั้นคลิกที่ไฟล์ที่ดาวน์โหลด
- คลิกถัดไป'
- หลังจากทำงานเสร็จแล้วให้คลิก "ปิด"
- ตอนนี้ตรวจสอบ Cortanaรีสตาร์ทระบบหากจำเป็น
วิธีที่ 6
รีเซ็ต Cortana: หากวิธีการข้างต้นไม่ได้ผล แสดงว่ามีวิธีแก้ปัญหาง่ายๆ อีกวิธีหนึ่งลองรีเซ็ต Cortana
- ป้อน Cortana ในช่องค้นหา
- คลิก Cortana และค้นหาการตั้งค่า
- คลิกปุ่ม "เฮ้ Cortana" เพื่อปิด
- คลิกปุ่มเดียวกันเพื่อเปิด Cortana
- สถานะของปุ่มรีเซ็ตนี้ควรเป็น "เปิด"
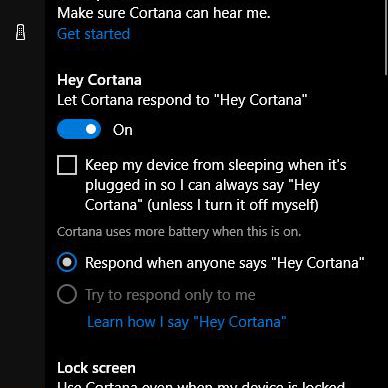
ตรวจสอบว่ามีการเปิดใช้งานคุณสมบัติต่อไปนี้ในการตั้งค่าของคุณหรือไม่:-
- ทำให้ Cortana ตอบกลับว่า "เฮ้ Cortana" พูดคุยกับ Cortana
- เมื่อมีคนพูดว่า "เฮ้ Cortana"ให้คนอื่นคุยกับ Cortanaตอบกลับเมื่อ .
- เมื่อจินตนาการปรากฎ, โปรดใช้ Cortana เมื่ออุปกรณ์ของฉันถูกล็อค.
ลองตรวจสอบ Cortana ทันทีใน"ไมโครโฟน" ภายใต้ ,เปิด"ตรวจสอบให้แน่ใจว่า Cortana ได้ยินฉัน, จากนั้นคลิก "การเริ่มต้น". ".
วิธีที่ 7
รีสตาร์ท Cortana: คุณสามารถลองรีสตาร์ทกระบวนการ Cortana Windows เพื่อให้ได้ผลลัพธ์ที่ดีขึ้น
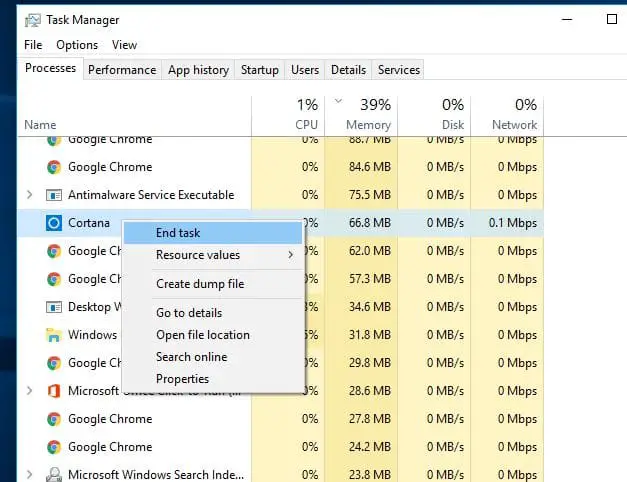
- กดบนแป้นพิมพ์ Ctrl + Alt + Delกุญแจ.คุณจะเห็นตัวจัดการงานเปิดขึ้น
- หากเกี่ยวข้อง คลิกเพื่อดูรายละเอียดเพิ่มเติม
- ในแท็บ "กระบวนการ" ให้สำรวจเพื่อค้นหา Cortana และคลิกหนึ่งครั้ง
- คลิกสิ้นสุดงาน
- ตอนนี้ รีสตาร์ทอุปกรณ์
วิธีที่ 8
ติดตั้ง Cortana ใหม่: วิธีสุดท้ายในการแก้ปัญหา Cortana คือการติดตั้ง Cortana ใหม่ที่พร้อมท์ PowerShell ที่ยกระดับขึ้นเพียงทำตามขั้นตอนด้านล่าง:
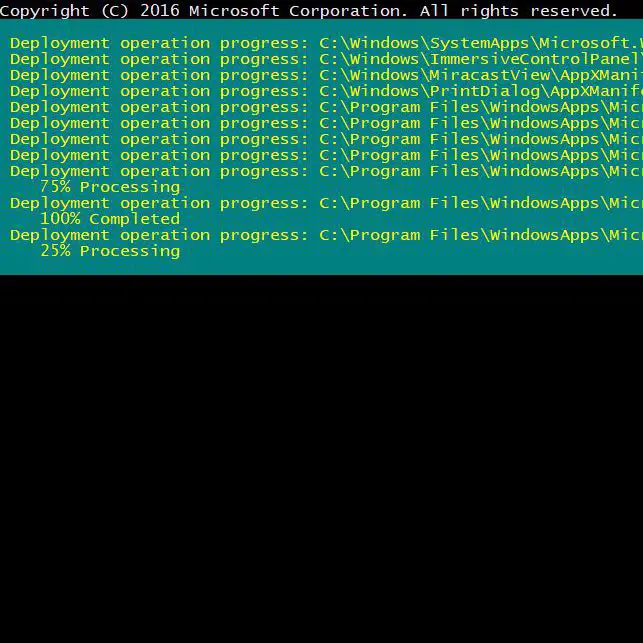
- 按 ปุ่ม Windows + Xแล้วต้องกด A
- คลิก "ใช่" เพื่อเปิดใช้งาน PowerShell
- พิมพ์คำสั่งต่อไปนี้ ทั้งหมดในบรรทัดเดียว: รับ-AppXPackage -AllUsers | แต่ละ {Add-AppxPackage-DisableDevelopmentMode-Register "$($ _.InstallLocation)AppXManifest.xml"} . (อย่าใส่จุดต่อท้ายคำสั่งนี้)
- กด Enter และรอให้กระบวนการเสร็จสิ้น
ดูสิ่งนี้ด้วย:ตัวจัดการงานไม่ทำงาน
คำพูดสุดท้าย
ดังนั้น นี่เป็นวิธีที่ดีที่สุดบางส่วนในการแก้ปัญหาของ Cortana ที่ทำงานไม่ถูกต้อง
แม้ว่า Cortana จะหยุดทำงานหลังจากอัปเดต Windows บทความนี้จะช่วยคุณได้
หากคุณยังพบปัญหาอื่น ๆ โปรดแจ้งให้เราทราบในส่วนความคิดเห็น


![วิธีดูเวอร์ชัน Windows [ง่ายมาก]](https://infoacetech.net/wp-content/uploads/2023/06/Windows%E7%89%88%E6%9C%AC%E6%80%8E%E9%BA%BC%E7%9C%8B-180x100.jpg)


