เมื่อทำการฟอร์แมตฮาร์ดไดรฟ์ ไม่ว่าจะใหม่เอี่ยมหรืออายุไม่กี่ปี กระบวนการมักจะค่อนข้างตรงไปตรงมามันเกี่ยวข้องกับการเปิด Disk Management ของ Windows 11 การเลือกโวลุ่มที่จะฟอร์แมตและคลิกปุ่มสองสามปุ่ม
อย่างไรก็ตาม กระบวนการจะซับซ้อนมากขึ้นเมื่อคุณต้องฟอร์แมตไดรฟ์ที่มีระบบปฏิบัติการอยู่ หรือหากคุณไม่มีสิทธิ์เข้าถึงระบบปฏิบัติการเลยซึ่งมักนำไปสู่การสอบถามว่าสามารถฟอร์แมตฮาร์ดไดรฟ์โดยใช้ระบบ BIOS ซึ่งเป็นเฟิร์มแวร์ของเมนบอร์ดได้หรือไม่
มาดูกันว่าคุณจะได้ ฮาร์ดไดรฟ์ฟอร์แมตไบออสและสถานการณ์ต่างๆ ที่คุณต้องฟอร์แมตฮาร์ดไดรฟ์ของคุณ
คุณสามารถฟอร์แมตไดรฟ์จาก BIOS ของคอมพิวเตอร์ได้หรือไม่?
ความเข้าใจผิดที่พบบ่อยเกี่ยวกับการฟอร์แมตฮาร์ดไดรฟ์คือ คุณสามารถใช้ระบบ BIOS (เฟิร์มแวร์) ของคอมพิวเตอร์เพื่อบอกให้คอมพิวเตอร์ฟอร์แมตไดรฟ์ได้上มันไม่เป็นความจริง,เพราะไบออสไม่มีความสามารถในการดำเนินการดังกล่าวเพื่อแสดงให้เห็นสิ่งนี้ มาดูกันว่า BIOS ทำอะไรจริง ๆ
Basic Input and Output System หรือ BIOS เป็นโปรแกรมที่ติดตั้งบนไมโครโปรเซสเซอร์ของเมนบอร์ดโดยวางอยู่บนชิปหน่วยความจำแบบอ่านอย่างเดียวที่ลบได้ ตั้งโปรแกรมได้ และออกแบบมาเพื่ออำนวยความสะดวกในการโต้ตอบระหว่างระบบปฏิบัติการและอุปกรณ์ฮาร์ดแวร์ของคอมพิวเตอร์โดยจะบอกคุณว่ารายการฮาร์ดแวร์ เช่น หน่วยประมวลผลกลาง การ์ดกราฟิกเฉพาะ หน่วยความจำเข้าถึงโดยสุ่ม และฮาร์ดไดรฟ์ทำงานเมื่อเริ่มต้นระบบ

หน้าที่หลักของมันคือการบอกคอมพิวเตอร์ว่าต้องเข้าถึงอะไรและต้องเข้าถึงเมื่อใดเมื่อเริ่มต้นระบบ เช่น ฮาร์ดไดรฟ์ของคุณเพื่อบูตเข้าสู่ Windowsเมื่อคุณต้องการฟอร์แมตฮาร์ดไดรฟ์ที่ใช้งานอยู่เนื่องจากมีระบบปฏิบัติการอยู่ หรือพบข้อผิดพลาดที่ไม่อนุญาตให้คุณบูตเข้าสู่ Windows
คุณสามารถใช้ BIOS เพื่อเปลี่ยนการบูตฮาร์ดแวร์ที่เปิดใช้งานของคอมพิวเตอร์ของคุณเพื่อเลี่ยงผ่านฮาร์ดไดรฟ์ของคุณ (ลำดับความสำคัญในการบูต)ตอนนี้เรามาดูกันว่าสถานการณ์ใดที่คุณต้องใช้ BIOS ในลักษณะนี้
สถานการณ์ที่คุณต้องบูตเข้าสู่ BIOS
คุณอาจต้องบูตเข้า BIOS เพื่อฟอร์แมตฮาร์ดไดรฟ์ของคุณด้วยเหตุผลหลายประการ ซึ่งไม่จำเป็นต้องใช้ Windows ทั้งหมดต่อไปนี้คือสถานการณ์ที่เป็นไปได้บางประการที่คุณอาจพบ
1. คอมพิวเตอร์ของคุณติดอยู่ในลูปสำหรับบูต
หากฮาร์ดแวร์หรือซอฟต์แวร์ของคอมพิวเตอร์มีปัญหาและข้อผิดพลาด คุณอาจพบว่าตัวเองอยู่ในบูตวนเมื่อคุณเปิดคอมพิวเตอร์ครั้งแรก เครื่องควรบูตเข้าสู่ Windows โดยตรง แต่ถ้าลำดับการบูต (หรือที่เรียกว่าลำดับ POST (การเปิดเครื่อง การทดสอบตัวเอง)) ล้มเหลว เครื่องจะพยายามแก้ไขปัญหาและรีบูตแล้วลองอีกครั้งความล้มเหลวในการแก้ไขปัญหาอาจทำให้คอมพิวเตอร์บู๊ตซ้ำๆ และทำให้ลำดับการบู๊ตล้มเหลว ส่งผลให้เกิดการวนรอบการบู๊ต
2. คุณต้องฟอร์แมตพาร์ติชันระบบทั้งหมดที่มีระบบปฏิบัติการอยู่
หากระบบปฏิบัติการของคุณพบข้อผิดพลาด ไม่ว่าจะมาจากมัลแวร์ ไวรัส ไฟล์ที่เสียหายหรือสูญหาย คุณอาจต้องฟอร์แมตพาร์ติชันระบบที่ระบบปฏิบัติการของคุณอยู่อย่างไรก็ตาม คุณไม่สามารถฟอร์แมตพาร์ติชั่นในขณะที่ใช้งานอยู่ ดังนั้นต้องฟอร์แมตโดยไม่ต้องเข้าถึงพาร์ติชั่น
3. คุณต้องติดตั้งระบบปฏิบัติการใหม่
ในบางกรณี คุณอาจต้องติดตั้งระบบปฏิบัติการใหม่อาจเป็นเพราะคอมพิวเตอร์ของคุณถูกล็อคหรือพบข้อผิดพลาดที่สำคัญที่ทำให้คอมพิวเตอร์ปิดตัวลงทันทีเมื่อเริ่มต้นระบบหรือหากคอมพิวเตอร์ของคุณทำงานช้า คุณอาจต้องการติดตั้งใหม่ในการติดตั้งระบบปฏิบัติการใหม่ คุณต้องฟอร์แมตพาร์ติชั่นไดรฟ์ C แต่ไม่สามารถทำได้ในขณะที่ใช้งาน
4. หากมีปัญหากับพาร์ติชั่นที่สามารถบู๊ตได้บนฮาร์ดดิสก์
เมื่อคุณติดตั้ง Windows ลงในฮาร์ดไดรฟ์ใหม่ (หรือว่าง) ในตอนแรก ระบบจะสร้างพาร์ติชั่นสามพาร์ติชั่นพาร์ติชั่นแรกคือพาร์ติชั่นที่สามารถบู๊ตได้ ซึ่งจะมีการจัดเก็บและใช้ลำดับการบู๊ต พาร์ติชั่นที่สองจะเก็บข้อมูลระบบปฏิบัติการที่เหลือ และพาร์ติชั่นการกู้คืนหากมีสิ่งผิดปกติเกิดขึ้นกับพาร์ติชั่นนี้ จะต้องทำการฟอร์แมตและสร้างใหม่ แต่เหมือนกับ OS อื่นๆ ที่ไม่สามารถทำได้ในขณะใช้งาน.

แต่ละสถานการณ์เหล่านี้มีอาการคล้ายคลึงกันเนื่องจากไม่สามารถเข้าถึง Windows หรือคุณมีปัญหาที่ทำให้คุณต้องฟอร์แมตโดยไม่ต้องเข้าถึง Windows เองในแต่ละกรณี คุณจะต้องมีสิ่งที่เรียกว่าดิสก์สำหรับบูตเพื่อแก้ไขนี้สามารถรับได้อย่างง่ายดายหรือถ้าคุณกำลังรีบคุณสามารถสร้างมันขึ้นมาเอง
สร้างดิสก์ที่สามารถบู๊ตได้โดยใช้แท่ง USB หรือ CD-RW/DVD
ขั้นตอนแรกในการสร้างดิสก์ที่ใช้บู๊ตได้หรือสื่อการติดตั้งคือการเลือกสื่อที่เหมาะสมที่สุดสำหรับคุณ: USB หรือ CD-RW/DVDหากคอมพิวเตอร์ของคุณไม่มีไดรฟ์ซีดี คุณควรใช้แท่ง USB และมักจะง่ายกว่าสำหรับผู้ใช้ส่วนใหญ่ความต้องการพื้นที่ขั้นต่ำสำหรับสื่ออย่างใดอย่างหนึ่งคือ 8 GB ผู้ใช้ DVD อาจต้องระบุการใช้สื่อ Dual Layer (DL)
- โดยตรงจาก Microsoftเว็บไซต์เพื่อดาวน์โหลด Windows รุ่นที่เหมาะสมคุณจะต้องใช้รหัสผลิตภัณฑ์ Windows ของคุณหากคุณไม่รู้ว่าจะหาร้านของคุณได้ที่ไหนเว็บไซต์สามารถช่วยคุณได้ แต่ถ้าคุณไม่มีคุณจะต้องซื้อ
- สำหรับผู้ใช้ Windows 11 คุณต้องไปที่หน้าดาวน์โหลด Windows 11และคลิกปุ่ม "ดาวน์โหลดเครื่องมือทันที" และเลือก "เรียกใช้" เมื่อเสร็จสิ้น
- หลังจากยอมรับเงื่อนไขสิทธิ์การใช้งานแล้ว ให้เลือกตัวเลือกเพื่อสร้างสื่อการติดตั้งสำหรับพีซีเครื่องอื่น
- เลือกตัวเลือกการตั้งค่าอื่นๆ ที่คุณต้องการ เช่น เวอร์ชัน Windows และสถาปัตยกรรมที่คุณต้องการ
- เลือกอุปกรณ์สื่อที่คุณต้องการและรอให้กระบวนการเสร็จสิ้น

11 วิธีในการฟอร์แมตฮาร์ดไดรฟ์ของคุณโดยไม่ต้องเข้าถึง Windows 3
1. ฟอร์แมตใหม่โดยไม่ต้องติดตั้ง Windows ใหม่
-
- ตรวจสอบให้แน่ใจว่าคอมพิวเตอร์ปิดอยู่เชื่อมต่อสื่อการติดตั้งของคุณแล้วรีสตาร์ทผู้ใช้ซีดี/ดีวีดีต้องเปิดคอมพิวเตอร์ก่อนใส่แผ่นดิสก์
- 按คีย์ที่เกี่ยวข้องเข้าสู่ BIOS ของคอมพิวเตอร์คีย์ทั่วไป ได้แก่ "Del" และ "F8"
- เปิดขึ้นตัวเลือกลำดับความสำคัญในการบูตและย้ายสื่อการติดตั้ง (USB หรือ CD RW/DVD) ไปที่ด้านบนสุดของลำดับความสำคัญในการบู๊ต
- รีสตาร์ทคอมพิวเตอร์ควรถามคุณว่าในการบูตจากดิสก์.เลือกตัวเลือกนี้
- กลุ่มเดียว命令ควรปรากฏบนหน้าจอใช้สิ่งเหล่านี้ เลือกไดรฟ์ที่คุณต้องการฟอร์แมตและลบพาร์ติชั่นทั้งหมดในนั้น
- เลือกพื้นที่ที่ไม่ได้แบ่งพาร์ติชั่นแล้วและสร้างพาร์ติชันใหม่คุณควรถูกถามว่าคุณต้องการจัดรูปแบบอย่างไรเลือกNTFS หรือ FAT
- การทำตามขั้นตอนสุดท้ายนี้ให้เสร็จสิ้นจะเป็นการล้างฮาร์ดไดรฟ์ของคุณโดยสมบูรณ์ ปล่อยทิ้งไว้เพื่อติดตั้งระบบปฏิบัติการหรือใช้เป็นอุปกรณ์เก็บข้อมูลขนาดใหญ่.
วิธีนี้ช่วยได้บูตวนและข้อผิดพลาดการรีบูตที่สำคัญ
2. การฟอร์แมตใหม่ผ่านการติดตั้ง Windows

-
- หลังจากเชื่อมต่อ/ใส่ดิสก์เริ่มต้น ตรวจสอบให้แน่ใจว่าคอมพิวเตอร์ปิดอยู่ จากนั้นรีสตาร์ทเมื่อได้รับแจ้งกดปุ่มที่เกี่ยวข้องบูตเข้าสู่ BIOS
- 在ตัวเลือกลำดับความสำคัญในการบูตตั้งค่าสื่อการติดตั้งของคุณเป็นลำดับความสำคัญในการบู๊ตสูงสุด และรีสตาร์ทคอมพิวเตอร์ของคุณ
- คุณจะเห็นหน้าจอการติดตั้ง Windowsเลือกภาษาการติดตั้ง เวลา และการป้อนข้อมูลด้วยแป้นพิมพ์ จากนั้นเลือกปุ่ม "ถัดไป"
- คลิกเมื่อมันปรากฏขึ้น"ติดตั้งในขณะนี้"และปฏิบัติตามคำแนะนำจนกระทั่งถึงหน้าที่ถามว่าคุณต้องการติดตั้งประเภทใด
- เลือกตัวเลือกการติดตั้งแบบกำหนดเอง
- ในหน้าที่ตามมา คุณสามารถลบพาร์ติชั่นที่ไม่ต้องการได้ แต่หากต้องการฟอร์แมตไดรฟ์ ให้เลือกพาร์ติชันระบบและคลิกรูปแบบ
- คุณจะเห็นป๊อปอัปเตือนว่าการดำเนินการนี้จะลบข้อมูลทั้งหมดในพาร์ติชันเลือกOKและรอให้กระบวนการเสร็จสิ้น

หากคุณต้องการติดตั้ง Windows ใหม่หรือต้องการฟอร์แมตพาร์ติชันระบบทั้งหมดกระบวนการนี้ทำงานได้ดีที่สุด
3. ใช้พรอมต์คำสั่งเพื่อฟอร์แมตใหม่


-
- เชื่อมต่อไดรฟ์สำหรับบูตของคุณหากใช้ CD RW/DVD ให้ใส่ดิสก์ในไดรฟ์แล้วปิดหากใช้ไดรฟ์ USB ให้ปิดคอมพิวเตอร์ก่อนเชื่อมต่อ
- รีสตาร์ทคอมพิวเตอร์และบูตเข้าสู่ BIOSวางดิสก์การติดตั้งสื่อไว้ที่ด้านบนสุดของลำดับความสำคัญในการบู๊ตและรีสตาร์ทคอมพิวเตอร์
- เมื่อโหลด Windows Installer คุณต้องเลือกเวลา สกุลเงิน การป้อนข้อมูลด้วยแป้นพิมพ์ และภาษาคลิกถัดไปบนหน้าจอ
- แทนที่จะติดตั้ง Windows ให้เลือกซ่อมคอมพิวเตอร์.
- ซึ่งจะนำคุณไปยังหน้าจอตัวเลือกขั้นสูงจากที่นี่ เลือกโหมดการแก้ไขปัญหา單擊พร้อมรับคำสั่งตัวเลือก.
- Command Prompt จะเปิดขึ้นและให้คุณค้นหาดิสก์ไดรฟ์ที่คุณต้องการฟอร์แมตในการดำเนินการนี้ ให้ป้อน "Diskpart - Enter", "List Volume - Enter", "Exit - Enter", "Dir C: - Enter"
- หากไดรฟ์ OS ของคุณไม่มีเครื่องหมาย C คุณจะต้องใช้F หรือ Dทำซ้ำขั้นตอนเหล่านี้จนกว่าคุณจะพบไดรฟ์ที่ระบบปฏิบัติการของคุณตั้งอยู่
- เมื่อคุณรู้ว่า Windows อยู่ที่ไหน คุณสามารถทำได้โดยพิมพ์C:/fs:ntfsเพื่อฟอร์แมตไดรฟ์ (แทนที่ C ด้วย F หรือ D หากเป็นตำแหน่งที่ติดตั้ง Windows)จากนั้นคลิกเข้าไป
- หากต้องการจัดรูปแบบต่อ เมื่อได้รับแจ้ง ให้ป้อน"Y" หมายถึง "ใช่"เพื่อแจ้งให้คุณทราบว่าข้อมูลทั้งหมดจะสูญหายไปหากคุณยังคงฟอร์แมตต่อไป
หลังจากฟอร์แมตฮาร์ดไดรฟ์แล้ว คุณสามารถดำเนินการต่อได้ใช้ไดรฟ์นี้ติดตั้ง Windows.เพียงรีสตาร์ทคอมพิวเตอร์แล้วใช้คำแนะนำบนหน้าจอเพื่อติดตั้ง
ปกติพรอมต์คำสั่งจะเป็นทางเลือกสุดท้าย เพราะมันเชื่อมโยงโดยตรงกับการเขียนโปรแกรมของระบบปฏิบัติการอย่างไรก็ตาม ถ้าด้วยเหตุผลบางอย่างที่คุณไม่สามารถใช้อีกสองวิธีข้างต้น Command Prompt เป็นวิธีที่ดีในการบังคับให้คอมพิวเตอร์ของคุณทำสิ่งที่คุณต้องการ

![การตั้งค่าและคุณภาพของกล้อง Samsung A52 5G / A52s [วิธีใช้งาน] การตั้งค่าและคุณภาพของกล้อง Samsung A52 5G / A52s [วิธีใช้งาน]](https://infoacetech.net/wp-content/uploads/2021/09/6597-Samsung-A52s-150x150.jpg)
![การตั้งค่าและคุณภาพของกล้อง Samsung M32 5G [วิธีใช้งาน] การตั้งค่าและคุณภาพของกล้อง Samsung M32 5G [วิธีใช้งาน]](https://infoacetech.net/wp-content/uploads/2021/09/6606-Samsung-M32-5G-150x150.jpg)
![การตั้งค่าและคุณภาพของกล้อง Samsung A12 [วิธีใช้งาน] การตั้งค่าและคุณภาพของกล้อง Samsung A12 [วิธีใช้งาน]](https://infoacetech.net/wp-content/uploads/2021/09/6614-Turn-off-Voicemail-on-Samsung-A12-150x150.jpg)
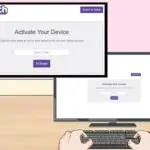



![วิธีดูเวอร์ชัน Windows [ง่ายมาก]](https://infoacetech.net/wp-content/uploads/2023/06/Windows%E7%89%88%E6%9C%AC%E6%80%8E%E9%BA%BC%E7%9C%8B-180x100.jpg)


