มาแก้ปัญหาอื่นใน Windows กันเถอะ-ALT + TAB ไม่ทำงาน.
คุณสมบัตินี้ทำให้ Windows เป็นอิสระจากเมาส์มากขึ้น และยังเพิ่มความสามารถในการทำงานหลายอย่างของผู้ใช้, ทำให้เป็นคุณสมบัติที่น่าทึ่ง
คุณลักษณะนี้พร้อมใช้งานทันทีใน Windows และเป็นการง่ายมากที่จะสลับไปมาระหว่างโปรแกรมที่ทำงานอยู่ (หรือแอปพลิเคชัน) ผ่านทางแป้นพิมพ์เท่านั้น
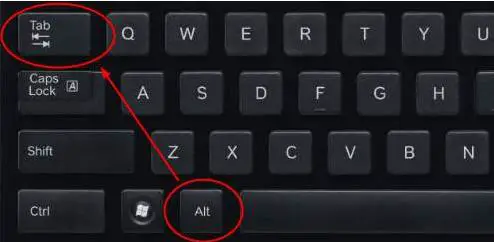
หากคุณไม่สามารถสลับระหว่างแอปพลิเคชันต่างๆ ได้ ALT-TAB อาจทำงานไม่ถูกต้อง ซึ่งดูเหมือนจะเป็นปัญหาเล็กน้อย แต่จะทำให้ประสบการณ์ของผู้ใช้เสียหายอย่างมากอย่าเรียนรู้ที่จะทนต่อปัญหานี้ เราได้ให้วิธีแก้ไขง่ายๆ ตามคำแนะนำ ขอขอบคุณเราในภายหลัง
วิธีแก้ไขข้อผิดพลาดแท็บ Alt ไม่ทำงาน
บางครั้งปัญหาอยู่ที่แป้นพิมพ์ (ฮาร์ดแวร์) ดังนั้นให้เราตรวจสอบให้แน่ใจว่าไม่ใช่กรณีนี้วิธีตรวจสอบที่ดีที่สุดคือเสียบคีย์บอร์ดอื่นและตรวจสอบ Alt-Tabหากคุณไม่มีคีย์บอร์ดสำรอง คุณสามารถเข้าถึงออนไลน์ได้เครื่องทดสอบคีย์บอร์ดเพื่อตรวจสอบว่าแป้นพิมพ์ทำงานหรือไม่, มีอินเทอร์เฟซผู้ใช้ที่ง่ายต่อการปฏิบัติตาม หากปุ่มทั้งหมดเปลี่ยนเป็นสีเขียว ให้กดปุ่มทั้งหมด จากนั้นปุ่มต่างๆ จะตอบสนอง
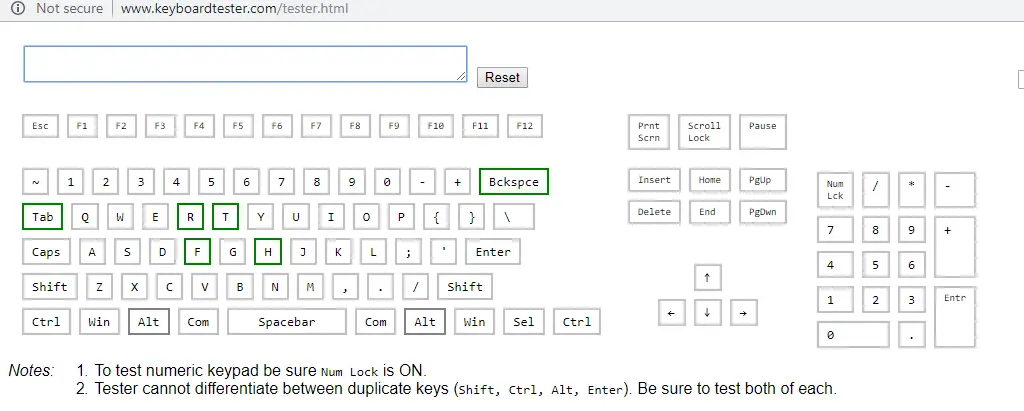
หาก Keypan ไม่ตอบสนองหรือทำงานไม่ถูกต้อง ไม่ต้องกังวล โปรดทำตามคำแนะนำแก้ไขคีย์บอร์ดไม่ทำงานโดยคลิกที่นี่.หากแป้นพิมพ์ทำงานได้ตามปกติ ยกเว้นปัญหา Alt-Tab จะต้องเป็นปัญหาของซอฟต์แวร์ โปรดไปยังส่วนถัดไปและปฏิบัติตามลำดับที่กล่าวถึงเพื่อแก้ไขปัญหานี้
รีสตาร์ท Windows Explorer
เนื่องจากความร้อนสูงเกินไปหรือสาเหตุอื่นใด ปัญหาซอฟต์แวร์อาจทำให้ Windows ทำงานผิดปกติ เช่น Alt-Tab ทำงานไม่ถูกต้องเราสามารถแก้ปัญหานี้ได้โดยรีสตาร์ทคอมพิวเตอร์ Windows หรือคุณสามารถรีสตาร์ท Windows Explorer ได้เลย
1. เปิด "ตัวจัดการงาน" โดยค้นหา "ตัวจัดการงาน" ในแถบงาน จากนั้นคลิกผลลัพธ์ด้านบนสุดหรือกด Ctrl + Alt + Esc
2. กล่องโต้ตอบ "ตัวจัดการงาน" จะปรากฏขึ้นไปที่ "Windows Explorer" ในแท็บ "การประมวลผล" ใต้ส่วน "แอปพลิเคชัน"คลิกขวาที่มันและเลือก "重ใหม่ 啟動"
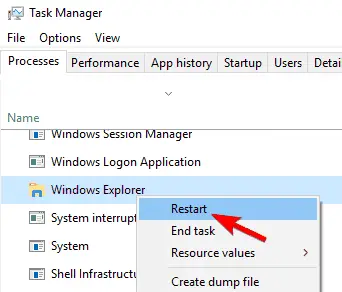
ตรวจสอบว่า Alt-Tab กำลังทำงานอยู่หรือไม่ มิฉะนั้น ให้ข้ามไปยังส่วนถัดไป
แอบดูการบิน
ผู้ใช้บางคนรายงานว่า Aero Peek/Peek แก้ปัญหาได้แล้วในบางกรณี ต้องปิดหรือปิดใช้งาน Aero Peekฟังดูบ้า!เราไม่รู้ ดูเหมือนว่าจะทำงานด้วยเหตุผลบางอย่างมาดูขั้นตอนกัน:
1.โดยการค้นหาในแถบงาน"การตั้งค่าระบบขั้นสูง"มาเปิด"การตั้งค่าระบบขั้นสูง" หรือคลิกผลลัพธ์ด้านบนสุด หรือคลิกขวาที่ "พีซีเครื่องนี้" / "คอมพิวเตอร์ของฉัน" จากนั้นคลิก คุณสมบัติ จากนั้นคลิก "การตั้งค่าระบบขั้นสูง"
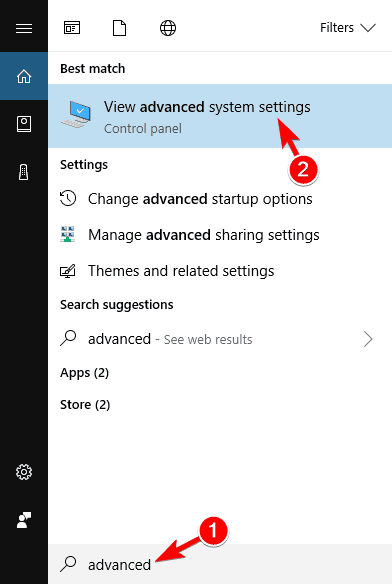
2. กล่องโต้ตอบจะปรากฏขึ้น ไปที่แท็บ "ขั้นสูง" แล้วคลิก "การตั้งค่า" ในส่วน "ประสิทธิภาพ"
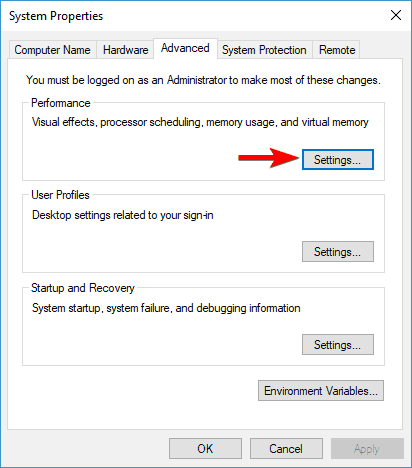
3. ใต้แท็บ "เอฟเฟ็กต์ภาพ" ให้ค้นหา " แอโร่แอบ/แอบ " แล้วตรวจสอบว่าเปิดใช้งานอยู่หรือไม่หากเลือกไว้ ให้ยกเลิกการเลือก หากไม่ได้เลือก ให้เปิดใช้งานตรวจสอบอีกครั้งว่ายังคงใช้งานได้หรือไม่ ให้ลองวิธีถัดไป
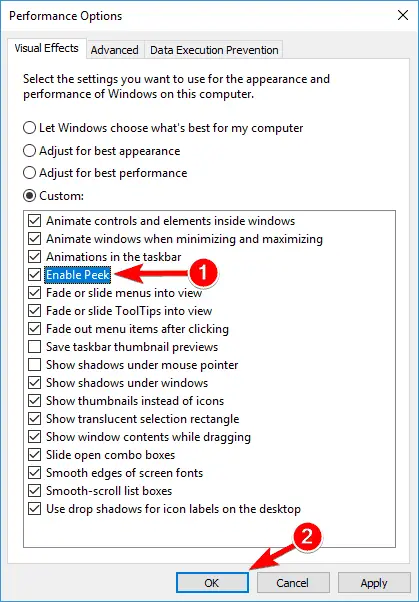
ถอนการติดตั้งไดรเวอร์แป้นพิมพ์
ไดรเวอร์แป้นพิมพ์อาจต้องรับผิดชอบ เราจึงต้องติดตั้งไดรเวอร์ที่เกี่ยวข้องกับแป้นพิมพ์ใหม่วิธีที่ดีที่สุดในการทำเช่นนี้ใน Windows คือการลบหรือถอนการติดตั้งไดรเวอร์แป้นพิมพ์ทั้งหมด และ Windows จะติดตั้งไดรเวอร์ทั้งหมดในครั้งต่อไปที่คุณรีสตาร์ทคอมพิวเตอร์มาเริ่มกันเลย:
1. เปิดตัวจัดการอุปกรณ์ค้นหา "Device Manager" ในทาสก์บาร์และคลิกผลลัพธ์แรก หรือคลิกขวาที่ปุ่ม Start แล้วคลิก Device Manager จากเมนู
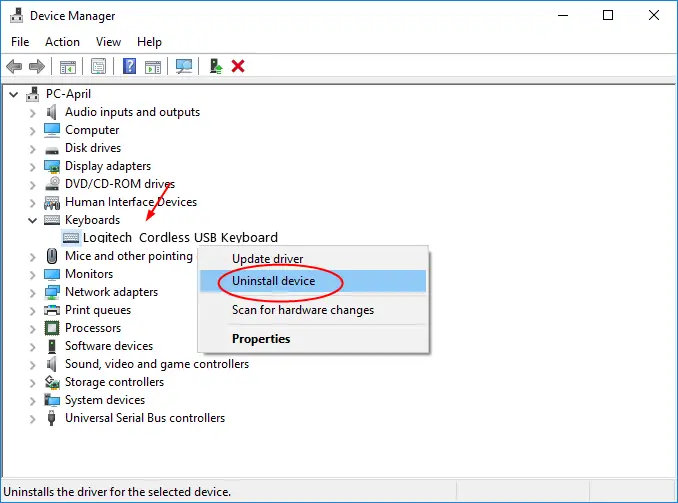
2. ค้นหาแป้นพิมพ์และคลิกเพื่อขยายรายการไดรเวอร์แป้นพิมพ์จะปรากฏขึ้นเลือกไดรเวอร์แป้นพิมพ์และคลิกที่มันเมนูจะปรากฏขึ้น คลิก " ถอนการติดตั้ง". ทำซ้ำการดำเนินการเดียวกันสำหรับไดรเวอร์แป้นพิมพ์อื่นๆ ทั้งหมดหลังจากรีสตาร์ทแล้ว การดำเนินการนี้จะแทนที่ไดรเวอร์ด้วยเวอร์ชันของไดรเวอร์จากโรงงาน
![]()
ตอนนี้ คลิก "การดำเนินการ" จากนั้น "สแกนหาการเปลี่ยนแปลงฮาร์ดแวร์"หลังจากการสแกนเสร็จสิ้น ให้รีสตาร์ทแล็ปท็อป Windows และตรวจสอบว่า "Alt + Tab" ตอบสนองหรือไม่
แก้ไขค่ารีจิสทรี
ขั้นสุดท้ายขั้นตอนนี้ค่อนข้างสูงและมีความเสี่ยงสูง โปรดปฏิบัติตามแต่ละขั้นตอนอย่างใกล้ชิดเราจะแก้ไขค่ารีจิสทรีที่กำหนดโดย Alt-Tab เพื่อแก้ปัญหานี้หากวิธีการข้างต้นไม่เหมาะกับคุณ ขั้นตอนนี้จะช่วยแก้ปัญหาได้อย่างแน่นอน เราจึงต้องระวังเป็นพิเศษ
1. กดปุ่ม "Windows + R" จากแป้นพิมพ์เพื่อเปิดกล่องโต้ตอบ "เรียกใช้"จากนั้นค้นหา " regedit " แล้วคลิก "ตกลง"
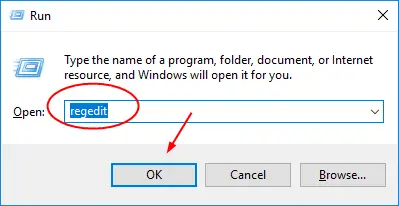
2. หน้าต่างใหม่ของไดเรกทอรีรีจิสทรีจะเปิดขึ้นอย่าจมอยู่กับรายการโฟลเดอร์ยาวๆ มากมาย เมื่อคุณรู้ว่าคุณต้องการอะไร งานนี้จะกลายเป็นเรื่องง่ายมากทางด้านซ้ายมือ ให้หาคอมพิวเตอร์แล้วคลิกเพื่อขยายไฟล์จำนวนมากจะปรากฏขึ้น คลิกHKEY_CURRENT_USERขยายมัน
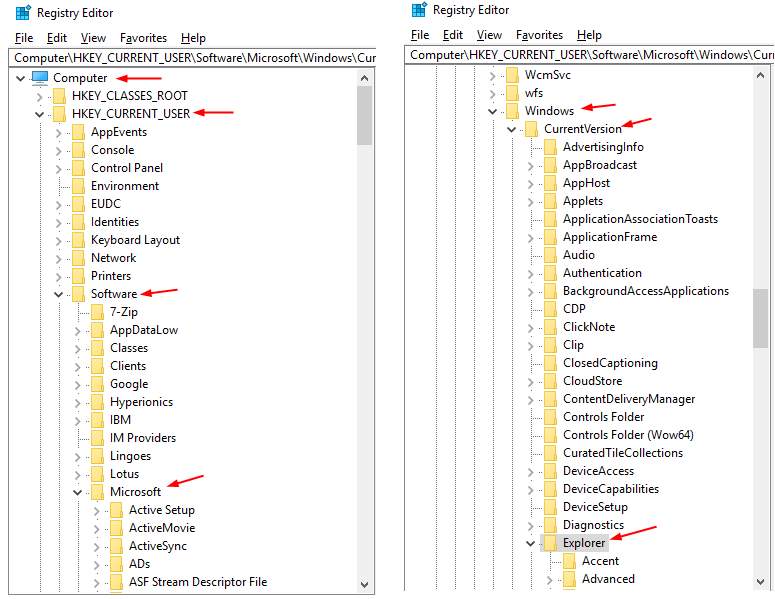
3. ตอนนี้ โปรดทำตามลำดับของโฟลเดอร์ในสายต่อไปนี้: ขั้นแรก ค้นหาและคลิกเพื่อขยายเแล้ว微軟แล้วก็ต่อWindows.คลิกเพื่อCurrentVersion上การขยายตัว และสุดท้ายที่ขยายบน Explorer.
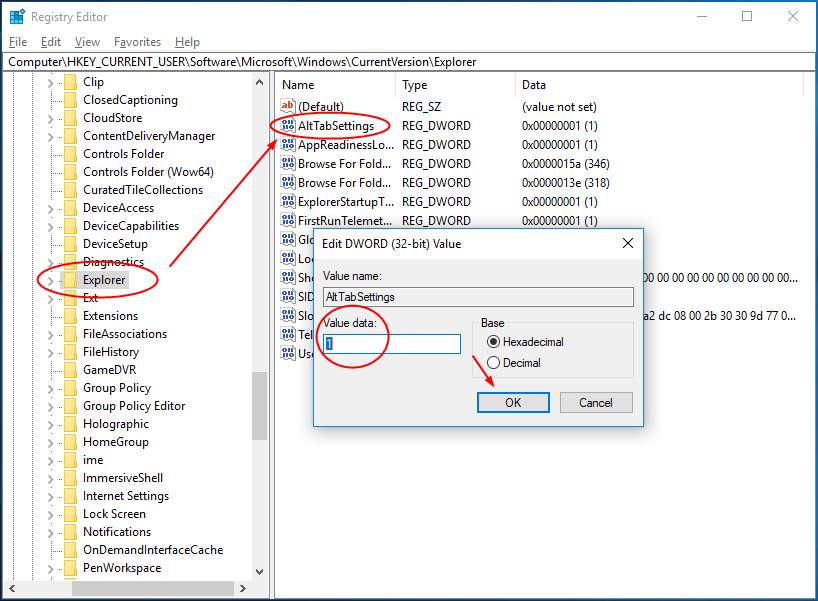
4. ตอนนี้ ค้นหา AltTabSettings ทางด้านขวาแล้วดับเบิลคลิกหน้าต่างป๊อปอัปจะเปิดขึ้นโดยเปลี่ยนข้อมูลตัวเลขการติดตั้งคือ 1แล้วคลิกตกลงปิดรีจิสทรี จากนั้นตรวจสอบให้แน่ใจว่า Alt-Tab ต้องทำงานอยู่ในขณะนี้
ข้อสรุป
ยกเว้นการแก้ไขค่ารีจิสทรี วิธีอื่นๆ ทั้งหมดเป็นพื้นฐานและน่าจะแก้ปัญหา Alt-Tab ทำงานไม่ถูกต้อง โปรดปฏิบัติตามคู่มือนี้ตามลำดับที่กำหนดวิธีอื่นๆ ในการแก้ปัญหานี้เกี่ยวข้องกับการทำงานของ BIOS ซึ่งเสี่ยงเกินกว่าจะกล่าวถึงในที่นี้นอกจากนี้ โปรดอัปเดตไดรเวอร์และ Windows ทั้งหมดเพื่อป้องกันไม่ให้คอมพิวเตอร์ทำงานผิดปกติอีกครั้ง
หากคุณวินิจฉัยว่าปัญหาอยู่ที่แป้นพิมพ์ หรือหากวิธีการข้างต้นไม่สามารถแก้ปัญหาได้ โปรดติดต่อผู้เชี่ยวชาญและเช่นเคย เรายินดีที่จะช่วยเหลือคุณด้วยการเพิ่มเนื้อหาที่เกี่ยวข้องกับ Windows เป็นบุ๊กมาร์กสำหรับเรา!

![ตั้งค่าอีเมล Cox บน Windows 10 [โดยใช้แอปพลิเคชัน Windows Mail] ตั้งค่าอีเมล Cox บน Windows 10 [โดยใช้แอปพลิเคชัน Windows Mail]](https://infoacetech.net/wp-content/uploads/2021/06/5796-photo-1570063578733-6a33b69d1439-150x150.jpg)
![แก้ไขปัญหา Windows Media Player [คู่มือ Windows 8 / 8.1] แก้ไขปัญหา Windows Media Player [คู่มือ Windows 8 / 8.1]](https://infoacetech.net/wp-content/uploads/2021/10/7576-search-troubleshooting-on-Windows-8-150x150.jpg)
![แก้ไขข้อผิดพลาดการอัปเดต Windows 0x800703ee [Windows 11/10] แก้ไขข้อผิดพลาดการอัปเดต Windows 0x800703ee [Windows 11/10]](https://infoacetech.net/wp-content/uploads/2021/10/7724-0x800703ee-e1635420429607-150x150.png)




![เริ่มพรอมต์คำสั่งใน Windows [7 วิธี] เริ่มพรอมต์คำสั่งใน Windows [7 วิธี]](https://infoacetech.net/wp-content/uploads/2021/09/%E5%95%9F%E5%8B%95%E5%91%BD%E4%BB%A4%E6%8F%90%E7%A4%BA%E7%AC%A6-150x150.png)

![วิธีดูเวอร์ชัน Windows [ง่ายมาก]](https://infoacetech.net/wp-content/uploads/2023/06/Windows%E7%89%88%E6%9C%AC%E6%80%8E%E9%BA%BC%E7%9C%8B-180x100.jpg)

