วันนี้ในบทความนี้ เราจะมาพูดถึงนามสกุลไฟล์ ข้อดีของมัน การใช้งาน โดยเฉพาะอย่างยิ่งวิธีแสดงนามสกุลไฟล์ใน Windows 10, 8 และแม้แต่ Windows 7.
ทำไมฉันถึงต้องการนามสกุลไฟล์?
นามสกุลไฟล์มีความสำคัญมากมาดูกันว่าทำไมมันถึงมีความสำคัญและใช้สำหรับอะไร:
กำหนดประเภทไฟล์
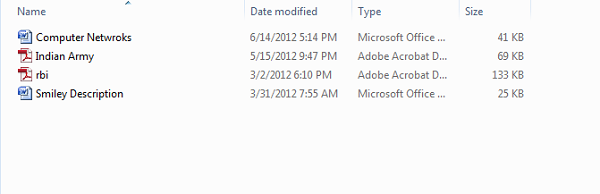
เนื่องจากมีรูปแบบและประเภทไฟล์มากมาย หากไม่มีนามสกุลไฟล์ ก็อาจทำให้เกิดความสับสนได้มากเท่าที่เราทราบ มีรูปแบบวิดีโอมากกว่าสิบรูปแบบ และไม่ใช่ทุกแอปพลิเคชันที่สามารถถอดรหัสได้ทุกรูปแบบเช่นเดียวกับเอกสารข้อความทุกวันนี้ เมื่อเรามีซอฟต์แวร์เฉพาะสำหรับรูปแบบไฟล์เดียว เราไม่สามารถทำอะไรกับมันได้เว้นแต่เราจะรู้รูปแบบไฟล์ดังนั้นเราจึงต้องการนามสกุลไฟล์
ไวรัสอาจคัดลอกตัวเองเป็นไฟล์
กฎการตั้งชื่อไฟล์ เริ่มต้นด้วย "." ในชื่อไฟล์.ตอนนี้ ถ้าการเปิดเผยนามสกุลไฟล์ในคอมพิวเตอร์ของคุณถูกปิดใช้งาน คุณอาจเห็นไวรัส "work.doc.exe" ภายใต้ชื่อ "work.doc"มัลแวร์มักจะปลอมตัวเป็นไฟล์ที่ไม่สงสัย และเข้ามาและทำลายระบบทั้งหมดหลังจากดำเนินการอย่างที่คุณเห็น ถ้าไม่มีนามสกุลไฟล์ แทบเป็นไปไม่ได้เลยที่จะแยกแยะมัลแวร์ที่เรียกใช้งานได้ออกจากเอกสารข้อความ
วิธีแสดงนามสกุลไฟล์ใน Windows 10, 8, 7
การเปิดใช้งานนามสกุลไฟล์ทำได้ง่ายมากทำตามสองวิธีด้านล่างนี้ แล้วคุณจะสามารถดูไฟล์ทั้งหมดที่มีนามสกุลได้
วิธีที่ 1ผ่านแผงควบคุม
วิธีที่ดีที่สุดในการตรวจสอบนามสกุลไฟล์ใน Windos เสมอคือใช้วิธีนี้
- เปิดแผงควบคุม
- ไปที่รูปลักษณ์และการปรับเปลี่ยนในแบบของคุณ
- ตอนนี้คลิก " แท็บ "ดู" ใต้แท็บ " ไฟล์ตัวเลือกโฟลเดอร์" หรือ"File Explorerตัวเลือก".
- ไปที่การตั้งค่าขั้นสูง
- ที่นี่คุณจะเห็นตัวเลือก ซ่อนนามสกุลของประเภทไฟล์ที่รู้จัก
- ยกเลิกการเลือกตัวเลือกนี้
- คลิกนำไปใช้และจากนั้น คลิกตกลง
วิธีที่ 2ผ่าน Windows File Explorer
อีกวิธีในการดูนามสกุลไฟล์ใน Windows มีดังนี้:
- ในเบราว์เซอร์ Windows 10 คุณสามารถเข้าถึงได้ผ่าน "มุมมอง"
- ตอนนี้ไปที่ตัวเลือก
- เปลี่ยนโฟลเดอร์และตัวเลือกการค้นหา
- เปิดตัวสำรวจแล้วกด บนแป้นพิมพ์อื่น ๆคีย์เพื่อแสดงคอลัมน์ "คลาสสิก"
- ถัดไป คลิกที่เครื่องมือ
- ตัวเลือกโฟลเดอร์ตอนนี้ให้ทำตามขั้นตอนที่กล่าวถึงในวิธีที่ 1 ด้านบน
การตัดสินใจครั้งสุดท้าย!
ฉันหวังว่าคุณจะเห็นนามสกุลไฟล์ใน Windows 10หากคุณพบปัญหาใด ๆ โปรดแสดงความคิดเห็นและแจ้งให้เราทราบเราจะติดต่อคุณโดยเร็วที่สุดฉันหวังว่าคุณจะพบว่าบทความนี้มีข้อมูลและสนุกกับการอ่านนี่คือวันขอบคุณที่อ่าน!

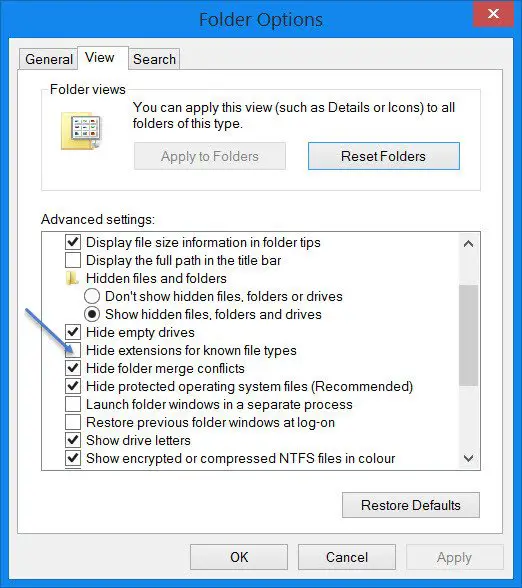

![วิธีดูเวอร์ชัน Windows [ง่ายมาก]](https://infoacetech.net/wp-content/uploads/2023/06/Windows%E7%89%88%E6%9C%AC%E6%80%8E%E9%BA%BC%E7%9C%8B-180x100.jpg)


