วันหนึ่ง คุณตัดสินใจดูหนัง ซีรีส์ หรือเล่นเกมโปรดแบบส่วนตัวในการดำเนินการนี้ หลังจากที่คุณสวมชุดหูฟังและเชื่อมต่อกับพอร์ตแล้ว จะมีข้อความปรากฏขึ้นว่า " Windows 10 ไม่รู้จักอุปกรณ์นี้".ตกต่ำพอใช่มั้ย?
ไม่ต้องกังวลเพราะฉันจะแนะนำคุณผ่าน 5 วิธีที่แตกต่างกันWindows 10, 8, 7中ช่องเสียบหูฟังคอมพิวเตอร์เสียปัญหา.

สาเหตุที่ช่องเสียบหูฟังที่ด้านหน้าตัวเครื่องหลักเสีย
มีสาเหตุหลายประการที่แจ็คหูฟังของคุณอาจทำงานไม่ถูกต้องสาเหตุทั่วไปบางประการ ได้แก่:
- Windows 更新
- ซอฟต์แวร์เสียหาย
- ไดรเวอร์เสียงที่ล้าสมัย
- ฮาร์ดแวร์ทำงานผิดปกติ
ค้นหาปัญหาที่แท้จริงกับหูฟังที่ไม่ทำงานใน Windows 10
เพื่อวินิจฉัยที่มาของแจ็คหูฟังไม่ทำงาน โปรดลองเชื่อมต่อหูฟังเหล่านี้กับคอมพิวเตอร์หรือพีซีเครื่องอื่นหากทำงานได้ดีกับซอฟต์แวร์อื่นและออกเฉพาะข้อความแสดงข้อผิดพลาดในคอมพิวเตอร์ของคุณ แสดงว่ามีปัญหากับซอฟต์แวร์
อย่างไรก็ตาม หากไม่สามารถทำงานบนคอมพิวเตอร์เครื่องอื่นได้ เป็นไปได้ว่าฮาร์ดแวร์มีปัญหา
เมื่อพบต้นเหตุของปัญหาแล้ว ปัญหาจะสามารถแก้ไขได้อย่างรวดเร็วและง่ายดายเพราะขจัดต้นเหตุที่ไม่เกี่ยวข้องออกไป
วิธีแก้ไขช่องเสียบหูฟังไม่ทำงาน
มีวิธีแก้ไขมากมายที่สอดคล้องกับเหตุผลข้างต้นติดตามทีละรายการ และในตอนท้ายของบทความนี้ คุณจะคืนค่าชุดหูฟังให้ใช้งานได้อย่างแน่นอน
1. ขั้นตอนการแก้ไขปัญหาแจ็คเสียงพื้นฐาน
บางครั้ง เราพลาดข้อผิดพลาดที่พบบ่อยที่สุดบางอย่างเพราะดูเหมือนโง่เกินไป เราจึงไม่ใส่ใจอย่างไรก็ตาม เพื่อประหยัดเวลาและความพยายาม คุณควรแก้ไขปัญหาข้อผิดพลาดทั่วไปเหล่านี้ก่อนที่จะลองทำขั้นตอนต่อไป
วิธีการแก้ไขปัญหาพื้นฐานเหล่านี้รวมถึง:
-
ตรวจสอบการเชื่อมต่อ
ขั้นแรก ให้ตรวจสอบว่าเสียบแจ็คหูฟังขนาด 3.5 มม. เข้ากับแจ็คอย่างถูกต้องหรือไม่นอกจากนี้ โปรดตรวจสอบว่าสายไฟหลุดหรือไม่ ซึ่งเป็นสาเหตุหลักที่ชุดหูฟังไม่ส่งเสียง

-
ตรวจสอบระดับเสียง
โดย單擊ไอคอนลำโพงที่มุมล่างขวาของทาสก์บาร์ของ Windows แล้วเลือกตัวปรับระดับเสียงป้อนตัวปรับระดับเสียง,ดูระดับเสียงของระบบ,ระดับเสียงของหูฟังและปริมาณการสมัครไม่ว่าไม่ได้ปิดเสียง.
- ลองใช้ตัวแก้ไขปัญหาเสียงของ Windows
คุณสามารถใช้ตัวแก้ไขปัญหาเสียงของ Windows เพื่อแก้ปัญหาชุดหูฟังของคุณแค่單擊"ไอคอนลำโพงแล้วคลิก "แก้ปัญหาเสียง".Windows จะตรวจหาปัญหาโดยอัตโนมัติและแนะนำคุณตลอดวิธีแก้ปัญหา
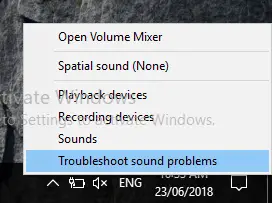
2. ตั้งชุดหูฟังเป็นอุปกรณ์เสียงเริ่มต้น
เมื่อเชื่อมต่อชุดหูฟัง ตรวจสอบให้แน่ใจว่าได้เลือกอุปกรณ์เสียงเริ่มต้น มิฉะนั้น คุณจะไม่ได้ยินเสียงใดๆ จากชุดหูฟังหากต้องการตรวจสอบด้วยตนเองและตั้งเป็นอุปกรณ์เสียงเริ่มต้น ให้ทำตามขั้นตอนเหล่านี้:
- คลิกขวา 在ลำโพง สัญลักษณ์ของล่างขวามุมหน้าต่าง欄.
- จากเมนูป๊อปอัปเลือก"อุปกรณ์การเล่น"
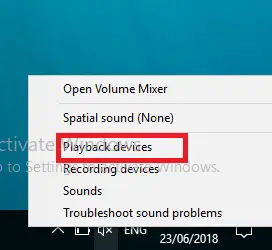
- ใน"เล่น"ในแท็บ單擊 "ว่าง" จากนั้นเลือก "แสดงอุปกรณ์ที่ปิดใช้งาน".
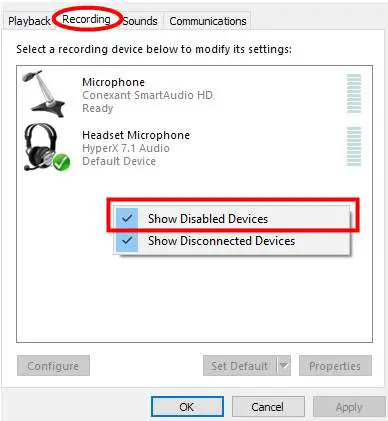
- ในที่สุด,單擊ชุดหูฟังของคุณและเลือก "เ並ตั้งเป็นอุปกรณ์เริ่มต้น".
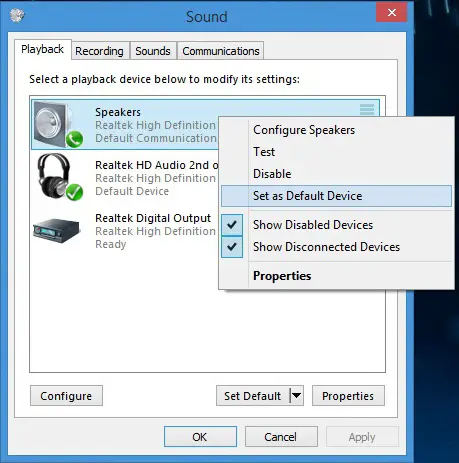
- ชุดหูฟังของคุณเป็นอุปกรณ์เสียงเริ่มต้นแล้ว
หลังจากเปิดใช้งานชุดหูฟังและตั้งค่าเป็นค่าเริ่มต้น ปัญหานี้จะต้องได้รับการแก้ไขหากยังคงมีอยู่ ให้ทำตามวิธีการด้านล่าง
3: อัปเดตไดรเวอร์เสียงของคุณ
มีความเป็นไปได้สูงที่ไดรเวอร์เสียงจะทำงานไม่ถูกต้อง
ดังนั้นจึงไม่สามารถรักษาการซิงโครไนซ์ระหว่างฮาร์ดแวร์และซอฟต์แวร์ได้ดังนั้น การอัปเดตไดรเวอร์ด้วยตนเองอาจทำให้คุณหลุดพ้นจากปัญหาของช่องเสียบหูฟังทั้งหมดที่ทำงานไม่ถูกต้องหากต้องการอัปเดตไดรเวอร์เสียงด้วยตนเอง โปรดทำตามขั้นตอนที่ 2 และ 1 ของวิธีที่ 2:
- เช่นเดียวกับขั้นตอนที่ 2 ของวิธีที่ 1
- เช่นเดียวกับขั้นตอนที่ 2 ของวิธีที่ 2
- ใน"ในแท็บเล่น เลือกของคุณ หูฟัง, จากนั้นคลิก"คุณลักษณะ".
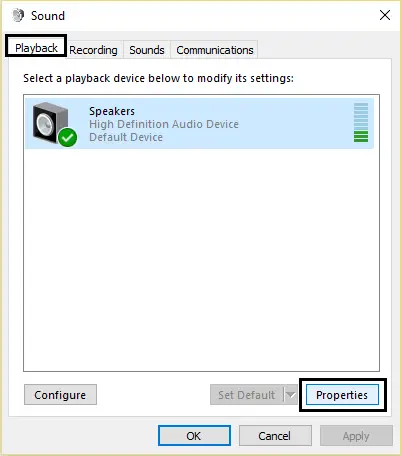
- 在 ในข้อมูลตัวควบคุม คลิกที่ คุณลักษณะ ปุ่ม.
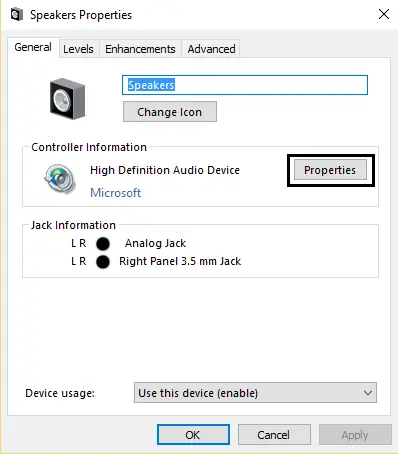
- คลิกที่ เปลี่ยนการตั้งค่า
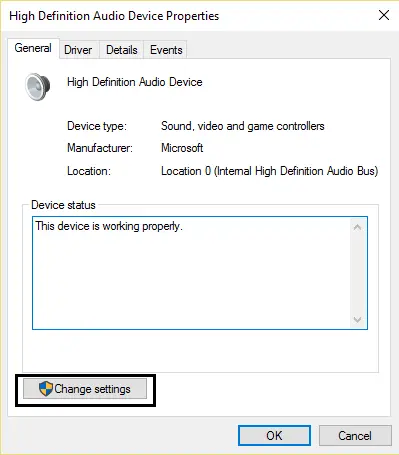
- ให้สิทธิ์เข้าถึงเพื่อรับสิทธิ์ของผู้ดูแลระบบ
- 到 คนขับ แท็บ
- คลิกที่ อัพเดทไดรเวอร์
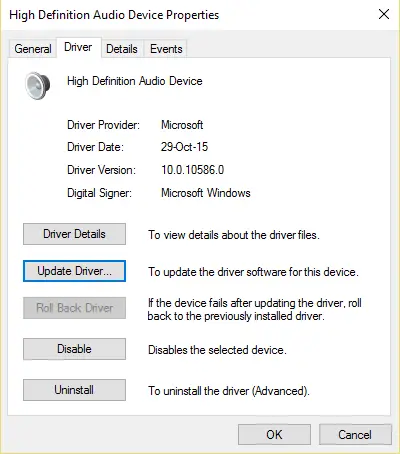
- เลือกดาวน์โหลดอัปเดตโดยอัตโนมัติ.การดำเนินการนี้จะเลือกการอัปเดตล่าสุดและดาวน์โหลดโดยอัตโนมัติ
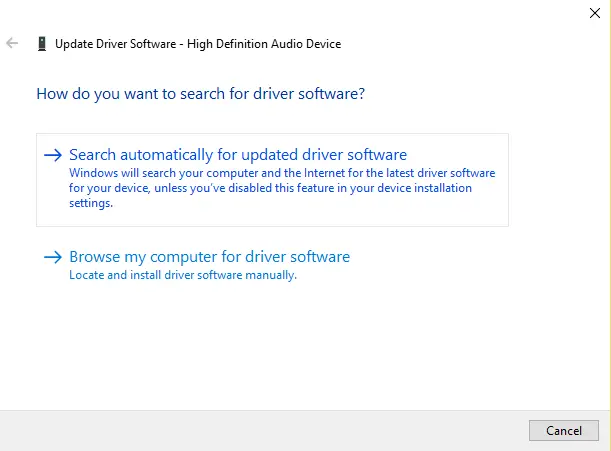
- 重ใหม่ 啟動PC แล้วต่อชุดหูฟัง
การอัปเดตไดรเวอร์อุปกรณ์จะไม่ทำให้คุณปวดหัวอีกต่อไปหากต้องการอัปเดตไดรเวอร์อย่างรวดเร็วและแม่นยำโดยไม่ต้องมีความรู้ด้านเทคนิคขั้นสูง ให้ลองทำดังนี้โปรแกรมอัพเดทไดรเวอร์ TweakBitจะช่วยคุณค้นหาและอัปเดตไดรเวอร์ที่จำเป็นโดยอัตโนมัติ
หรือเลือกได้ย้อนกลับของคุณคนขับไปยังสถานะก่อนหน้าเมื่อหูฟังของคุณอยู่ในสถานะใช้งานได้ฉันหวังว่าคุณจะได้ยินเสียงเพลงไพเราะจากหูฟังตัวโปรดของคุณ
4. ปิดใช้งานการตรวจจับแจ็คที่แผงด้านหน้า
นี่เป็นวิธีแก้ปัญหาง่ายๆ ในการแก้พรอมต์ Windows ของคุณ ข้อผิดพลาด "Windows 10 ไม่รู้จักอุปกรณ์นี้" ปัญหานี้มักเกิดขึ้นหลังจากอัปเดต Windows
ระบบเสียง Realtek ได้รับการติดตั้งในแต่ละระบบดังนั้น หากคุณมีซอฟต์แวร์นี้ โปรดทำตามขั้นตอนง่าย ๆ ด้านล่างเพื่อปิดใช้งานการตรวจจับแจ็คที่แผงด้านหน้า:
- ก่อนอื่นบนพีซีของคุณเปิดขึ้น Realtek HD Audio Manager並เมัน.
- คลิกที่เล็ก 文件 夾 圖標.
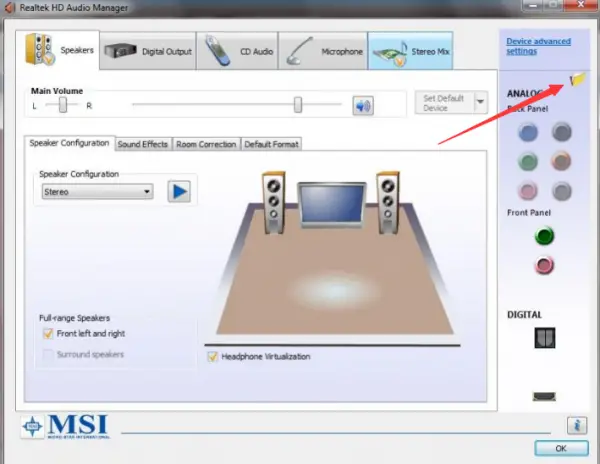
- เลือกแล้ว ปิดใช้งานการตรวจจับแจ็คที่แผงด้านหน้า.
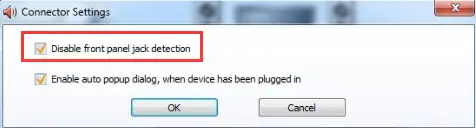
- , 點擊 。
ตามที่ผู้ใช้หลายคนรายงาน โซลูชันนี้สามารถทำงานได้หลายครั้ง
คำพูดสุดท้าย
แค่นั้นแหละ.ฉันหวังว่าคุณจะสามารถรับมือกับวิธีการเหล่านี้และแก้ปัญหาแจ็คเสียงของคุณได้สำเร็จหากแจ็คหูฟังยังคงไม่ทำงาน ให้ลองเชื่อมต่อหูฟังคู่อื่น
เพื่อประสบการณ์การเล่นเกมที่ดีที่สุด โปรดลองชุดหูฟัง HyperX cloud 2ถ้าคุณหูฟัง หากคุณมีคำถามใด ๆ คุณสามารถเยี่ยมชมหน้านี้
ดังนั้น คุณสามารถลองติดตั้ง Windows ใหม่ทั้งหมดเพื่อกู้คืนไดรเวอร์ที่ถูกต้อง และหลีกเลี่ยงการทำงานผิดปกติหากคุณยังคงมีคำถามใด ๆ โปรดอย่าลังเลที่จะถามในส่วนความคิดเห็นด้านล่าง

![ตั้งค่าอีเมล Cox บน Windows 10 [โดยใช้แอปพลิเคชัน Windows Mail] ตั้งค่าอีเมล Cox บน Windows 10 [โดยใช้แอปพลิเคชัน Windows Mail]](https://infoacetech.net/wp-content/uploads/2021/06/5796-photo-1570063578733-6a33b69d1439-150x150.jpg)
![แก้ไขปัญหา Windows Media Player [คู่มือ Windows 8 / 8.1] แก้ไขปัญหา Windows Media Player [คู่มือ Windows 8 / 8.1]](https://infoacetech.net/wp-content/uploads/2021/10/7576-search-troubleshooting-on-Windows-8-150x150.jpg)
![แก้ไขข้อผิดพลาดการอัปเดต Windows 0x800703ee [Windows 11/10] แก้ไขข้อผิดพลาดการอัปเดต Windows 0x800703ee [Windows 11/10]](https://infoacetech.net/wp-content/uploads/2021/10/7724-0x800703ee-e1635420429607-150x150.png)




![เริ่มพรอมต์คำสั่งใน Windows [7 วิธี] เริ่มพรอมต์คำสั่งใน Windows [7 วิธี]](https://infoacetech.net/wp-content/uploads/2021/09/%E5%95%9F%E5%8B%95%E5%91%BD%E4%BB%A4%E6%8F%90%E7%A4%BA%E7%AC%A6-150x150.png)

![วิธีดูเวอร์ชัน Windows [ง่ายมาก]](https://infoacetech.net/wp-content/uploads/2023/06/Windows%E7%89%88%E6%9C%AC%E6%80%8E%E9%BA%BC%E7%9C%8B-180x100.jpg)

