มีบางสิ่งที่น่าผิดหวังมากกว่าอินเทอร์เน็ตที่ช้าเนื่องจากผู้ใช้ของเราสนใจเทคโนโลยีที่นำเสนอเนื้อหาที่เรากำลังมองหาโดยเร็วที่สุดมากขึ้นเรื่อยๆ แม้แต่ความล่าช้าที่ไม่คาดคิดเพียงเล็กน้อยก็ยากที่จะจินตนาการได้
หากรู้สึกคุ้นเคยกับระบบปฏิบัติการ Windows 10 ของคุณ แสดงว่าคุณไม่ได้อยู่คนเดียวอย่างแน่นอนระบบปฏิบัติการได้กลายเป็นระบบปฏิบัติการที่ใช้กันอย่างแพร่หลายมากที่สุดในโลก โดยมีการติดตั้งมากกว่า 4 ล้านครั้ง และผู้ใช้ส่วนใหญ่ที่กรอกฟอรัมการแก้ไขปัญหาต่างๆ เพื่อค้นหาวิธีที่พิสูจน์แล้วในการเพิ่มความเร็วอินเทอร์เน็ตที่ช้าบน Windows 10 อีกครั้ง
คุณรู้ได้อย่างไรว่าความเร็วอินเทอร์เน็ตของคุณช้าลงอย่างกะทันหัน?
ทุกคนรู้ดีว่าความเร็วอินเทอร์เน็ตนั้นช้า แต่คอมพิวเตอร์ของคุณไม่ได้แสดงข้อความแสดงข้อผิดพลาดอย่างชัดเจนในทางกลับกัน เมื่อคุณคลิกลิงก์ที่ใช้เวลานานกว่าสองสามวินาทีในการโหลด ความเร็วในการเชื่อมต่อจะหายไปเองหรือทำให้คุณจ้องมองที่วงล้อหมุนตลอดเวลาเมื่อวิดีโอ YouTube บัฟเฟอร์ซ้ำ ๆบางทีคุณอาจกำลังโทรศัพท์อยู่และทุกคนก็เย็นชา และระบบจะบอกคุณว่า "การเชื่อมต่ออินเทอร์เน็ตของคุณไม่เสถียร"
ไม่ว่าจะป้ายไหน ด่วนการทดสอบความเร็วเครือข่ายทั้งสองให้เมตริกที่วัดได้ของความเสถียรในการเชื่อมต่อความเร็วนี้ขึ้นอยู่กับปริมาณข้อมูลที่การเชื่อมต่อของคุณสามารถดาวน์โหลดหรืออัปโหลดต่อวินาที โดยแสดงเป็นบิตต่อวินาที (bps)การเชื่อมต่ออินเทอร์เน็ตถ่ายโอนข้อมูลหลายพันบิต (หน่วยข้อมูลที่เล็กที่สุด) ต่อวินาที และเราใช้คำนำหน้า k, M และ G เพื่อระบุจำนวนบิตที่มากขึ้น
สำหรับความเร็วอินเทอร์เน็ต คุณจะสังเกตเห็นว่า Mbps นั้นมาตรฐานมากกว่า kbps หรือ Gbps เมื่อพูดถึงความเร็วในการดาวน์โหลดหรืออัพโหลด.,ถือได้ว่าเป็น "ขีด จำกัด ความเร็ว" ของอินเทอร์เน็ตแห่งชาติด้วยความเร็วการดาวน์โหลดขั้นต่ำ 25 Mbps และความเร็วในการอัพโหลดขั้นต่ำ Mbps
แม้ว่าความเร็วบรอดแบนด์อาจเป็นเรื่องปกติ แต่โปรดทราบว่าความเร็วอินเทอร์เน็ตที่ดีโดยปกติคือ 25 Mbps หรือสูงกว่า ช่วยให้คุณเพลิดเพลินกับการท่องเว็บ ดาวน์โหลดเพลง เล่นเกมออนไลน์ และสตรีมแบบ HD ได้โดยไม่หยุดชะงักหรือหยุดชะงัก
ช้าลงหน่อย的เหตุผล
Windows 10 เปิดตัวครั้งแรกในปี 2015 และเริ่มต้นด้วยฟีเจอร์ใหม่มากมายแม้ว่าจะน่าสนใจในแง่ของการใช้งานและฟังก์ชันการทำงานเมื่ออยู่ติดกับระบบปฏิบัติการ Microsoft รุ่นเก่า ความยุ่งของมันนั้นต้องการทรัพยากรระบบและแบนด์วิดท์เครือข่ายจำนวนมาก
Windows 10 เรียกใช้กระบวนการและบริการในเบื้องหลังอย่างชาญฉลาดในเวลาเดียวกัน และสงวนแบนด์วิดท์อินเทอร์เน็ตอันมีค่าของคุณส่วนหนึ่งไว้สำหรับคุณสมบัติการช่วยสำหรับการเข้าถึงที่คุณอาจไม่ต้องการ
คอมพิวเตอร์ Windows 10 ที่ช้าไม่ใช่ปัญหาที่ผ่านไม่ได้อ่านเคล็ดลับการแก้ปัญหาล่วงหน้าเพื่อให้การเชื่อมต่อของคุณกลับมาเร็วขึ้น
วิธีแก้ไขความเร็วอินเทอร์เน็ตช้าใน Windows 7 ใน 10 ขั้นตอนง่ายๆ
1. ปิดแอปที่ทำงานอยู่เบื้องหลัง
หากคุณมีหลายแอปที่เปิดอยู่เบื้องหลัง ไม่เพียงแต่แบนด์วิดท์อินเทอร์เน็ตของคุณเท่านั้น แต่แบตเตอรี่ของคุณก็จะหมดเร็วกว่าปกติมากการเรียกใช้ Skype ซอฟต์แวร์ป้องกันไวรัส หรือแม้แต่แท็บเบราว์เซอร์ที่หยุดทำงานขณะเล่นเกม สตรีม หรือทำกิจกรรมที่ใช้แบนด์วิดท์สูงอาจส่งผลต่อการทำงานของคอมพิวเตอร์ของคุณ
แม้ว่าคุณจะสามารถออกจากแอปพื้นหลังที่เปิดอยู่ทั้งหมดได้ คุณยังสามารถกรองแอปที่ทำให้อินเทอร์เน็ตของคุณช้าลงได้มากที่สุดโดยเฉพาะ:
- หลังจากพิมพ์ในแถบค้นหาของ Windows 10เลือก"ผู้จัดการงาน".
- ไปที่ "性能“แทป
- คลิกที่ล่าง"เปิดการตรวจสอบทรัพยากร"
- เลือก"อินเตอร์เนต“แทป
- คลิกขวาที่แอปพลิเคชันหรือโปรแกรมที่มีคำขอส่ง/รับสูง แล้วเลือกสิ้นสุดกระบวนการ"
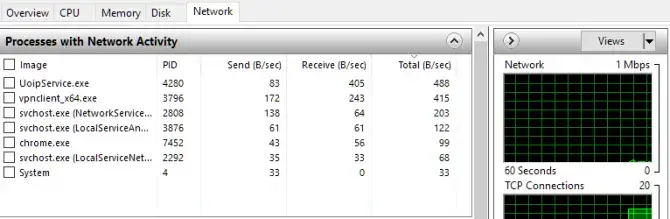
2. ปรับการตั้งค่าแบนด์วิดท์เครือข่ายของคุณ
Windows 10 จะสงวนแบนด์วิดท์อินเทอร์เน็ตของคุณประมาณหนึ่งในห้าโดยอัตโนมัติสำหรับโปรแกรมที่เกี่ยวข้องกับระบบโชคดีที่มีวิธีปรับแต่งการตั้งค่าเริ่มต้นเพื่อให้เหมาะกับความต้องการในการท่องเว็บของคุณมากที่สุด:
- พิมพ์ในแถบค้นหาของ Windows 10"เลือกหลังจากเรียกใช้แอปพลิเคชัน
- เข้าสู่" gpedit.msc " และกด " OK "
- เลือก"การกำหนดค่าคอมพิวเตอร์"
- ค้นหาและเปิด"เทมเพลตการดูแลระบบ"
- เลือก"อินเตอร์เนตแล้วเลือก QoS Packet Scheduler"
- เลือก"จำกัดแบนด์วิดธ์ที่จองได้"
- เมื่อเปิดใช้งานเรเดียล ให้ตั้งค่าขีดจำกัดแบนด์วิดท์จาก100% ถึง 0%.
- คลิก "กำหนด"
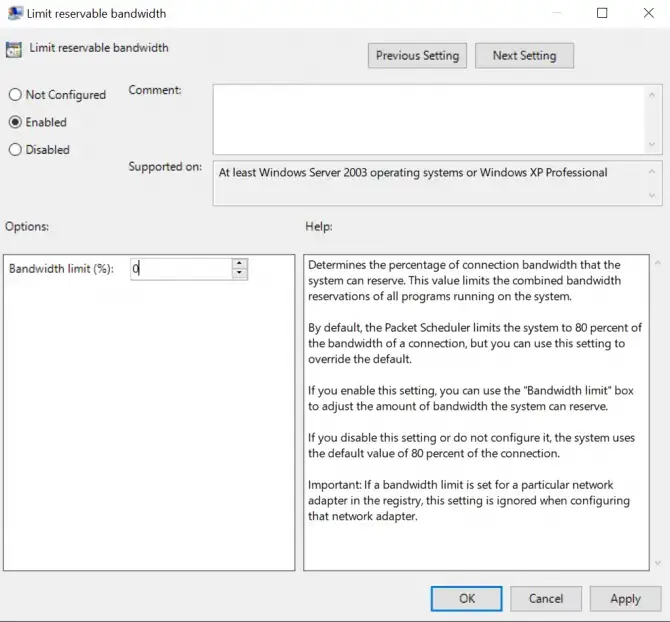
3. กำหนดเวลาหรือหยุดการอัปเดต Windows 10 ชั่วคราว
แม้ว่าจะมีประโยชน์สำหรับการลืม แต่ฟีเจอร์การอัปเดตอัตโนมัติของ Windows 10 ก็เป็นอีกโปรแกรมหนึ่งที่สามารถทำงานในพื้นหลังและใช้แบนด์วิดท์เครือข่ายอันมีค่าแน่นอนว่าการทำให้ระบบปฏิบัติการของคุณทันสมัยอยู่เสมอเป็นสิ่งสำคัญสำหรับการทำงานหลักของพีซีของคุณ แต่คุณสมบัตินี้สามารถปิดใช้งานได้ชั่วคราวเพื่อหลีกเลี่ยงการตรวจสอบการอัปเดตและการดาวน์โหลดที่ไม่จำเป็น:
- โดยพิมพ์ในแถบค้นหาของ Windows 10"การตั้งค่า" เพื่อเปิดใช้งาน
- คลิก "อัปเดตและกู้คืน" แล้วคลิก " อัพเดทวินโดวส์"
- เมื่อคุณไม่ต้องการให้ Windows ทำการอัปเดต คุณสามารถปรับเวลาที่ใช้งานบนหน้าจอนี้ หรือแม้แต่หยุดการอัปเดตทั้งหมดชั่วคราวสักสองสามวัน
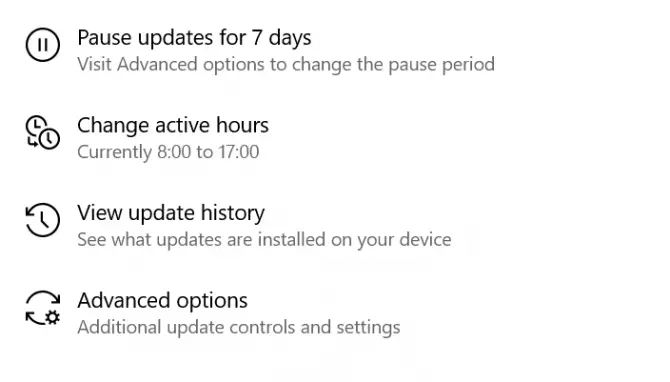
4. ปิดใช้งานคุณลักษณะ Large Send Offload (LSO)
Large Send Offload (LSO) เป็นฟีเจอร์ล่าสุดของ Windows 10 ที่ออกแบบมาเพื่อปรับปรุงประสิทธิภาพเครือข่ายโดยรวมที่น่าแปลกก็คือ คุณสมบัตินี้ทำให้แอปพื้นหลังทำงานและใช้แบนด์วิธของเครือข่ายได้ ทำให้การเชื่อมต่อช้าลงในที่สุดอย่างไรก็ตาม เช่นเดียวกับรายการอื่นๆ ในรายการนี้ สามารถปิดใช้งานได้:
- โดยการพิมพ์ในแถบค้นหาของ Windows"ตัวจัดการอุปกรณ์" เพื่อเปิด
- โดยคลิกที่ลูกศรถัดจากไอคอนขยาย"อะแดปเตอร์เครือข่าย"
- เลือกเครื่องที่คุณใช้เชื่อมต่ออินเทอร์เน็ตการ์ดเครือข่ายและดับเบิลคลิกมัน
- ไปที่ "หรูหราแท็บแล้วคลิกในรายการปริมาณการส่งขนาดใหญ่ V2 (IPv4) "สิ่งของ.
- ใส่ " ความคุ้มค่า "การตั้งค่าเปลี่ยนเป็น" พิการ "
- ถ้ามีใช่ปริมาณการส่งขนาดใหญ่ V2 (IPv6)ทำเหมือนเดิม.
- คลิก "กำหนด"บันทึกการเปลี่ยนแปลง.
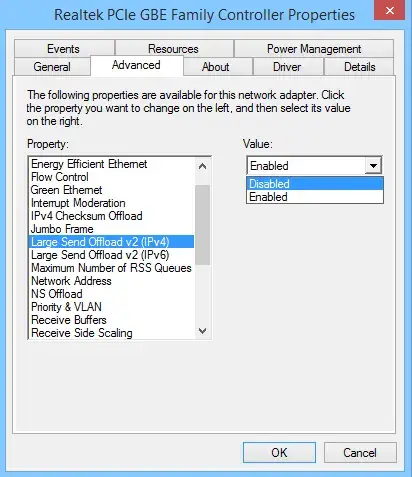
5. ปิดใช้งานกระบวนการอัปเดตเพียร์ทูเพียร์ (P2P)
เช่นเดียวกับฟีเจอร์ Large Send Offload (LSO) กระบวนการอัปเดตแบบเพียร์ทูเพียร์ (P2P) อาจทำให้การเชื่อมต่ออินเทอร์เน็ตของคุณช้าลงอย่างมากวิธีนี้ทำให้คอมพิวเตอร์ของคุณสามารถแชร์การอัปเดต Windows กับคอมพิวเตอร์เครื่องอื่นผ่านเซิร์ฟเวอร์เดียวกัน ในขณะที่ส่งผลต่อความเร็วของคุณหลังจากการอัปเดตล่าสุด
คุณลักษณะที่น่าสนใจ แม้ว่า... แต่นี่คือวิธีปิดการใช้งาน:
- พิมพ์ในแถบค้นหาของ Windows 10"เปิดหลังจากการตั้งค่า
- เลือก"อัปเดตและความปลอดภัย"
- คลิก "ตัวเลือกขั้นสูง" แล้วคลิก "การเพิ่มประสิทธิภาพการจัดส่ง"
- จะ "อนุญาตให้ดาวน์โหลดจากพีซีเครื่องอื่น"” สวิตช์สลับสีน้ำเงินสลับจากเปิดเป็นปิด.
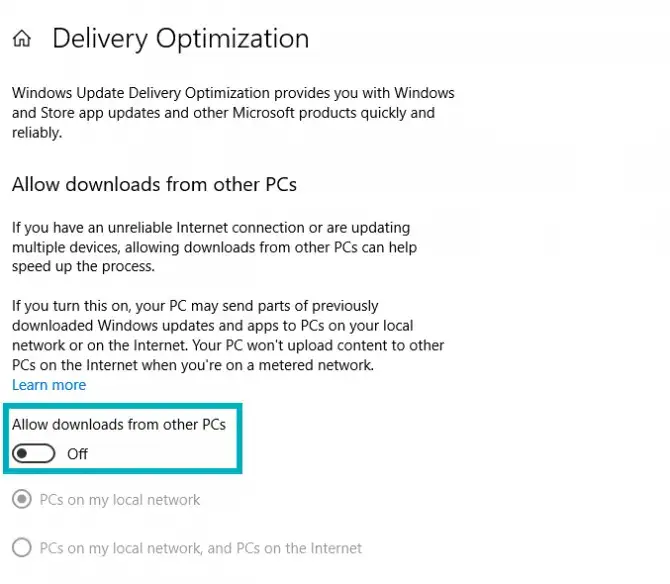
6. อัปเดตไดรเวอร์ WiFi ของคุณ
ไดรเวอร์คือซอฟต์แวร์ที่ช่วยให้ฮาร์ดแวร์ของคอมพิวเตอร์ทำงานร่วมกันได้ แต่มีการใช้อย่างไม่ถูกต้องหรือล้าสมัย อินเตอร์เน็ตไร้สาย ไดรเวอร์อาจทำให้การเชื่อมต่อช้า
การทำเช่นนี้ด้วยตนเองอาจเป็นงานที่น่ากลัวและใช้เวลานานสำหรับผู้ที่ไม่มีความเชี่ยวชาญด้านเทคนิค ดังนั้นจึงสามารถทำได้โดยอัตโนมัติโดยใช้โปรแกรมออนไลน์จำนวนมากอย่างไรก็ตาม หากคุณพร้อมสำหรับความท้าทาย นี่คือขั้นตอนที่จำเป็น:
- เพร้อมรับคำสั่ง(ชนะ + R พิมพ์ "cmd")
- ป้อนคำสั่ง:netsh wlan แสดงไดรเวอร์
- กำหนดไดรเวอร์ไร้สายที่ทำงานอยู่บนพีซีของคุณ รวมถึงวันที่และเวอร์ชัน
- คัดลอกชื่อไดรเวอร์แล้ววางลงในแถบค้นหาของ Google
- จากเว็บไซต์ของผู้ผลิตใส่ไดรเวอร์ล่าสุดที่มีสำหรับอแด็ปเตอร์ Wifi ของคุณเป็นไฟล์下载ไปยังเดสก์ท็อปของคุณ
- เรียกใช้ตัวติดตั้งและติดตั้งไดรเวอร์
- หลังติดตั้งเสร็จรีสตาร์ทพีซีของคุณ
7. ปิดการใช้งาน Windows Auto-Tuning
การปรับอัตโนมัติของ Windows 10 เป็นอีกหนึ่งคุณสมบัติใหม่ที่ช่วยให้การถ่ายโอนข้อมูลมีประสิทธิภาพมากขึ้น แต่ในขณะเดียวกันก็รบกวนการเชื่อมต่อที่เสถียรต่อไปนี้เป็นวิธีปิดใช้งาน:
- กดปุ่มโลโก้ Windows แล้วพิมพ์ " cmd "
- 單擊พร้อมรับคำสั่งแล้วคลิก "บัญชีผู้ใช้นี้เป็นส่วนตัว"
- เมื่อขอคำยืนยันเลือก"ใช่".
- พิมพ์คำสั่งต่อไปนี้แล้วกด Enter:ส่วนต่อประสาน tcp แสดงทั่วโลก
- เผื่อ" รับระดับการปรับอัตโนมัติของหน้าต่าง "กำหนดให้เป็นปกติคุณต้องปิดการใช้งาน
- พิมพ์คำสั่งนี้แล้วกด Enter:
netsh int tcp ตั้งค่าการล็อกอัตโนมัติส่วนกลาง = ปิดใช้งาน
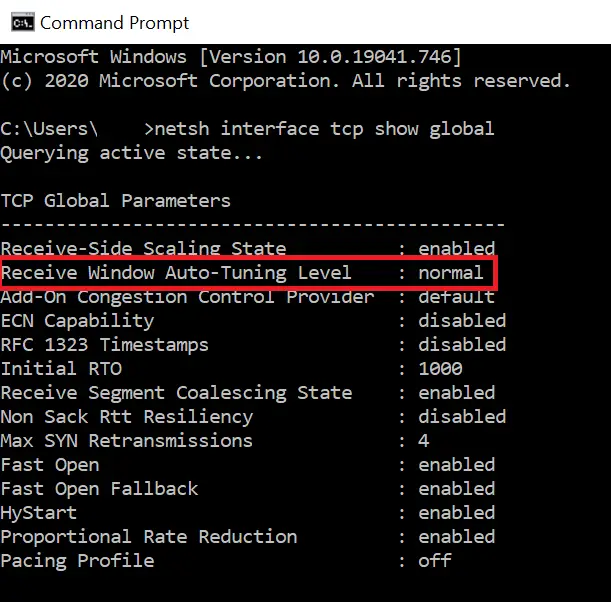
ข้อสรุป
ปัญหาทางเทคนิคมักจะข่มขู่ผู้คนด้วยความเร็วอินเทอร์เน็ตที่ช้าเป็นพิเศษแต่ด้วยความอดทนและใส่ใจในรายละเอียด การกลับไปใช้ความเร็วการเชื่อมต่ออินเทอร์เน็ตปกติเป็นเรื่องง่าย
ไม่ว่าจะเป็นการเรียงลำดับตามจำนวนโปรแกรมที่ทำงานในเวลาที่กำหนด หรือการเจาะลึกการทำงานภายในของพีซีของคุณโดยการอัปเดตไดรเวอร์ที่ล้าสมัย มีวิธีมากมายที่จะหลีกเลี่ยงปัญหาที่มาพร้อมกับระบบปฏิบัติการที่อัปเดตใหม่
ในขณะที่คุณแก้ไขปัญหาต่อไป โปรดอ้างอิงถึงเครื่องมือที่มีประโยชน์การทดสอบความเร็วเครือข่ายเป็นตัวบ่งชี้ที่เชื่อถือได้ในการแก้ปัญหาของคุณ

![ตั้งค่าอีเมล Cox บน Windows 10 [โดยใช้แอปพลิเคชัน Windows Mail] ตั้งค่าอีเมล Cox บน Windows 10 [โดยใช้แอปพลิเคชัน Windows Mail]](https://infoacetech.net/wp-content/uploads/2021/06/5796-photo-1570063578733-6a33b69d1439-150x150.jpg)
![แก้ไขปัญหา Windows Media Player [คู่มือ Windows 8 / 8.1] แก้ไขปัญหา Windows Media Player [คู่มือ Windows 8 / 8.1]](https://infoacetech.net/wp-content/uploads/2021/10/7576-search-troubleshooting-on-Windows-8-150x150.jpg)
![แก้ไขข้อผิดพลาดการอัปเดต Windows 0x800703ee [Windows 11/10] แก้ไขข้อผิดพลาดการอัปเดต Windows 0x800703ee [Windows 11/10]](https://infoacetech.net/wp-content/uploads/2021/10/7724-0x800703ee-e1635420429607-150x150.png)




![เริ่มพรอมต์คำสั่งใน Windows [7 วิธี] เริ่มพรอมต์คำสั่งใน Windows [7 วิธี]](https://infoacetech.net/wp-content/uploads/2021/09/%E5%95%9F%E5%8B%95%E5%91%BD%E4%BB%A4%E6%8F%90%E7%A4%BA%E7%AC%A6-150x150.png)

![วิธีดูเวอร์ชัน Windows [ง่ายมาก]](https://infoacetech.net/wp-content/uploads/2023/06/Windows%E7%89%88%E6%9C%AC%E6%80%8E%E9%BA%BC%E7%9C%8B-180x100.jpg)


