ข้อความการเชื่อมต่อ "ไม่มีอินเทอร์เน็ต ปลอดภัย" เป็นข้อผิดพลาดทั่วไปที่มักปรากฏขึ้นบนอุปกรณ์ Windows เมื่อมีปัญหาเครือข่ายไร้สายสำหรับคนส่วนใหญ่ ข้อผิดพลาดนี้อาจสร้างความสับสนได้ เนื่องจากคุณรู้ว่าคุณเชื่อมต่อกับเราเตอร์ Wi-Fi แต่คุณไม่มีอินเทอร์เน็ต
ซึ่งหมายความว่าหากคุณพยายามใช้อินเทอร์เน็ตเบราว์เซอร์ มันจะไม่โหลดอะไรเลยสิ่งนี้มักจะทำให้เกิดคำถามว่า "ทำไมฉันไม่มีอินเทอร์เน็ต มันบอกว่าฉันมีการเชื่อมต่อที่ปลอดภัย"
มาทบทวนความหมายของข้อความแสดงข้อผิดพลาดนี้ สาเหตุและวิธีแก้ไข
"ไม่มีอินเทอร์เน็ตปลอดภัย" หมายความว่าอย่างไร
หากคุณวางเมาส์เหนือไอคอนไร้สายในซิสเต็มเทรย์ (บนแถบเครื่องมือเมนูเริ่ม) คุณจะเห็นสามเหลี่ยมสีเหลืองเล็กๆ เหนือสัญลักษณ์อินเทอร์เน็ตเมื่อคุณวางเมาส์เหนือมัน คำแนะนำเครื่องมือเล็กๆ ที่มีข้อความว่า "ไม่มีอินเทอร์เน็ต ปลอดภัย" จะปรากฏขึ้น
ข้อความแสดงข้อผิดพลาดนี้หมายความว่าคุณไม่สามารถเข้าถึงอินเทอร์เน็ตได้เมื่อคุณเชื่อมต่อกับเครือข่าย Wi-Fi ด้วยการเชื่อมต่อที่ปลอดภัยนอกจากนี้ยังอาจหมายความว่าอินเทอร์เน็ตของคุณล่มโดยสมบูรณ์
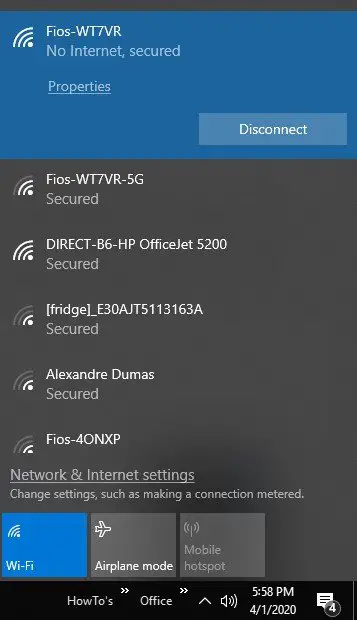
อะไรทำให้เกิดข้อผิดพลาดในการเชื่อมต่อนี้
สาเหตุที่พบบ่อยที่สุดเบื้องหลังข้อผิดพลาดในการเชื่อมต่อ "ไม่มีอินเทอร์เน็ต ปลอดภัย" คือการเปลี่ยนแปลงการตั้งค่าการกำหนดค่าอินเทอร์เน็ตโปรโตคอล (IP)สิ่งเหล่านี้สามารถเปลี่ยนแปลงได้โดยไม่ได้ตั้งใจหรือตั้งค่าอย่างไม่ถูกต้องด้วยบางสิ่งที่ง่ายพอๆ กับการดาวน์โหลดและติดตั้งการอัปเดตระบบปฏิบัติการล่าสุดอย่างที่กล่าวไปแล้ว ลองใช้วิธีการแก้ไขปัญหาต่อไปนี้เพื่อแก้ไขปัญหา
11 วิธีในการแก้ไขข้อผิดพลาดในการเชื่อมต่อ "ไม่มีอินเทอร์เน็ต ปลอดภัย"
1. ปิดการใช้งาน VPN ของคุณ
หากคุณกำลังวิ่งเครือข่ายส่วนตัวเสมือน (VPN)สิ่งเหล่านี้สามารถมาพร้อมกับ kill switch ในตัวที่ออกแบบมาเพื่อตัดการเชื่อมต่อจากอินเทอร์เน็ตหากเซิร์ฟเวอร์ VPN ขัดข้องหรือออฟไลน์
หากต้องการตรวจสอบว่านี่เป็นสาเหตุของข้อความการเชื่อมต่อ "ไม่มีอินเทอร์เน็ต ปลอดภัย" หรือไม่ ให้ปิดใช้งาน VPN โดยยกเลิกการเชื่อมต่อฟังก์ชันและลองเชื่อมต่ออินเทอร์เน็ตอีกครั้งหากต้องการยกเลิกการเชื่อมต่อ ให้ค้นหา VPN ในการเชื่อมต่อเครือข่ายของคุณและคลิกขวาเพื่อปิดใช้งาน หรือไปที่ส่วน VPN ในการตั้งค่า Windows แล้วปิดหากมีการเชื่อมต่ออินเทอร์เน็ต ปัญหาอยู่ที่ VPNตรวจสอบให้แน่ใจเสมอว่าซอฟต์แวร์ที่คุณใช้ได้รับการอัปเดต
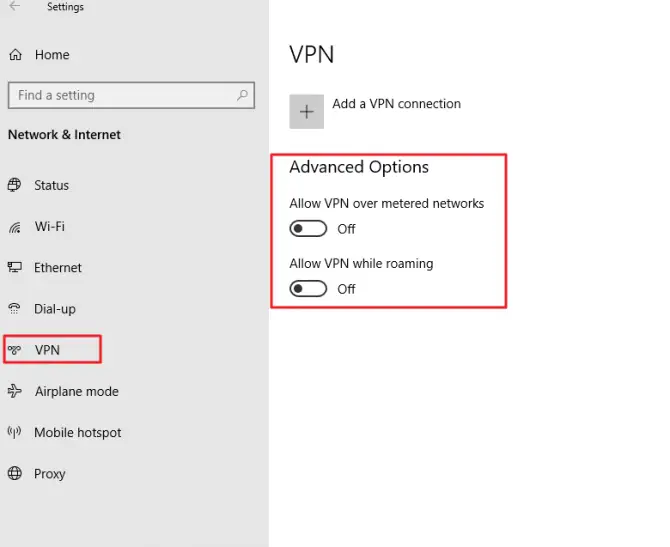
2. แก้ไขปัญหาการเชื่อมต่ออินเทอร์เน็ตของคุณ
ใช้ตัวแก้ไขปัญหา Windows ในตัวเพื่อตรวจสอบปัญหาการเชื่อมต่ออินเทอร์เน็ตของคุณ
- ที่จะใช้"ฉัน" คีย์กดค้างที่แป้นพิมพ์แป้นวินโดว์เพื่อเปิดเมนูการตั้งค่าหากไม่ได้ผล ในการค้นหาคอมพิวเตอร์ของคุณ ให้ป้อน"ติดตั้ง"และเลือกผลลัพธ์ที่ดีที่สุด
- ไปที่อัปเดตและความปลอดภัยมาตรา.
- ภายใต้ "การแก้ไขปัญหาเพิ่มเติม" - เลือกอินเทอร์เน็ตและเครือข่าย
- คลิกที่การเชื่อมต่ออินเทอร์เน็ต.
- เลือกจากเมนูด้านซ้ายตัวเลือกการแก้ไขปัญหา
- ภายใต้ "เริ่มต้นใช้งาน" เลือกการเชื่อมต่ออินเทอร์เน็ต.
- คลิกที่ปุ่มแก้ไขปัญหา
- หากพบข้อผิดพลาดก็ควรแก้ไขโดยอัตโนมัติ
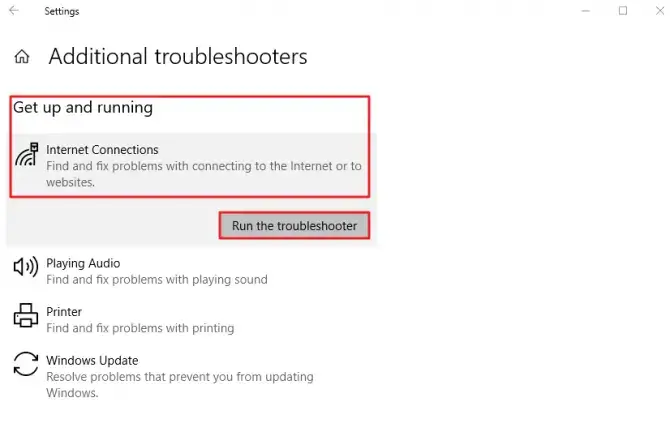
หากปัญหายังคงอยู่ ให้ดำเนินการแก้ไขต่อไปด้านล่าง
3. ลองรีเซ็ตการเชื่อมต่ออินเทอร์เน็ตของคุณ
วิธีแก้ไขที่ง่ายกว่าสำหรับข้อความแสดงข้อผิดพลาด "ไม่มีอินเทอร์เน็ต ปลอดภัย" ในรายการนี้คือการแจ้งให้คอมพิวเตอร์ทราบเพียงลืมเกี่ยวกับการเชื่อมต่ออินเทอร์เน็ตของคุณวิธีนี้จะทำให้คุณสามารถรีเซ็ตการเชื่อมต่อและดูว่าเป็นเพียงเส้นทางที่จำเป็นในการเชื่อมต่อกับเครือข่าย Wi-Fi หรือไม่
- ที่มุมล่างขวา คลิกถาดระบบและไอคอนอินเทอร์เน็ต
- ตัดการเชื่อมต่อจาก Wi-Fi
- เปิดอินเทอร์เน็ตอีกครั้งและลืมเชื่อมต่อ
- คลิกสัญลักษณ์อินเทอร์เน็ตอีกครั้งและเปิดโหมดเครื่องบิน.
- รีสตาร์ทคอมพิวเตอร์และปิดโหมดเครื่องบิน
- เชื่อมต่อกับเครือข่าย Wi-Fi ของคุณอีกครั้ง
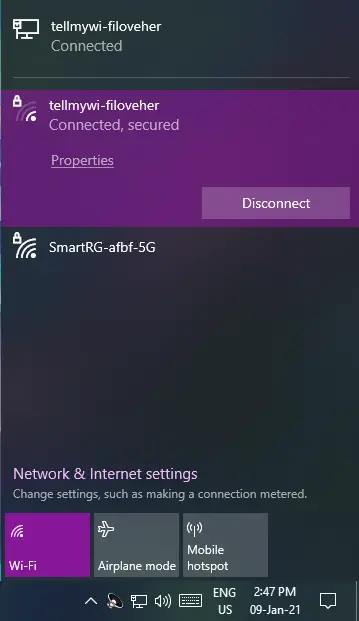
4. อัปเดตอะแดปเตอร์เครือข่ายของคุณ
เป็นที่ทราบกันดีว่าไดรเวอร์ที่ล้าสมัยทำให้เกิดปัญหาทุกประเภทเพื่อให้แน่ใจว่าอแด็ปเตอร์เครือข่ายของคุณไม่ได้ทำงานผิดปกติ โปรดอัปเดต
- พิมพ์ในแถบค้นหาของคอมพิวเตอร์ของคุณ设备ผู้จัดการ.
- เลื่อนรายการจนกว่าคุณจะเห็นอะแดปเตอร์เครือข่าย
- คลิกที่อะแดปเตอร์เครือข่ายลูกศรเพื่อขยายรายการ
- ค้นหาของคุณในรายการอะแดปเตอร์เครือข่ายไร้สายและคลิกขวาที่มัน
- เลือกอัพเดทไดรเวอร์
- รีบูตเมื่อเสร็จสิ้นเพื่อดูว่าคุณสามารถเชื่อมต่อกับ Wi-Fi ได้หรือไม่
- ถ้าไม่ใช่ ได้โปรดทำซ้ำขั้นตอนข้างต้นและปิดการใช้งาน
- 重ใหม่ 啟動และเปิดใช้งานอีกครั้ง
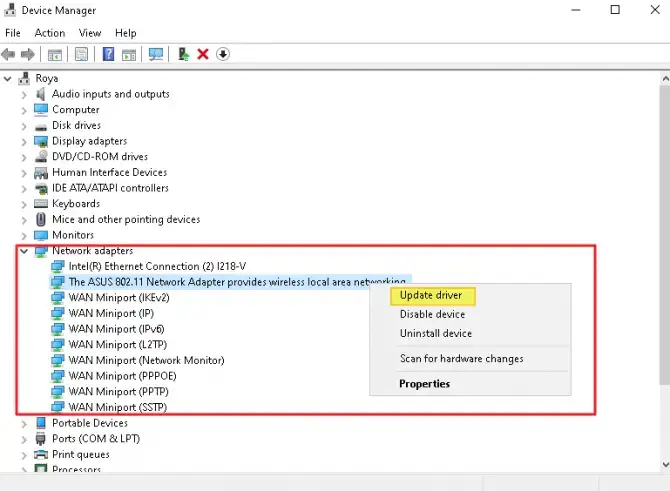
5. ปิดใช้งานซอฟต์แวร์แชร์ Wi-Fi
หากคุณมีแอพพลิเคชั่นซอฟต์แวร์ "Wi-Fi Sharing" สิ่งเหล่านี้อาจทำให้เกิดปัญหาระหว่างเราเตอร์ของคุณและไดรเวอร์ไร้สายหากต้องการดูว่านี่เป็นสาเหตุของข้อความแสดงข้อผิดพลาด "No Internet, Security" หรือไม่ ให้ดำเนินการดังต่อไปนี้
- ในการค้นหาคอมพิวเตอร์ของคุณ ให้ป้อน "วิ่ง"และเปิดกล่องโต้ตอบหรือกดปุ่ม Windows และ "R"
- ป้อนncpa.cpl แล้วกดกด Enter เพื่อเข้าสู่หน้าต่าง Network Connections
- 單擊การเชื่อมต่อ Wi-Fiและจากรายการเลือกคุณลักษณะ.
- ยกเลิกการเลือกที่แชร์โดยใช้ Wi-Fiซอฟต์แวร์ที่ไม่ใช่ของ Microsoft(บุคคลที่สามที่คุณติดตั้ง)
- มั่นใจคลิกก่อนปิดหน้าต่าง"แน่นอน" .
- 重ใหม่ 啟動คอมพิวเตอร์และดูว่าปัญหาได้รับการแก้ไขหรือไม่
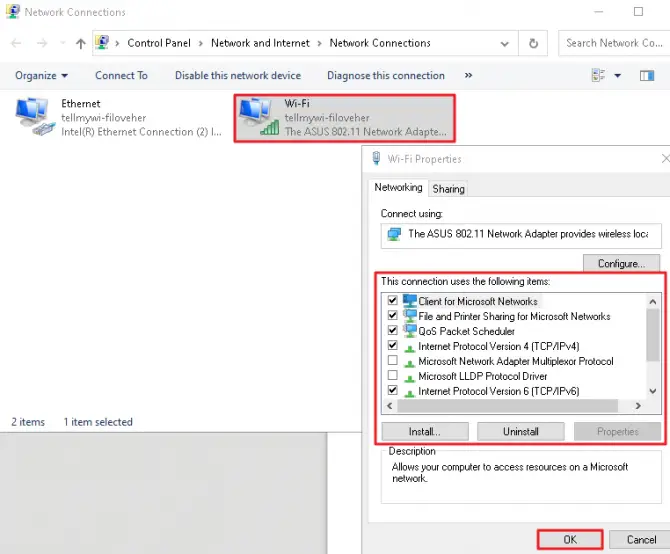
6. เปิดใช้งานคุณสมบัติเครือข่ายที่ต้องการ
ข้อผิดพลาดข้อความการเชื่อมต่อ "ไม่มีอินเทอร์เน็ต ปลอดภัย" บางครั้งปรากฏขึ้นหากเครือข่ายของคุณปิดใช้งานคุณลักษณะบางอย่าง
- ในแถบค้นหาของคอมพิวเตอร์ ให้ป้อน "ติดตั้ง".
- คลิกที่ตัวเลือก "เครือข่ายและอินเทอร์เน็ต"
- ภายใต้การตั้งค่าที่เกี่ยวข้อง คลิกเปลี่ยนการตั้งค่าอะแดปเตอร์
- คลิกขวาที่ .ของคุณการเชื่อมต่อเครือข่าย Wi-Fi
- จากรายการเลือกคุณลักษณะ.
- ภายใต้แท็บ Network ตรวจสอบให้แน่ใจว่าได้เลือกสิ่งต่อไปนี้:
- ไคลเอนต์สำหรับเครือข่าย Microsoft
- การแชร์ไฟล์และเครื่องพิมพ์สำหรับเครือข่าย Microsoft
- ไดร์เวอร์ I/O ตัวแมปการค้นพบทอพอโลยีของลิงก์
- อินเทอร์เน็ตโปรโตคอลเวอร์ชัน 4 (TCP/IPv4)
- โปรโตคอลมัลติคาสต์ที่เชื่อถือได้
- อินเทอร์เน็ตโปรโตคอลเวอร์ชัน 6 (TCP/IPv6)
- Link Layer Topology Discovery Responder
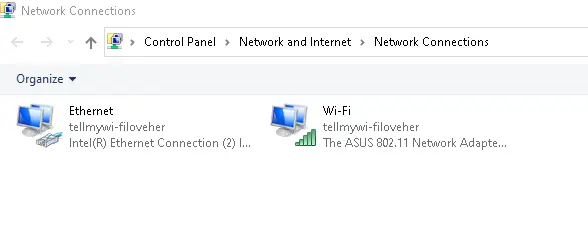
ตัวเลือกโปรโตคอลมัลติคาสต์ที่เชื่อถือได้เป็นสิ่งสำคัญที่สุดนี่คือหนึ่งคำเตือนเล็กน้อยการเปิด IPv6 อาจทำให้ปัญหายังคงมีอยู่ ดังนั้นหากปัญหายังคงอยู่ ให้ลองปิดการใช้งานต่อไป
7. ปิดการใช้งาน IPv6
หากต้องการปิดใช้งาน Internet Protocol เวอร์ชัน 6 (TCP/IPv6) ให้ทำตามขั้นตอนที่คล้ายกับวิธีการข้างต้น
- ทำซ้ำวิธีการข้างต้นขั้นตอนที่ 1-5
- ใต้แท็บเครือข่าย ให้ค้นหาอินเทอร์เน็ตโปรโตคอลเวอร์ชัน 6 (TCP/IPv6)
- จากรายการยกเลิกการเลือก
- คลิกที่ตกลงและปิดหน้าต่าง
รีสตาร์ทคอมพิวเตอร์เพื่อดูว่าข้อผิดพลาด "No Internet, Security" ได้รับการแก้ไขแล้วหรือไม่
8. รีเซ็ตการกำหนดค่าเครือข่ายของคุณ
นี่เป็นวิธีการทางเทคนิคที่ง่ายมากที่คุณต้องใช้เครื่องมือพร้อมรับคำสั่งสิ่งที่คุณทำด้วยวิธีนี้คือปล่อยอินเทอร์เน็ตโปรโตคอลของคุณ อัปเดตมัน และล้างแคชของโดเมนของคุณ
-
- กดพร้อมกันปุ่ม Windows และ "X".
- ในเมนูที่ปรากฏขึ้น ให้เลือก Command Prompt, Administrator Edition จากรายการนอกจากนี้ยังอาจปรากฏเป็น"ผู้ดูแลระบบ powershell"
ตอนนี้ป้อนคำสั่งต่อไปนี้ทีละคำสั่งโดยกด Enter หลังจากแต่ละคำสั่ง
-
- ตั้งค่า netsh winsock
- รีเซ็ต netsh int ip
- ipconfig / ปล่อย
- ipconfig / renew
- ipconfig / flushdns
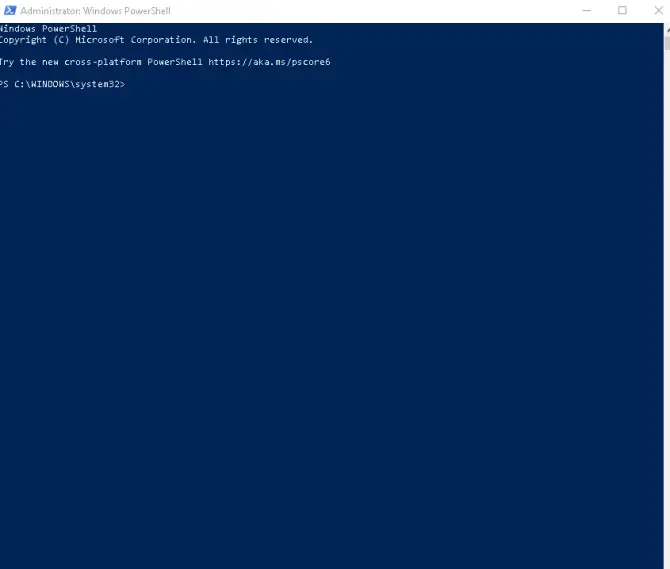
หลังจากรันคำสั่งเหล่านี้แล้ว ให้ปิดหน้าต่างพรอมต์คำสั่งและรีสตาร์ทคอมพิวเตอร์ของคุณดูว่าข้อผิดพลาด "ไม่มีอินเทอร์เน็ต ความปลอดภัย" ยังคงมีอยู่หรือไม่
9. ตรวจสอบโปรแกรมป้องกันไวรัส
แม้ว่าจะไม่น่าจะเป็นปัญหาการกำหนดค่าอินเทอร์เน็ต แต่ซอฟต์แวร์ป้องกันไวรัสของคุณอาจทำให้เกิดข้อความแสดงข้อผิดพลาดในการเชื่อมต่อ "ไม่มีอินเทอร์เน็ต ปลอดภัย"ในการตรวจสอบปัญหากับซอฟต์แวร์ป้องกันไวรัสของคุณ เพียงแค่ปิดการใช้งานซอฟต์แวร์และป้องกันไม่ให้เชื่อมต่อโดยอัตโนมัติเมื่อ Windows เริ่มทำงานรีสตาร์ทคอมพิวเตอร์และดูว่าคุณสามารถเชื่อมต่อได้หรือไม่
10. อนุญาตที่อยู่แบบสุ่ม
การแก้ไขด่วนอีกอย่างหนึ่งคือการเปิดใช้งานสำหรับเครือข่ายของคุณฟังก์ชันที่อยู่สุ่ม.การเปิดใช้งานคุณสมบัตินี้ทำให้ผู้คนติดตามตำแหน่งของคุณได้ยากขึ้นเมื่อคุณเชื่อมต่อกับเครือข่าย Wi-Fi ต่างๆแม้ว่าสิ่งนี้จะไม่เกี่ยวข้องกับบั๊กที่แท้จริง แต่เป็นที่ทราบกันดีว่า "ไม่มีอินเทอร์เน็ต ความปลอดภัย" ในการเปิดและปิดเพื่อแก้ไขปัญหานี่คือวิธีการเปิดใช้งาน
- ในแถบค้นหาของคอมพิวเตอร์ ให้ป้อน"ติดตั้ง".
- คลิกที่"เครือข่ายและอินเทอร์เน็ต"ตัวเลือก.
- ในเมนูด้านซ้ายเลือกจากรายการไวไฟ.
- 在"ที่อยู่ฮาร์ดแวร์แบบสุ่ม"ปิดเครื่อง。
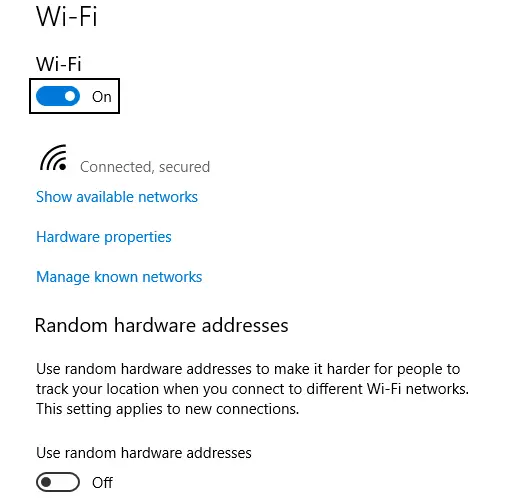
รีสตาร์ทเครื่องคอมพิวเตอร์ของคุณ!หากไม่สามารถแก้ไขปัญหาได้ โปรดปิดการใช้งานโดยทำตามขั้นตอนเดียวกันด้านบน
11. เปลี่ยนคุณสมบัติการจัดการพลังงาน
แม้ว่าสิ่งนี้อาจฟังดูแปลก แต่การตั้งค่าพลังงานของคุณอาจส่งผลต่อการเชื่อมต่ออินเทอร์เน็ตของคุณ และอาจเป็นสาเหตุของข้อความแสดงข้อผิดพลาด "ไม่มีอินเทอร์เน็ต ปลอดภัย"
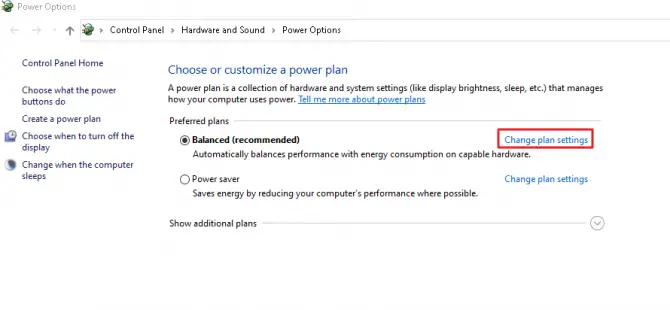
-
- ในแถบค้นหาของคอมพิวเตอร์ ให้ป้อน"พลัง".
- ภายใต้ ตรงที่สุด ให้คลิกการตั้งค่าพลังงานและสลีป
- ทางขวามือ ให้หาการตั้งค่าที่เกี่ยวข้อง, 然後單擊การตั้งค่าพลังงานอื่นๆ
- ในหน้าต่างใหม่ที่เปิดขึ้น ให้คลิกในแผนการใช้งานของคุณ"เปลี่ยนการตั้งค่าแผน".
- 點擊"เปลี่ยนการตั้งค่าพลังงานขั้นสูง"
- ใต้การตั้งค่าอแด็ปเตอร์ไร้สายและตัวประหยัดแบตเตอรี่ ตรวจสอบให้แน่ใจว่าคุณไม่มีเปิดใช้งาน "การประหยัดพลังงานสูงสุด"ซึ่งบางครั้งทำให้คอมพิวเตอร์ปิดเครือข่ายไร้สายเพื่อประหยัดพลังงานหากคุณทำได้เพียงคลิกและเปลี่ยนเป็นโหมดประสิทธิภาพแล้วกดสมัคร
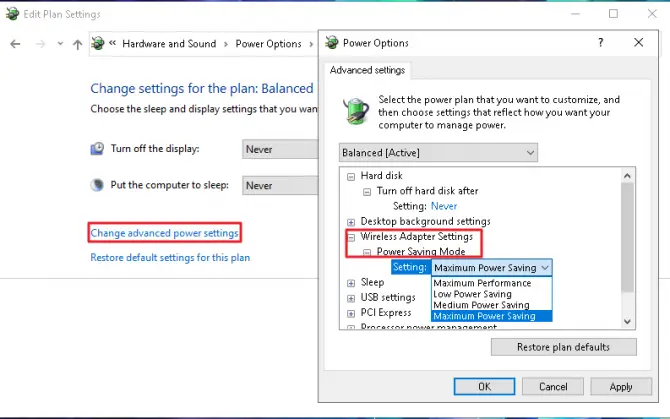
ข้อสรุป
หลังจากเสร็จสิ้นการแก้ไขทั้ง 11 รายการแล้ว การเชื่อมต่อ "ไม่มีอินเทอร์เน็ต ปลอดภัย" ควรได้รับการแก้ไข และคุณจะสามารถเชื่อมต่อคอมพิวเตอร์ของคุณกับอินเทอร์เน็ตได้อีกครั้งหากปัญหายังคงอยู่หลังจากแก้ไขปัญหาแล้ว ให้ลองรีสตาร์ทเราเตอร์หรือรีเซ็ตเราเตอร์เพื่อดูว่าฮาร์ดแวร์มีปัญหาหรือไม่หากไม่ได้ผล ให้ลองใช้เครือข่าย Wi-Fi อื่นหรือเสียบสายอีเทอร์เน็ตแล้วเปรียบเทียบผลลัพธ์


![วิธีดูเวอร์ชัน Windows [ง่ายมาก]](https://infoacetech.net/wp-content/uploads/2023/06/Windows%E7%89%88%E6%9C%AC%E6%80%8E%E9%BA%BC%E7%9C%8B-180x100.jpg)


