ไม่มีใครชอบทำให้คอมพิวเตอร์ช้าลงหรือหยุดทำงาน เพราะมันน่ารำคาญเมื่อพบเจอการเพิ่มประสิทธิภาพการนำส่งโฮสต์บริการเมื่อมีปัญหาการใช้งานดิสก์หรือ CPU สูง, พีซีของคุณจะช้าลงอย่างรุนแรงในบทความนี้ผมจะมาแนะนำคุณแก้ปัญหานี้สามโซลูชั่น.นอกจากนี้ ฉันยังจะให้ข้อมูลสำคัญเกี่ยวกับ "Service Host Delivery Optimization" เพื่อที่คุณจะไม่ตื่นตระหนกหากคุณพบปัญหาใด ๆ ที่เกี่ยวข้องไปต่อกันเถอะ
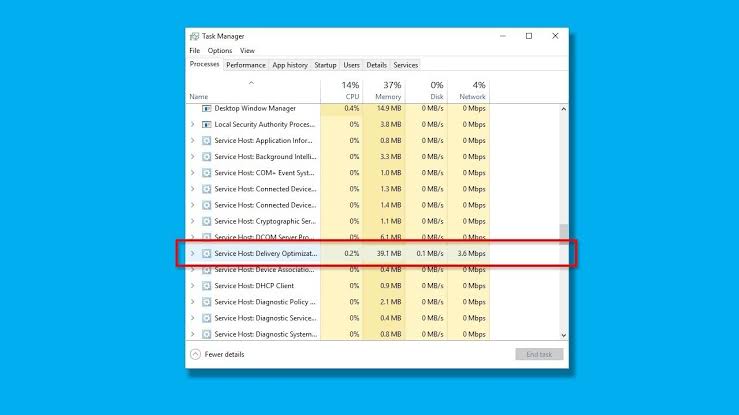
สิ่งที่คุณต้องรู้: บริการโฮสต์การเพิ่มประสิทธิภาพการจัดส่ง
สมมติว่าคุณรู้แล้วบริการ Windowsและกระบวนการ是เและวิธีการทำงาน ฉันจะย้ายข้อมูลขั้นสูงโดยตรงการเพิ่มประสิทธิภาพการจัดส่งเป็นบริการ Windows ที่ใช้ในการอัปเดตฝั่งไคลเอ็นต์เพียร์ทูเพียร์บริการนี้ใช้สื่อท้องถิ่นและที่ไม่ใช่ท้องถิ่นของคอมพิวเตอร์ผ่านทางอินเทอร์เน็ตงานหลักที่กำหนดให้กับบริการคือการอัพเดทบิตของ Windowsส่งมอบคอมพิวเตอร์เครือข่ายสำหรับองค์กร
ปัญหาของดิสก์ที่เพิ่มประสิทธิภาพการจัดส่งโฮสต์บริการหรือการใช้งาน CPU สูงคืออะไร
การเพิ่มประสิทธิภาพการจัดส่งรวมจากคอมพิวเตอร์ท้องถิ่นบางค่าข้อมูลและจากไมโครซอฟท์ศูนย์ข้อมูล的บางค่าข้อมูลเพื่อส่งมอบการอัพเดทที่สมบูรณ์มันทำงานในลักษณะนี้เพื่อลดปัญหาแบนด์วิดท์เมื่อทำการอัพเดท ในขณะเดียวกันก็เพิ่มความเร็วในการอัพเดทด้วยอย่างไรก็ตาม บางครั้งด้วยเหตุผลหลายประการ บริการเริ่มทำตัวเหมือนเป็นศัตรูมากกว่าเป็นเพื่อนภายใต้สถานการณ์บางอย่างการเพิ่มประสิทธิภาพการจัดส่งโฮสต์บริการจะเริ่มกินหรือกินเยอะ.或ซีพียูอัตราการใช้.ทำให้ระบบทำงานช้าลงในกรณีที่เลวร้ายที่สุด คอมพิวเตอร์จะหยุดทำงาน
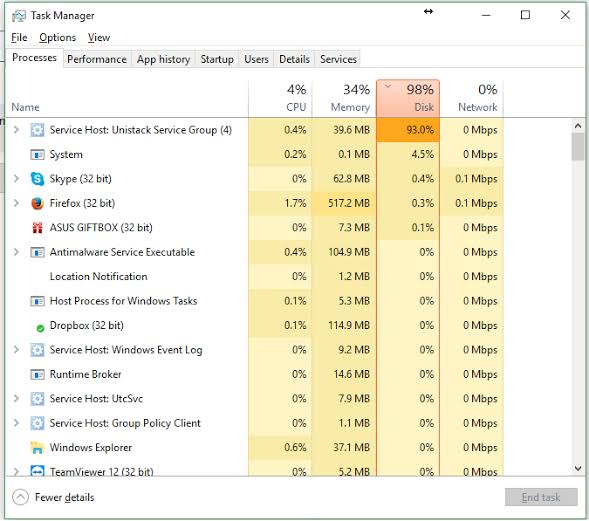
หากคุณพบว่าสถานการณ์ข้างต้นเกี่ยวข้องกับกรณีของคุณ แสดงว่าคุณมาถูกที่แล้วตอนนี้ให้เราไปที่ปัญหาที่น่ารำคาญนี้สามโซลูชั่น.
3 วิธีแก้ไข: โฮสต์บริการมอบดิสก์ที่ปรับให้เหมาะสมหรือปัญหาการใช้งาน CPU สูง
หากคุณกำลังประสบปัญหากับการจัดส่งดิสก์ที่ปรับให้เหมาะสมหรือการใช้งาน CPU สูงโดยโฮสต์บริการ แสดงว่าคุณมาถูกที่แล้ว5 วิธีนี้สามารถขจัดอาการวิงเวียนศีรษะของระบบไม่มีอะไรซับซ้อน แค่ทำตามขั้นตอนง่ายๆ ไม่กี่ขั้นตอน
1. ปิดใช้งานการอัปเดตอัตโนมัติ
บางครั้ง Windows Store จะเริ่มดาวน์โหลดการอัปเดตในเบื้องหลังโดยอัตโนมัติในทางกลับกัน สิ่งนี้อาจทำให้โฮสต์บริการส่งดิสก์ที่ปรับให้เหมาะสมหรือใช้ CPU มากเกินไปเมื่อเราใช้งาน Windows Store บ่อยครั้ง เรามักจะไม่รับรู้ และไม่ต้องสงสัยเลยว่ามันจะทำงานผิดวิธีหากเป็นกรณีนี้ โปรดทำตามขั้นตอนด้านล่างเพื่อแก้ไขปัญหา:
ขั้นตอนที่ 1: ในเวลาเดียวกัน按ปุ่ม Windows + Sเปิดหน้าต่าง搜索.ตอนนี้ในนั้นพิมพ์ "พื้นที่จัดเก็บ", 然後 按แป้นพิมพ์的เข้าสู่กุญแจ.ในทำนองเดียวกัน มีหลายวิธีในการเริ่มแอปพลิเคชัน Store
ขั้นตอนที่ 2:ในแอพ Store คลิกเ的รูปบัญชีแล้วจากที่นี่เ"ติดตั้ง".
ขั้นตอนที่ 3:ตอนนี้คุณสามารถดู"อัปเดตแอปพลิเคชันโดยอัตโนมัติ"ตัวเลือก.แค่เพียงแค่ปิดเครื่องตอนนี้บันทึกการเปลี่ยนแปลงและปิดแอปพลิเคชัน
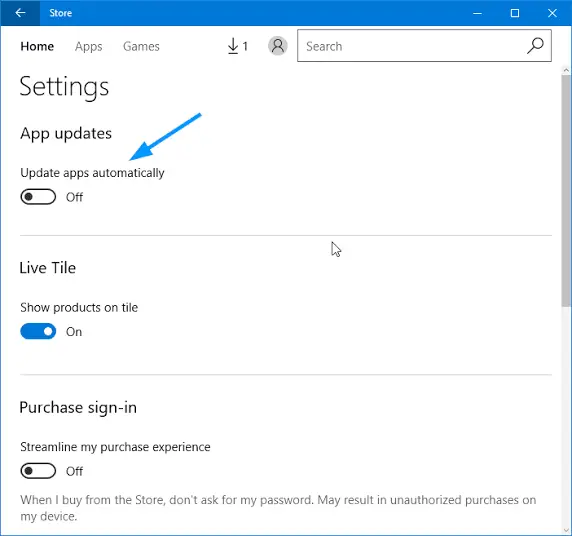
ขั้นตอนที่ 4: 重ใหม่ 啟動คอมพิวเตอร์.
หมายเหตุ: เนื่องจากการอัปเดตอัตโนมัติของแอปพลิเคชันปิดอยู่ คุณควรอย่าลืมอัปเดตด้วยตนเองเสมอ เนื่องจากการอัปเดตจำเป็นสำหรับแอปพลิเคชันหรือระบบปฏิบัติการใดๆ
了
2. ปิดใช้งานการอัปเดตจากหลายตำแหน่ง
นี่เป็นวิธีแก้ปัญหาที่คล้ายกันกับวิธีก่อนหน้าเนื่องจากทุกวันนี้การอัปเดตทำได้ผ่านหลายแหล่ง จึงใช้พื้นที่ดิสก์และ CPU เป็นจำนวนมากเราสามารถปิดใช้งานคุณลักษณะนี้เพื่อแก้ปัญหาของโฮสต์บริการที่นำเสนอดิสก์ที่ปรับให้เหมาะสมหรือการใช้งาน CPU สูงตามลำดับเหล่านี้:
ขั้นตอนที่ 1: ในเวลาเดียวกัน按ปุ่ม Windows + Sเปิดหน้าต่าง搜索.ตอนนี้พิมพ์ " การตั้งค่าการอัปเดต Windows"แล้วกด Enterเปิดการตั้งค่าการอัปเดต Windows จากรายการผลลัพธ์
ขั้นตอนที่ 2:ใน"ติดตั้ง"ในแอปพลิเคชัน ไปที่ด้านล่างของหน้า ค้นหาและคลิกตัวเลือกขั้นสูง.
ขั้นตอนที่ 3:ตอนนี้คลิก "เลือกวิธีการจัดส่งที่อัปเดต "ในหน้าถัดไป
ขั้นตอนที่ 4:ที่นี่คุณจะเห็น "อัพเดทจากหลายๆที่"ตัวเลือก.เพียงปิดและบันทึกการเปลี่ยนแปลง
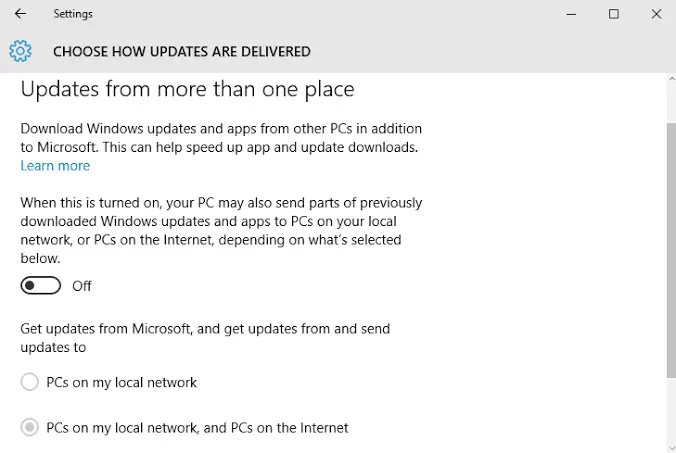
ขั้นตอนที่ 5:ในที่สุด,重ใหม่ 啟動คอมพิวเตอร์แล้วตรวจสอบว่าปัญหาได้รับการแก้ไขแล้วหรือไม่
了
3. เรียกใช้คลีนบูตและค้นหาบริการที่มีปัญหา
เมื่อเราเรียกใช้คลีนบูต คอมพิวเตอร์ของเราสามารถเปิดได้ด้วยไดรเวอร์และโปรแกรมที่สำคัญที่สุดเท่านั้นเนื่องจากโปรแกรมและบริการที่ไม่จำเป็นทั้งหมดถูกปิดใช้งานสิ่งที่คุณต้องทำคือใช้โหมดนี้เพื่อค้นหาบริการหรือโปรแกรมที่ทำให้เกิดปัญหาคุณต้องเปิดใช้งานโปรแกรมมากขึ้นทีละตัวจนกว่าคุณจะเริ่มประสบปัญหาในโหมดนี้เมื่อคุณพบปัญหา ให้ปิดการใช้งานตามลำดับเหล่านี้:
ขั้นตอนที่ 1: ในเวลาเดียวกัน按WindowsและRกุญแจ,เปิด"วิ่ง"กล่องโต้ตอบ.ตอนนี้ในนั้นพิมพ์MSConfigเเข้าสู่.
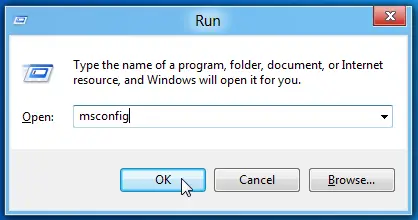
ขั้นตอนที่ 2:ตอนนี้เปลี่ยนเป็น "บริการ"แท็บค้นหา "ซ่อนบริการทั้งหมดของ Microsoft".คลิกมันการดำเนินการนี้จะปิดใช้งานบริการที่เกี่ยวข้องกับ Microsoft ทั้งหมด และทำให้บริการของบุคคลที่สามใช้งานได้เท่านั้น
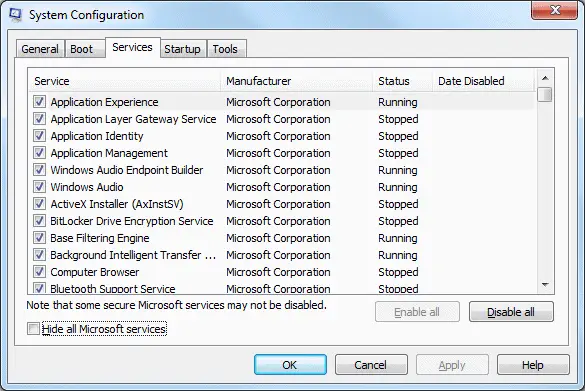
ขั้นตอนที่ 3:ต่อไป คลิกปิดการใช้งานทั้งหมดตัวเลือก.การดำเนินการนี้จะปิดใช้งานบริการของบุคคลที่สามทั้งหมดจากนั้นคลิก "แอปพลิเคชัน" เพื่อบันทึกการเปลี่ยนแปลงของคุณ
ขั้นตอนที่ 4:เเปลี่ยนเป็น "เริ่มต้นขึ้น"ฉลาก.ตอนนี้คลิก "เปิดตัวจัดการงาน"เพื่อเริ่มต้นมันที่นี่คุณสามารถดูโปรแกรมและบริการทั้งหมดที่ทำงานเมื่อเริ่มต้นระบบ
ขั้นตอนที่ห้า:選擇แต่ละ บริการทีละครั้งแล้วคลิกพิการ.
ขั้นตอนที่ 6:บัญชีผู้ใช้นี้เป็นส่วนตัว重ใหม่ 啟動คอมพิวเตอร์.ตรวจสอบว่าปัญหาได้รับการแก้ไขแล้วหรือไม่
หากเป็นเช่นนั้น แสดงว่ามีบริการภายนอกที่ก่อให้เกิดปัญหาค้นหา พิจารณาว่าอันไหนเป็นอันไหน และปิดการใช้งานเพื่อแก้ปัญหา
了 นั่นคือทั้งหมด
การตัดสินใจขั้นสุดท้ายในการเพิ่มประสิทธิภาพการนำส่งโฮสต์บริการคือปัญหาการใช้ดิสก์หรือ CPU สูง
ดังนั้น นี่คือวิธีที่คุณสามารถแก้ปัญหาการใช้ดิสก์ "Service Host Delivery Optimization" หรือปัญหาการใช้งาน CPU ได้อย่างง่ายดายนอกจากนี้ยังมีการแก้ไขอย่างรวดเร็วบนอินเทอร์เน็ตที่อ้างว่าสามารถแก้ปัญหาได้ เช่น "แก้ไขนโยบายกลุ่ม"หรือตรวจสอบการดาวน์โหลดและอัปเดตพื้นหลังรอ.ฉันยังไม่ได้ลอง แต่คุณสามารถลองได้ใครจะรู้ว่ามันอาจจะใช้ได้ผลเหมือนเครื่องรางแม้ว่าโปรด評論มาตราบอกฉันพวกเขามีประสิทธิภาพหรือไม่นอกจากนี้คุณยังสามารถเยี่ยมชมเกี่ยวข้องกับคำถามนี้เป็นทางการเธรดของ Microsoft.หวังว่าฉันจะช่วยคุณได้
ตรวจสอบด้วย: เฉพาะพีซีSnapseed: ดาวน์โหลดฟรีสำหรับ Windows 10, 8, 7


![วิธีดูเวอร์ชัน Windows [ง่ายมาก]](https://infoacetech.net/wp-content/uploads/2023/06/Windows%E7%89%88%E6%9C%AC%E6%80%8E%E9%BA%BC%E7%9C%8B-180x100.jpg)


