แล้ว IP แบบคงที่คืออะไร?วิธีการตั้งค่า?เราจะตอบคำถามเหล่านี้ทั้งหมดในบทความนี้
ที่อยู่ IP แบบคงที่คืออะไร?
ที่อยู่ IP เป็นสตริงตัวเลขที่ไม่ซ้ำกันซึ่งให้ไว้กับอุปกรณ์ทั้งหมดที่เชื่อมต่อกับเครือข่ายโดยพื้นฐานแล้วจะเหมือนกับที่อยู่บ้านของคุณ ทำให้อุปกรณ์เครือข่ายอื่นๆ สามารถแชร์ข้อมูลกับคอมพิวเตอร์ของคุณได้ที่อยู่ IP แบบคงที่คือที่อยู่ IP ที่ไม่มีการเปลี่ยนแปลง ซึ่งถูกกำหนดให้กับอุปกรณ์ด้วยตนเอง แทนที่จะกำหนดโดย DHCP โดยอัตโนมัติ
การตั้งค่า IP แบบคงที่สามารถลดค่าใช้จ่ายและลดต้นทุนการบำรุงรักษา นอกจากนี้ ยังเหมาะอย่างยิ่งสำหรับเกมออนไลน์ เครื่องพิมพ์บนเครือข่าย และการส่งต่อพอร์ตไปยังอุปกรณ์เฉพาะเนื่องจากที่อยู่ IP ไม่เคยเปลี่ยนแปลง อุปกรณ์อื่นๆ จึงรู้วิธีสื่อสารกับอุปกรณ์ของคุณอย่างง่ายดาย
จะตั้งค่า IP แบบคงที่ได้อย่างไร?
เราได้ทำการวิจัยมากมายเพื่อให้คุณมีวิธีที่ดีที่สุดในการตั้งค่า IP แบบคงที่ใน Windows 10แม้ว่าคุณจะใช้ Windows รุ่นเก่าบางรุ่น เราก็ยังสามารถให้บริการคุณได้ฉันรู้ว่าวิธีนี้ดูยาวแต่ง่ายมาก
วิธีที่ 1: ใช้แผงควบคุม
นี่เป็นวิธีที่ง่ายที่สุดในการตั้งค่า IP แบบคงที่สิ่งนี้จะทำงานบน Windows 10, 8.1, 8 และ 7เพียงทำตามขั้นตอนง่าย ๆ ด้านล่าง
- กดปุ่ม Windows และ R พร้อมกันเพื่อเริ่มกล่องโต้ตอบการเรียกใช้พิมพ์ cmd แล้วกด Enter เพื่อเริ่มพรอมต์คำสั่งหรือคุณสามารถค้นหาและเปิดใช้พรอมต์คำสั่งจากเมนูเริ่ม
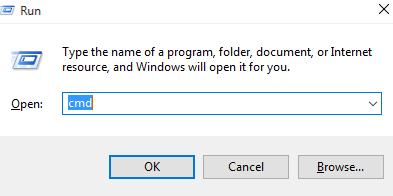
- หลังจากเปิดแล้วให้ป้อนipconfig / ทั้งหมด.
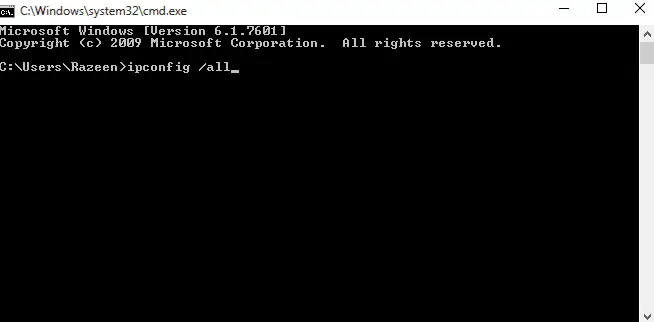
- ที่พรอมต์คำสั่ง ตรวจสอบให้แน่ใจว่าคุณพบที่อยู่ IPV4, ซับเน็ตมาสก์, เกตเวย์เริ่มต้น และเซิร์ฟเวอร์ DNSหากเซิร์ฟเวอร์ DNS เหมือนกับเกตเวย์เริ่มต้น จะต้องพบ DNS IP ที่ถูกต้องโทรหา ISP ในพื้นที่ของคุณเพื่อค้นหา
- ย้ายพรอมต์คำสั่งไปที่มุมใดก็ได้ของหน้าจอเพื่ออ้างอิงในขั้นตอนที่ 10
- ไปที่เมนูเริ่ม ค้นหาแผงควบคุมและเปิดใช้งาน
- ใต้ "เครือข่ายและอินเทอร์เน็ต" คุณจะพบ "ดูสถานะเครือข่ายและงาน"
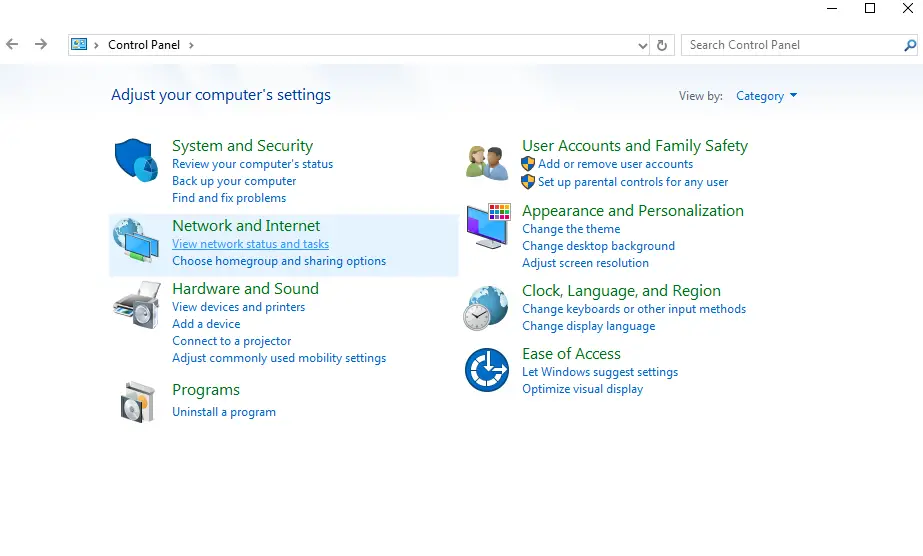
- ที่ด้านซ้ายของหน้าต่างที่ปรากฏขึ้น คุณจะพบตัวเลือกในการเปลี่ยนการตั้งค่าอแด็ปเตอร์
- คลิกขวาที่การเชื่อมต่ออินเทอร์เน็ตและเลือกคุณสมบัติ
- ภายใต้คุณสมบัติ คุณสามารถค้นหา อินเทอร์เน็ตโปรโตคอลเวอร์ชัน 4 (TCP/IPv4).เลือกและเปิดคุณสมบัติตรวจสอบให้แน่ใจว่าเนื้อหาบนพรอมต์คำสั่งสามารถมองเห็นได้
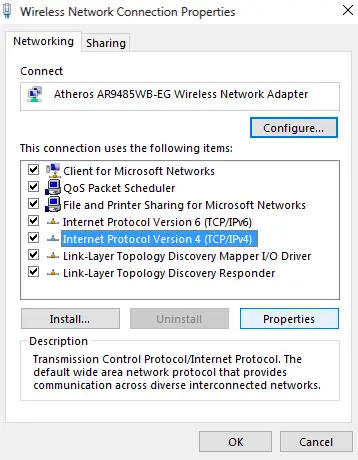
- คลิก "ใช้ที่อยู่ IP ต่อไปนี้".
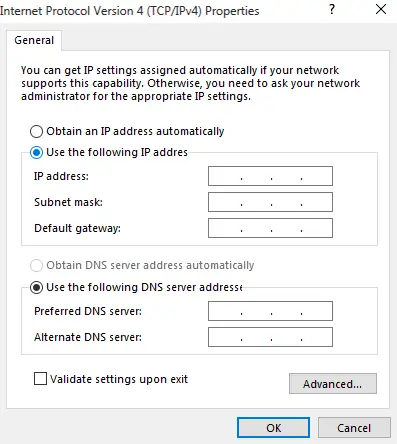
- กรอกข้อมูลที่เกี่ยวข้องลงในช่องสำหรับที่อยู่ IP โปรดใช้ที่อยู่ IP เดียวกัน ยกเว้นสามหลักสุดท้ายเปลี่ยนเป็น 200 เนื่องจากไม่น่าจะกำหนดโดยอัตโนมัติด้วยวิธีนี้เช่น; หากที่อยู่ IPV4 ที่กำหนดแบบไดนามิกของคุณคือ192.168.43.8, คุณสามารถป้อน192.168.43.200.
- เมื่อคุณคลิกช่องป้อนข้อมูลของซับเน็ตมาสก์ ซับเน็ตมาสก์จะถูกกรอกโดยอัตโนมัติคุณสามารถยืนยันได้ในหน้าต่างพรอมต์คำสั่ง
- กรอกเกตเวย์เริ่มต้นโดยไม่มีการเปลี่ยนแปลงใดๆ
- คุณสามารถใช้เซิร์ฟเวอร์ DNS ในหน้าต่างคำสั่งแต่คุณยังสามารถใช้เซิร์ฟเวอร์ Open DNS ได้อีกด้วยด้วยเหตุนี้請ในกล่องเซิร์ฟเวอร์ DNS ที่ต้องการป้อน 208.67.222.222และ208.67.220.220.
- โปรดตรวจสอบการตั้งค่าการยืนยันก่อนที่จะใช้การเปลี่ยนแปลงใดๆ
นี่คือวิดีโอที่แสดงกระบวนการเดียวกัน
วิธีที่ 2: ใช้พรอมต์คำสั่ง
หากคุณต้องการทราบวิธีตั้งค่า IP แบบคงที่ในพรอมต์คำสั่ง โปรดทำตามขั้นตอนด้านล่าง
- เช่นเดียวกับวิธีการก่อนหน้านี้ ให้เริ่มไดอะล็อกการรันพิมพ์ cmd แล้วกด Enter เพื่อเริ่มพรอมต์คำสั่งหรือคุณสามารถค้นหาและเปิดใช้พรอมต์คำสั่งจากเมนูเริ่ม
- หลังจากเปิดแล้วให้ป้อนipconfig / ทั้งหมด.
- ที่พรอมต์คำสั่ง ตรวจสอบให้แน่ใจว่าคุณพบที่อยู่ IPV4, ซับเน็ตมาสก์, เกตเวย์เริ่มต้น และเซิร์ฟเวอร์ DNSหากเซิร์ฟเวอร์ DNS เหมือนกับเกตเวย์เริ่มต้น จะต้องพบ DNS IP ที่ถูกต้องโทรหา ISP ในพื้นที่ของคุณเพื่อค้นหา
- ป้อนคำสั่ง ชื่อที่อยู่ IP ของอินเทอร์เฟซ netsh = "การเชื่อมต่อเครือข่ายไร้สายอะแดปเตอร์ LAN ไร้สาย" คงที่ 192.168.43.200 255.255.255.0 192.168.43.31 .โปรดตรวจสอบให้แน่ใจว่าอะแดปเตอร์เครือข่ายของคุณอยู่ในคำสั่ง ไม่ใช่ "Wireless LAN Adapter Wireless Network Connection"และพิมพ์ที่อยู่ IP ที่คุณต้องการ ซับเน็ตมาสก์ และที่อยู่เกตเวย์เริ่มต้นแทน " 192.168.43.200 255.255.255.0 192.168.43.41 "พิมพ์คำสั่งแล้วกด Enter

- พิมพ์ip อินเทอร์เฟซ netsh ตั้งชื่อ DNS = "อะแดปเตอร์ LAN ไร้สายการเชื่อมต่อเครือข่ายไร้สาย" คงที่ 208.67.222.222และกด Enterตรวจสอบอีกครั้งว่าคุณมีชื่ออะแดปเตอร์และเซิร์ฟเวอร์ DNS ที่ต้องการ

- ป้อนคำสั่งip อินเทอร์เฟซ netsh เพิ่มชื่อ DNS = "อะแดปเตอร์ LAN ไร้สายการเชื่อมต่อเครือข่ายไร้สาย" 208.67.220.220 ดัชนี = 2.

- ปิดพรอมต์คำสั่งและตรวจสอบให้แน่ใจว่าอินเทอร์เน็ตของคุณทำงานตามปกติตอนนี้คุณสามารถใช้ที่อยู่ IP แบบคงที่ได้ตามต้องการ
วิธีที่ 3: ใช้ PowerShell
หากคุณต้องการใช้ PowerShell เพื่อตั้งค่า IP แบบคงที่ เพียงทำตามขั้นตอนต่อไปนี้แต่โปรดทราบว่าใช้งานได้กับ Windows 10, 8.1 และ 8 เท่านั้นแม้ว่าจะติดตั้ง PowerShell ไว้ แต่ก็ใช้งานไม่ได้กับ Windows 7 หรือต่ำกว่า
- ค้นหา powershell ในเมนูเริ่มคลิกขวาและเปิดเป็นผู้ดูแลระบบ
- ป้อน命令 Get-NetIPConfigurationและกด Enter
- ภายใต้ InterfaceAlias คุณจะพบ InterfaceIndex,IPv4Address, IPv4DefaultGatewayและเซิร์ฟเวอร์ DNS.เขียนสิ่งเหล่านี้ลงไป
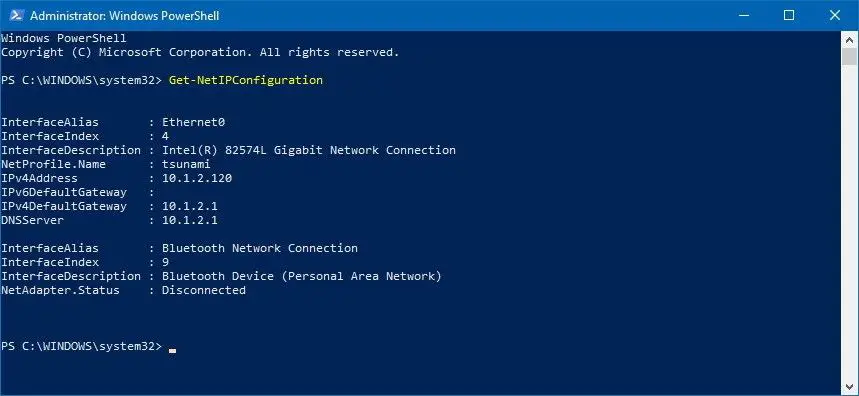
- พิมพ์ ใหม่ NetIPAddress -InterfaceIndex 4 -IPAddress 192.168.43.200 -PrefixLength 24 -DefaultGateway 192.168.43.31.อย่าลืมแทนที่ด้วยค่าของคุณ InterfaceIndex,IPv4AddressและIPv4DefaultGateway ค่า.
- ในการตั้งค่าเซิร์ฟเวอร์ DNS เพียงป้อน ชุด DNSClientServerAddress -InterfaceIndex 4 -ServerAddresses 208.67.222.222.ในการตั้งค่า DNS สำรอง ให้พิมพ์คำสั่งก่อนหน้า คั่นด้วยเครื่องหมายจุลภาค แล้วพิมพ์ DNS สำรองตัวอย่างของฉันดูเหมือน ชุด DNSClientServerAddress -InterfaceIndex 4 -ServerAddresses 208.67.222.222, 208.67.220.220.
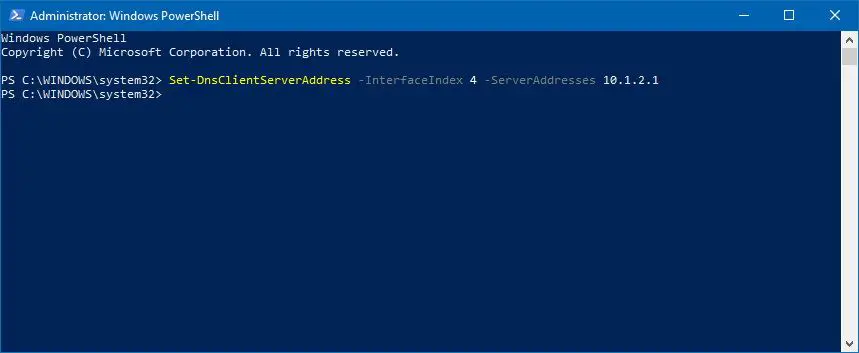
- ทุกอย่างที่นี่คือของมัน
วิธีที่ 4: ใช้การตั้งค่าใน Windows 10
- เปิด การตั้งค่า แล้วคลิก เครือข่ายและอินเทอร์เน็ต
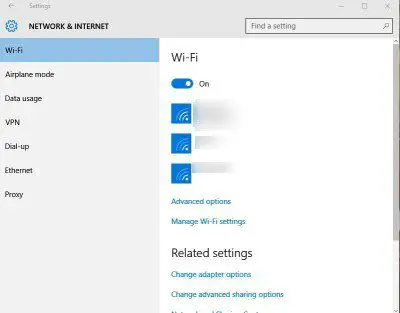
- หากคุณกำลังใช้ WiFi โปรดเปิดการตั้งค่า WiFiหากคุณใช้อีเทอร์เน็ต ให้เปิดการตั้งค่า
- เลือกการเชื่อมต่อที่ต้องการแล้วคลิกแก้ไขภายใต้การกำหนด IP
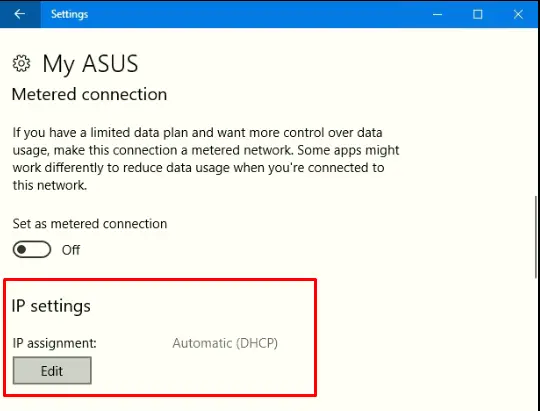
- เลือกคู่มือ
- จากนั้นเปิด IPV4

- ตั้งค่าทั้งหมดเหมือนกับวิธีอื่นๆ ทั้งหมดสำหรับความยาวคำนำหน้าซับเน็ต หากซับเน็ตมาสก์ของคุณคือ 255.255.255.0 ให้ตั้งค่าเป็น 24
- กด บันทึก จากนั้นตรวจสอบว่าอินเทอร์เน็ตของคุณพร้อมใช้งานหรือไม่
ในที่สุดก็ถ่าย
นี่เป็นวิธีการทั้งหมดที่สามารถใช้ตั้งค่า IP แบบคงที่ได้โปรดจำไว้ว่า หากมีสิ่งผิดปกติเกิดขึ้นและคุณไม่สามารถเข้าถึงอินเทอร์เน็ตได้อีกต่อไป โปรดทำตามขั้นตอนที่ 1-5 ของวิธีที่ 9 แล้วเลือก "รับที่อยู่ IP โดยอัตโนมัติ"ในกรณีนี้ หากคุณมีคำถามหรือข้อเสนอแนะอื่นๆ โปรดใส่ไว้ในส่วนความคิดเห็นด้านล่าง


![วิธีดูเวอร์ชัน Windows [ง่ายมาก]](https://infoacetech.net/wp-content/uploads/2023/06/Windows%E7%89%88%E6%9C%AC%E6%80%8E%E9%BA%BC%E7%9C%8B-180x100.jpg)


