ที่นี่ชีวิตวุ่นวายและตารางไม่ว่าง,遊戲เป็นการบรรเทาความตึงเครียดที่ยิ่งใหญ่ที่สุดผู้ใช้ Windows มีตัวเลือกมากมายในการเล่นเกม
อย่างไรก็ตาม บางครั้งผู้ใช้อาจประสบปัญหาเมื่อเล่นเกมโปรด (โดยเฉพาะเกมที่เก่ากว่า)
ในกรณีนี้อาจจะเจอข้อผิดพลาด DirectPlay.ในบทความนี้ ผมจะสาธิตเกี่ยวกับเปิดใช้งาน DirectPlay ใน Windows 10 เพื่อเรียกใช้เกมที่ล้าสมัยข้อมูลทั้งหมด.หลังจากอ่านคู่มือนี้ คุณจะเข้าใจว่า DirectPlay คืออะไรและจะจัดการกับข้อผิดพลาดที่เกี่ยวข้องได้อย่างไร
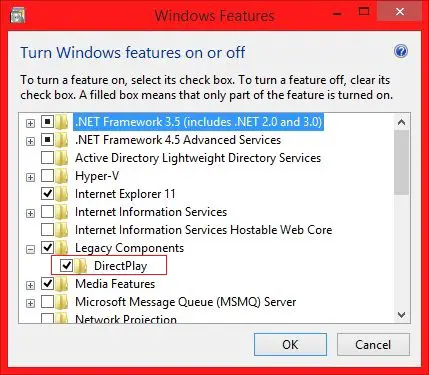
DirectPlay ใน Windows 10 คืออะไร?
เล่นโดยตรงเป็นไลบรารี API ที่ล้าสมัย,มันคือเวอร์ชันก่อนหน้าของ DirectXส่วนประกอบ.แต่,微軟ในตำแหน่งที่ได้เปรียบใน DirectPlay รองรับของ Windows Live遊戲.เนื่องจาก DirectPlay นั้นล้าสมัย จึงไม่มีความจำเป็นสำหรับเกม Windows ที่ใหม่กว่าอีกต่อไปแต่,è| 在 Windows 10 中วิ่ง 2008年เกมก่อนหน้านี้ยังคงต้องการ DirectPlay.ดังนั้น เกมที่เก่ากว่าบางเกมจึงไม่สามารถทำงานได้หากไม่มี DirectPlay ที่เปิดใช้งานใน Windows 10
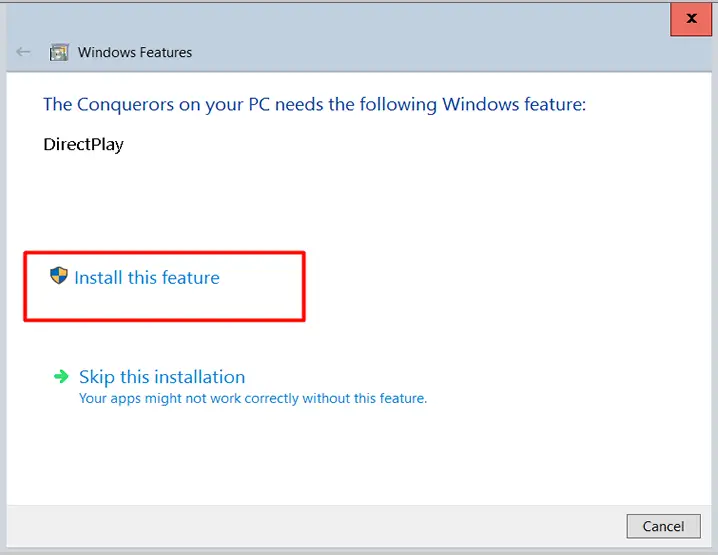
หากเกมหรือแอปพลิเคชันจำเป็นต้องเปิดใช้งาน DirectPlay ใน Windows 10 หน้าต่างจะปรากฏขึ้นเพื่อแสดง "แอปพลิเคชันบนพีซีของคุณต้องใช้ฟังก์ชัน Windows ต่อไปนี้: DirectPlay" หากคุณพบปัญหาเหล่านี้ขณะพยายามเปิดเกมโปรด แสดงว่าคุณตกเป็นเหยื่อของข้อผิดพลาด DirectPlayไม่ต้องกังวล คุณมาถูกที่แล้วบัญชีผู้ใช้นี้เป็นส่วนตัว
วิธีเปิดใช้งาน DirectPlay ใน Windows 10
ฉันอยู่ในขั้นตอนการพังทลายการใช้งาน DirectPlay ใน Windows 10เรียกใช้เกมที่ล้าสมัยและการจัดการกับข้อผิดพลาด DirectPlayคือสี่ส่วน- 2 บังคับและ2 ตัวเลือก.
ตัวเลือกบังคับรวมถึง(ผม)ติดตั้ง DirectPlay และ(ii)ในการรันเกมในโหมดความเข้ากันได้ โปรดปิดซอฟต์แวร์ป้องกันไวรัส และตัวเลือกที่มีคือ(สาม) ปิดซอฟต์แวร์ป้องกันไวรัส, และ(iv)ใช้การแก้ไขปัญหาความเข้ากันได้ของโปรแกรมฉันจะลดความซับซ้อนทีละขั้นตอนการสอนอธิบายส่วนนี้ทั้งหมด.เพียงทำตามขั้นตอนด้านล่าง แล้วคุณจะได้เรียนรู้วิธีเปิดใช้งาน DirectPlay ใน Windows 10 เพื่อเรียกใช้เกมที่ล้าสมัยเราเริ่มต้นกันเลย.
ติดตั้ง DirectPlay (จำเป็น 1)
โปรดทำตามขั้นตอนด้านล่างเพื่อติดตั้ง DirectPlay ใน Windows 10:
ขั้นตอนที่ 1:按ปุ่ม Windows + Rเข้าไป"วิ่ง"กล่องโต้ตอบในนั้นพิมพ์ " แผงควบคุม"แล้วกดปุ่มตกลง.
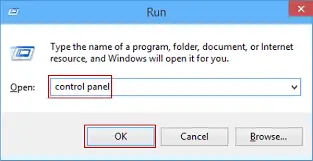
ขั้นตอนที่ 2:ใน "แผงควบคุม" คลิก " โปรแกรมและฟังก์ชัน"ตัวเลือกในการเปิดยูทิลิตี้ถอนการติดตั้ง
ขั้นตอนที่ 3:ตอนนี้คลิก"เปิดหรือปิดคุณลักษณะของ Windows" .
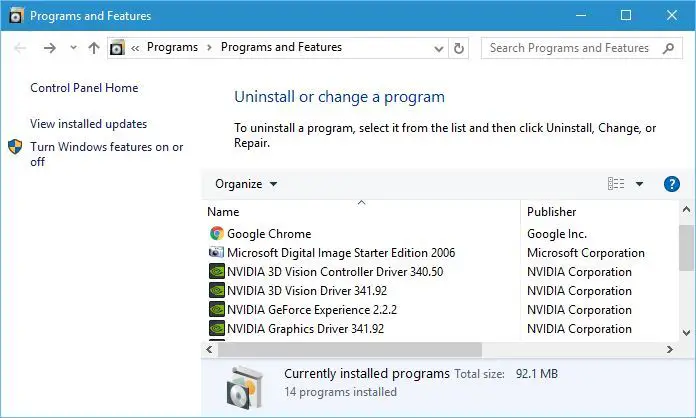
ขั้นตอนที่ 4:ค้นหาและดับเบิลคลิก " ส่วนประกอบดั้งเดิม" เพื่อขยายความครับ
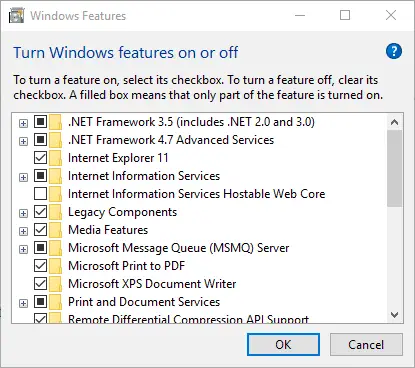
ขั้นตอนที่ 5:ต่อไป เลือก เล่นโดยตรง ช่องทำเครื่องหมาย
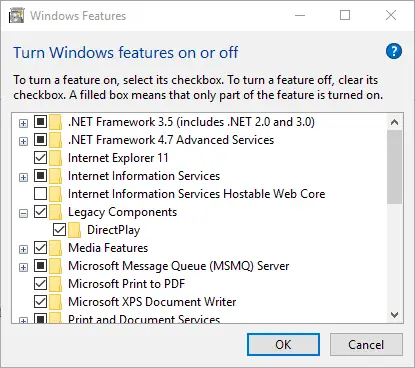
ขั้นตอนที่ 6:ตอนนี้คุณได้ติดตั้ง DirectPlay ใน Windows 10 แล้ว ได้โปรด重ใหม่ 啟動ระบบ.
หลังจากทำเช่นนี้ไปยังส่วนที่สอง
เรียกใช้เกมในโหมดความเข้ากันได้ (จำเป็น 2)
เมื่อพยายามเรียกใช้ใน Windows เวอร์ชันใหม่กว่า เกมที่ล้าสมัยจะพบปัญหาบางอย่าง ดังนั้นคุณต้องโหมดความเข้ากันได้"เรียกใช้พวกเขา.โหมดนี้จะทำให้เกมสามารถใช้ประโยชน์จากการตั้งค่าในระบบปฏิบัติการ Windows ก่อนหน้าได้โปรดทำตามขั้นตอนด้านล่างเพื่อเรียกใช้เกมในโหมดความเข้ากันได้:
ขั้นตอนที่ 1:จากแถบงานเFile Explorer, 然後 轉到มีอยู่ไฟล์ตัวเปิดเกม (game.exe)的文件 夾.ตัวอย่างเช่น เราจะที่นี่เลือกPocMon.exe.
ขั้นตอนที่ 2:單擊PocMon.exe (ไฟล์ตัวเรียกใช้),.จากเมนูบริบทเลือก"คุณลักษณะ"
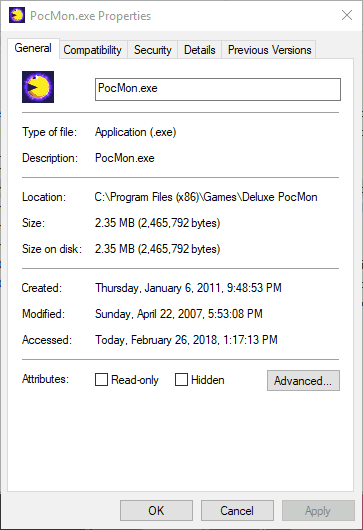
ขั้นตอนที่ 3:ตอนนี้เปลี่ยนเป็น "ความเข้ากันได้"แท็บเพื่อเปิดการตั้งค่าความเข้ากันได้
ขั้นตอนที่ 4:ต่อไป เลือก"เรียกใช้โปรแกรมนี้ในโหมดความเข้ากันได้"ช่องทำเครื่องหมายเพื่อค้นหา ใน "โหมดความเข้ากันได้" ช่องทำเครื่องหมาย
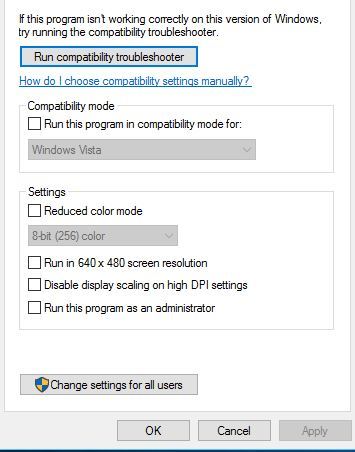
ขั้นตอนที่ 5:.การกระทำเมนูแบบเลื่อนลง個 一個แพลตฟอร์ม Windows รุ่นเก่า.เลือกแพลตฟอร์ม Windows OS ล่าสุดเมื่อเริ่มเกม
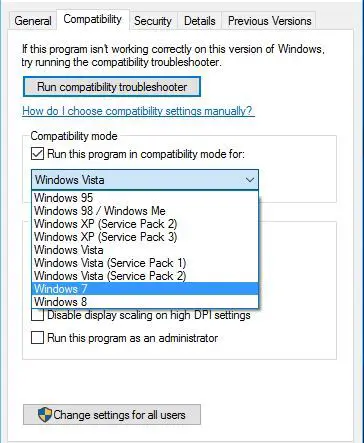
ขั้นตอนที่ 6:นอกจากนี้ เลือก เรียกใช้โปรแกรมในฐานะผู้ดูแลระบบ ช่องทำเครื่องหมาย
ลองเล่นเกมตอนนี้หากคุณสามารถเล่นได้โดยไม่มีปัญหาใดๆ คุณสามารถเลิกอ่านบทความนี้ได้ แต่ถ้ามีปัญหาใดๆ ให้ไปที่ส่วนถัดไป
ปิดซอฟต์แวร์ป้องกันไวรัส (ทางเลือก -1)
ส่วนนี้คือไม่จำเป็น.僅เมื่อพยายามติดตั้ง DirectPlay ใน Windows 10พบรหัสข้อผิดพลาด 0x80073701เวลา,ต้องทำสิ่งนี้เท่านั้น.สาเหตุของข้อผิดพลาดนี้คือ .ของคุณซอฟต์แวร์ป้องกันไวรัสบล็อก DirectPlayดังนั้นคุณต้องปิดเครื่องชั่วคราวหากคุณได้ติดตั้งไว้แล้ว คุณสามารถข้ามไปยังส่วนที่สามได้โดยตรงโปรดทำตามขั้นตอนด้านล่างเพื่อปิดซอฟต์แวร์ป้องกันไวรัสของคุณ:
ขั้นตอนที่ 1:ก่อนอื่นให้คลิกขวาคณะกรรมการภารกิจจากนั้นเลือกเปิด ผู้จัดการงาน.
ขั้นตอนที่ 2:เปลี่ยนเป็น "เริ่มต้นขึ้น"แท็บเพื่อเปิดรายการโปรแกรมที่รวมอยู่ในการเริ่มต้น Windows
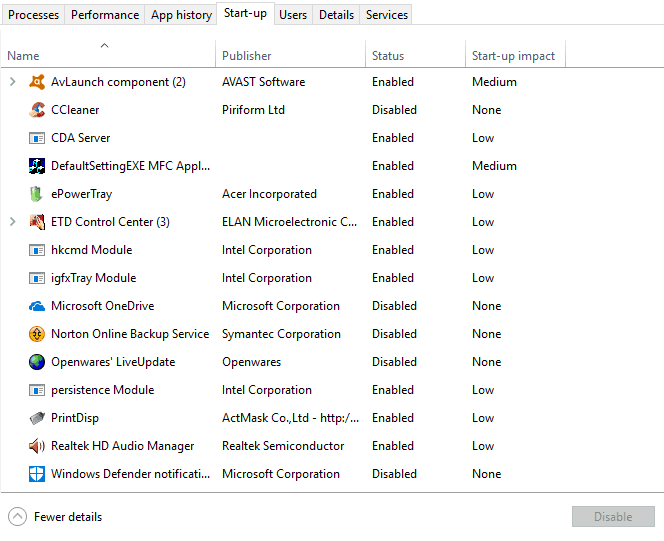
ขั้นตอนที่ 3:ตอนนี้เลือกของคุณโปรแกรมป้องกันไวรัสแล้วกด "พิการ" ปุ่มวางไว้ ปิดการใช้งาน.
ขั้นตอนที่ 4:ขั้นตอนต่อไป,重ใหม่ 啟動คอมแล้วลองทันทีการติดตั้งไดเร็คเพลย์
เมื่อคุณติดตั้ง DirectPlay ใน Windows 10 สำเร็จแล้ว โปรดไปยังส่วนถัดไป
ใช้การแก้ไขปัญหาความเข้ากันได้ของโปรแกรม (ทางเลือก-2)
คุณสามารถใช้ตัวแก้ไขปัญหาความเข้ากันได้ของโปรแกรมเพื่อแก้ไขปัญหาความเข้ากันได้ที่มีอยู่ขณะเล่นเกมโปรดทำตามขั้นตอนด้านล่างเพื่อใช้เครื่องมือแก้ปัญหา:
ขั้นตอนที่ 1:ขั้นแรกให้กดบนทาสก์บาร์的Cortanaปุ่มแล้วในช่องค้นหาใส่คีย์เวิร์ด"ความเข้ากันได้"
ขั้นตอนที่ 2:現在, 選擇"เรียกใช้โปรแกรมที่สร้างขึ้นสำหรับ Windows รุ่นก่อนหน้า"ในการเปิด "ตัวแก้ไขปัญหาความเข้ากันได้ของโปรแกรม"
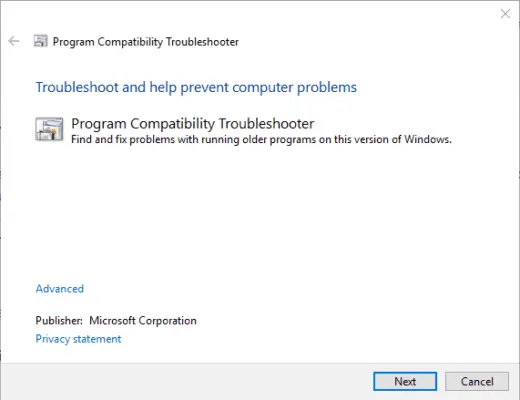
ขั้นตอนที่ 3:ต่อไป คลิก ขั้นสูง, 選擇 เรียกใช้ในฐานะผู้ดูแลระบบ ตัวเลือก.
ขั้นตอนที่ 4:จากนั้นคลิก"ขั้นตอนต่อไป"ปุ่ม.
ขั้นตอนที่ 5:ต่อไป, เลือกจากรายการที่จะเรียกใช้的, หรือเลือก "ไม่อยู่ในรายการ"แล้วคลิก " ขั้นตอนต่อไป" แล้วกด" เรียกดู" ปุ่มเลือกเกมที่จะซ่อม
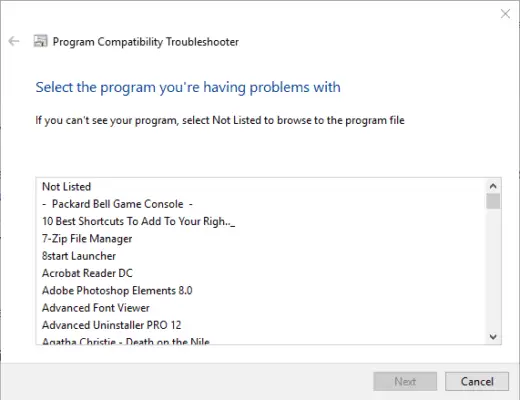
ขั้นตอนที่ 6: ใช้เครื่องมือแก้ไขปัญหาอย่างถูกต้องคำแนะนำและแก้ปัญหาที่มีอยู่ทั้งหมด
了 ตอนนี้คุณสามารถเล่นเกมโปรดที่ล้าสมัยบนคอมพิวเตอร์ Windows 10 ได้แล้ว
ข้อสรุป
เมื่อเกมโปรดของคุณหยุดทำงานเนื่องจากล้าสมัย สิ่งต่างๆ อาจเลวร้ายลงเล็กน้อยDirectPlay (ล้าสมัยแล้ว) สามารถเป็นผู้กอบกู้ของคุณได้คุณสามารถเปิดใช้งาน DirectPlay ใน Windows 10 และเรียกใช้เกมในโหมด "เข้ากันได้" เพื่อให้คุณสามารถเล่นเกมที่ล้าสมัยได้แม้บนคอมพิวเตอร์ที่ใช้ Windows 10กระบวนการอาจใช้เวลานานสักหน่อย แต่ถ้าแบ่งออกเป็นหลายส่วนก็ง่ายมากนี่คือบทช่วยสอนทีละขั้นตอนสำหรับทุกส่วนของกระบวนการ
ตอนนี้คุณสามารถเพลิดเพลินกับเกมโปรดของคุณได้อย่างง่ายดายสำหรับความช่วยเหลือเพิ่มเติมคุณสามารถเยี่ยมชมคำที่เกี่ยวข้อง DirectPlayไมโครซอฟท์เป็นทางการเกลียว.ถ้ามีคำถาม,คำถาม或เ,เชิญรับชมได้เลยครับ"กล่องแสดงความคิดเห็นและแสดงความคิดเห็นในคำพูดของคุณหวังว่าฉันจะใช้ DirectPlay ใน Windows 10 เพื่อช่วยให้คุณเล่นเกมที่ล้าสมัยได้


![วิธีดูเวอร์ชัน Windows [ง่ายมาก]](https://infoacetech.net/wp-content/uploads/2023/06/Windows%E7%89%88%E6%9C%AC%E6%80%8E%E9%BA%BC%E7%9C%8B-180x100.jpg)


