เบราว์เซอร์แต่ละตัวใช้ปลั๊กอินเพื่อให้ทำงานได้อย่างถูกต้องและมอบฟังก์ชันการทำงานให้กับผู้ใช้ปลั๊กอินเป็นเครื่องมือที่ใช้ในเบราว์เซอร์ที่สามารถปรับปรุงประสบการณ์ของผู้ใช้ได้แต่บางครั้งปลั๊กอินเหล่านี้ไม่สามารถโหลดได้อย่างถูกต้องเมื่อเบราว์เซอร์เริ่มทำงาน
ข้อผิดพลาดนี้มักเกี่ยวข้องกับ Adobe Flash Playerการตั้งค่าที่ไม่ถูกต้องบางอย่างอาจทำให้ไม่สามารถโหลดปลั๊กอินได้อย่างถูกต้อง
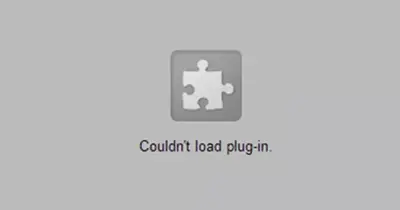
ในบทความนี้ผมจะแสดงวิธีแก้ไขให้คุณดูเบราว์เซอร์ไม่สามารถโหลดได้Chrome โหลด plugin ไม่ได้ทางที่ผิด.
ปลั๊กอินคืออะไร?
ปลั๊กอินเป็นซอฟต์แวร์เพิ่มเติมที่ใช้งานบนเบราว์เซอร์เพื่อปรับปรุงประสบการณ์ผู้ใช้สำหรับแต่ละฟังก์ชันที่คุณใช้บนเว็บไซต์ เนื่องจากเบราว์เซอร์ไม่มีเครื่องมือที่จำเป็น เบราว์เซอร์จะใช้ความช่วยเหลือของปลั๊กอินเพื่อจัดเตรียมฟังก์ชันนี้ให้กับคุณปลั๊กอินคือโค้ดอ็อบเจ็กต์ที่สามารถเรียกทำงานได้เสมอมีปลั๊กอินใน Chrome ซึ่งถูกปิดใช้งานตามค่าเริ่มต้นเช่นกันปลั๊กอินคือ Adobe Flash PlayerAdobe Flash Player ใช้เพื่อสตรีมวิดีโอ เสียง และดูเนื้อหามัลติมีเดียในเบราว์เซอร์ Chromeปลั๊กอินสนับสนุนรูปแบบข้อมูลหลายรูปแบบ เช่น XML, JSON เป็นต้น
อะไรเป็นสาเหตุที่ทำให้ Chrome ไม่สามารถโหลดข้อผิดพลาดของปลั๊กอินได้
เนื่องจากเป็นซอฟต์แวร์ที่ล้าสมัย Flash Player จึงเสี่ยงต่อการถูกโจมตีและเสี่ยงต่อการถูกโจมตีจากแฮ็กเกอร์ เนื่องจากแพตช์ของซอฟต์แวร์นั้นเป็นโค้ดที่ทำงานจากระยะไกลสาเหตุของข้อผิดพลาดคือ
การตั้งค่าข้อผิดพลาดใน Chromeการตั้งค่าที่ไม่ถูกต้องบางอย่างอาจทำให้ไม่สามารถโหลดปลั๊กอินได้อย่างถูกต้องเมื่อเริ่มต้น
เวอร์ชันที่เข้ากันไม่ได้– บางครั้งเวอร์ชันปลั๊กอินไม่รองรับเวอร์ชันของเบราว์เซอร์ข้อผิดพลาดนี้อาจเกิดขึ้น
วิธีแก้ไข Chrome ไม่สามารถโหลดข้อผิดพลาดของปลั๊กอินได้
ที่นี่ฉันจะแนะนำคุณตลอดการซ่อมโครเมียมไม่สามารถโหลดปลั๊กอินทางที่ผิด.วิธีการดังต่อไปนี้:
1. ปิดการใช้งาน Shockwave Player
เรียกดู器ภายในปิดการใช้งานผู้เล่น Shockwaveข้อผิดพลาดอาจได้รับการแก้ไขขั้นตอนการทำเช่นนี้มีดังนี้
- เปิด Chrome
- เการติดตั้งแล้วป้อนตั้งค่าขั้นสูง
- คลิกที่"ส่วนความเป็นส่วนตัวลง"การตั้งค่าเนื้อหา"
- ปิดการใช้งานปลั๊กอิน Shockwave Playerตัวเลือก
หรือ
- กด Shift + Esc เพื่อเปิดตัวจัดการงานใน Chrome
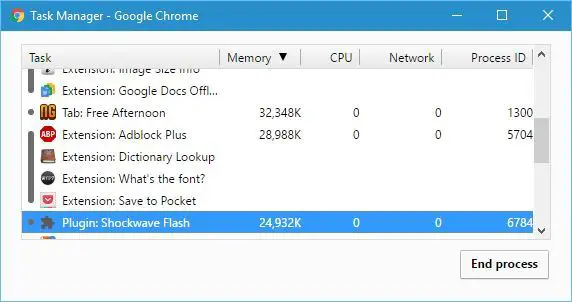
- จากนั้นคลิกปลั๊กอินเครื่องเล่น Shockwave,จากนั้นคลิกปิดการใช้งาน
- ข้อความแสดงข้อผิดพลาดจะปรากฏขึ้น จากนั้นคลิก "โหลดซ้ำ"
นี้สามารถแก้ไขข้อผิดพลาดถ้าไม่เป็นไปตามวิธีอื่น
2. ตรวจสอบว่า Chrome เป็นเวอร์ชันล่าสุดหรือไม่
การอัปเดต Chrome ให้อัปเดตอยู่เสมอสามารถแก้ไขข้อผิดพลาดของปลั๊กอินได้ดังนั้นโปรดทำตามขั้นตอนด้านล่าง
- ไปที่ตัวเลือกเมนูที่มุมขวาบน
- จากนั้นไปที่ "ความช่วยเหลือ" และคลิกที่ตัวเลือก "เกี่ยวกับ Google Chrome"
- ตรวจสอบว่าเบราว์เซอร์ของคุณเป็นเวอร์ชันล่าสุดหรือไม่ หากไม่ใช่เวอร์ชันล่าสุด ให้ไปที่ตัวเลือกนี้เพื่อเริ่มการอัปเดต
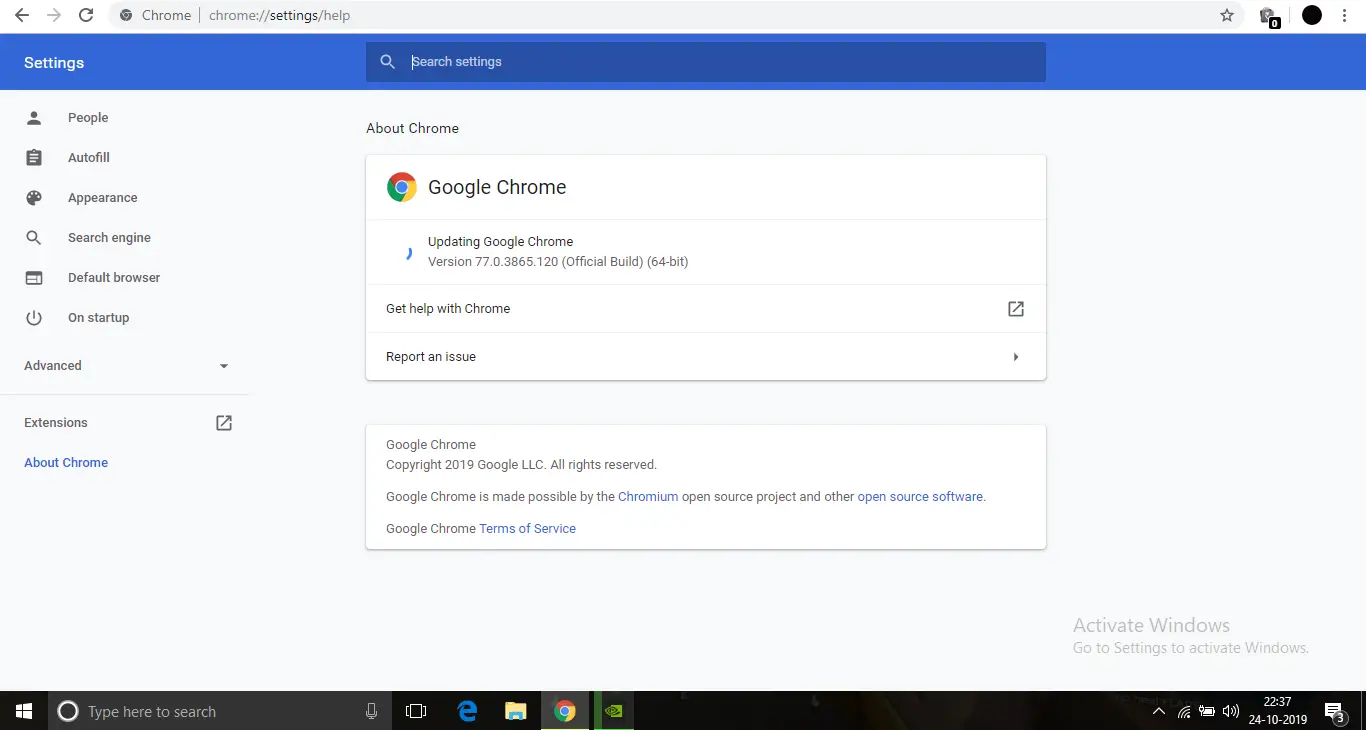
หลังจากอัปเดตแล้ว ข้อผิดพลาดควรได้รับการแก้ไข
3. ใช้คำสั่ง DISM
การใช้ตัวเลือกนี้จะทำให้ตรวจพบข้อผิดพลาดในระบบปฏิบัติการและซ่อมแซมโดยอัตโนมัติ
ขั้นตอนคือ
- เปิดเมนูเริ่มแล้วพิมพ์cmd.
- คลิกขวาที่พรอมต์คำสั่งแล้วคลิก"เรียกใช้ในฐานะผู้ดูแลระบบ".
- ซึ่งจะเปิดพรอมต์คำสั่งพร้อมสิทธิ์ของผู้ดูแลระบบ
- ที่พรอมต์คำสั่ง - DISM / ออนไลน์ / Cleanup-Image / RestoreHealthพิมพ์รหัสนี้จากนั้นกด Enter
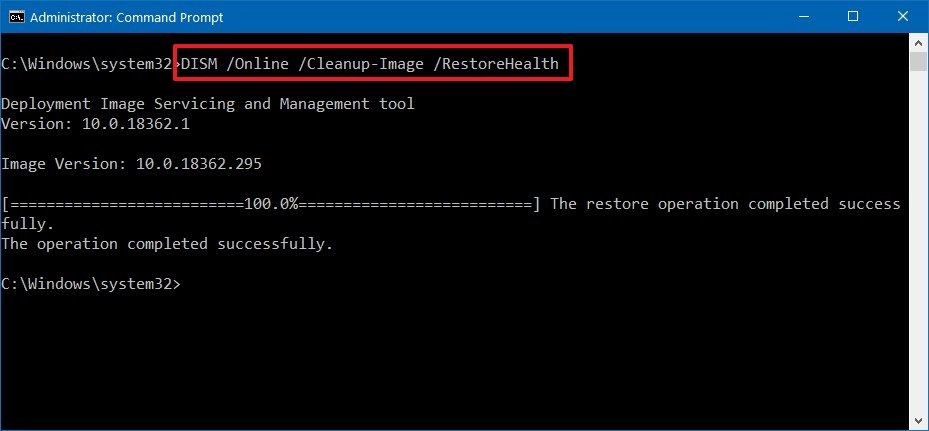
การดำเนินการนี้จะตรวจสอบไฟล์ที่เสียหายทั้งหมดในระบบปฏิบัติการและซ่อมแซมหลังจากการสแกนเสร็จสิ้น ให้เปิด Chrome และตรวจสอบว่าโหลดปลั๊กอินสำเร็จหรือไม่
4. เรียกใช้คำสั่ง SFC
- เปิดเมนูเริ่มแล้วพิมพ์ซม.
- คลิกขวาที่พรอมต์คำสั่ง แล้วคลิก เรียกใช้ในฐานะผู้ดูแลระบบ
- ซึ่งจะเปิดพรอมต์คำสั่งพร้อมสิทธิ์ของผู้ดูแลระบบ
- ป้อนSFC/SCANNOW แล้วกด Enter
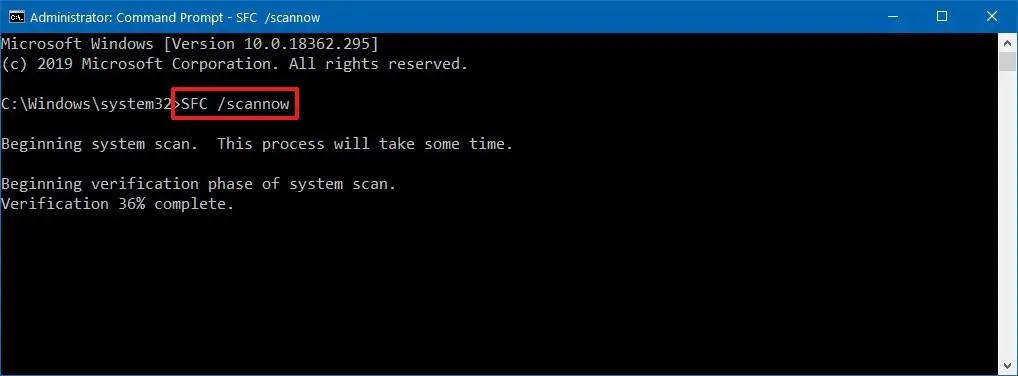
สิ่งนี้จะตรวจสอบไฟล์ที่เสียหายในระบบปฏิบัติการด้วยหากรหัส DISM ไม่สามารถแก้ไขข้อผิดพลาดได้ นี่เป็นการสแกนทางเลือกของไฟล์ที่เสียหาย
5. ปิดการใช้งานปลั๊กอิน PPAPI Flash
- เปิด Chrome
- พิมพ์Chrome: // Pluginในแถบที่อยู่ จากนั้นกด Enter
- คลิกรายละเอียดในเมนูรายการ
- คุณจะเห็น Adobe Flash Player สองเวอร์ชันปิดใช้งานเวอร์ชัน PPAPI Flash
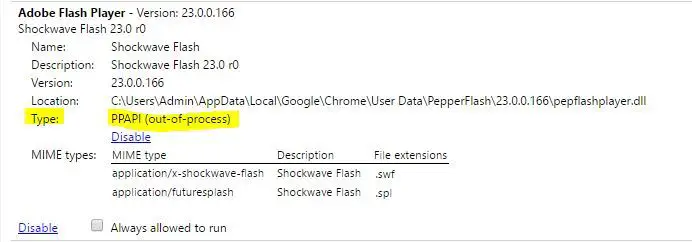
- รีสตาร์ท Chrome และตรวจสอบว่าข้อผิดพลาดได้รับการแก้ไขหรือไม่
6. ลบโฟลเดอร์ PepperFlash
ก่อนลองใช้วิธีนี้ ตรวจสอบให้แน่ใจว่าปิด Chrome เรียบร้อยแล้ว
โดยทำตามขั้นตอนด้านล่าง
- 按Ctrl + Alt + Del並จากเมนูเลือก"ผู้จัดการงาน"
- จากนั้นหลังจากเปิดตัวจัดการงานกำลังดำเนินการ搜索Chrome.
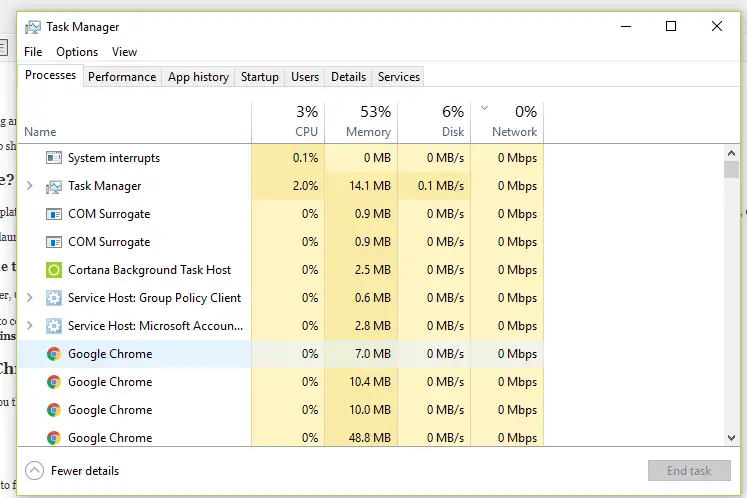
- 點擊เบราว์เซอร์ Google Chromeจากนั้นคลิกงานสิ้นสุด.
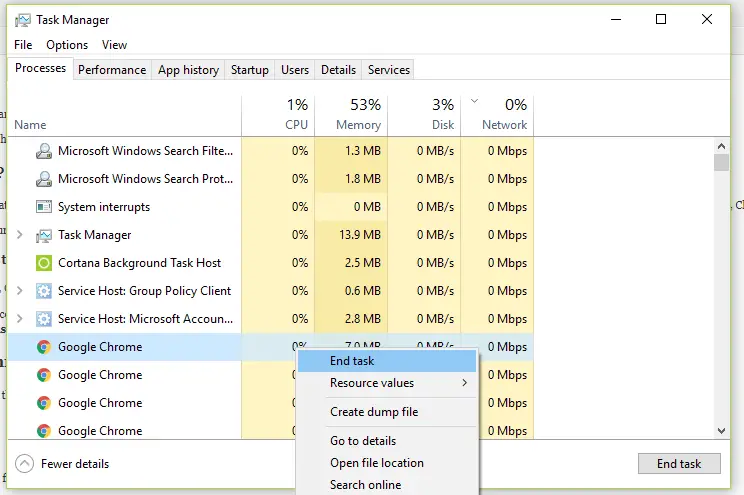
- การดำเนินการนี้จะปิด Chrome ไม่ให้ทำงานในพื้นหลัง
ตอนนี้ เนื่องจากคุณได้ปิด Chrome อย่างสมบูรณ์แล้ว โปรดทำตามขั้นตอนในโฟลเดอร์ "Remove PepperFlash"
- กด Windows + R เพื่อเปิดกล่องวิ่ง
- พิมพ์%LOCALAPPDATA% ,จากนั้นกด Enter
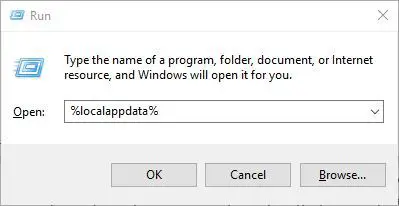
- เGoogle Chromeโฟลเดอร์แล้วเ ข้อมูลผู้ใช้โฟลเดอร์แล้วลบพริกไทย文件 夾
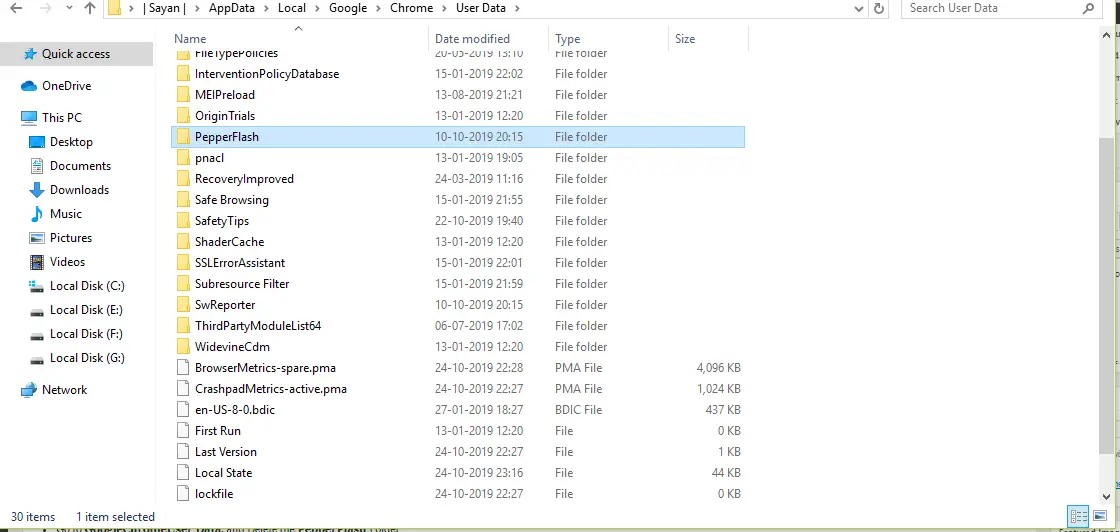
เมื่อคุณลบโฟลเดอร์ PepperFlash แล้ว โปรดเปิด Chrome และตรวจสอบว่าข้อผิดพลาดได้รับการแก้ไขหรือไม่
7. ตรวจสอบตัวเลือกเพื่อให้ปลั๊กอินทำงาน
- เปิด Chrome และบัญชีผู้ใช้นี้เป็นส่วนตัวป้อนchrome: // ปลั๊กอิน.
- ค้นหา Adobe Flash Player และเลือก "ให้วิ่งได้เสมอ"เปิดใช้งานตัวเลือกหรือไม่

- ถ้าไม่ใช่ โปรดเปิดใช้งาน
หลังจากเปิดใช้งาน ข้อผิดพลาดควรได้รับการแก้ไข
8. เปลี่ยนชื่อไฟล์ PepperFlash dll
เนื่องจากส่วนประกอบ Pepperflash ทำงานผิดปกติ ข้อผิดพลาดของปลั๊กอินอาจเกิดขึ้นดังนั้นการเปลี่ยนชื่อไฟล์จึงสามารถแก้ไขข้อผิดพลาดได้
- เC:\Users\Username\AppData\Local\Google\Chrome\User Data\PepperFlash\32.0.0.171 .
- เปิดขึ้นpepflashplayer.dllและเปลี่ยนชื่อเป็นpepflashplayerX.dllและกด Enter
- หลังจากดำเนินการดังกล่าวแล้ว โปรดเปิด Chrome และตรวจสอบว่าข้อผิดพลาดได้รับการแก้ไขหรือไม่
9. ติดตั้ง Chrome ใหม่
หากวิธีการข้างต้นไม่ได้ผล โปรดลองใช้วิธีนี้เท่านั้น
หากต้องการถอนการติดตั้ง Chrome จากคอมพิวเตอร์ ให้ทำตามขั้นตอนด้านล่าง
- เปิด"เมนูเริ่มต้น,จากนั้นป้อน " ปพลิเคชัน "
- คลิกที่แอพและคุณสมบัติ.
- ค้นหา Google Chrome ในรายการแอปพลิเคชัน
- คลิกขวาที่มันแล้วคลิกถอนการติดตั้ง
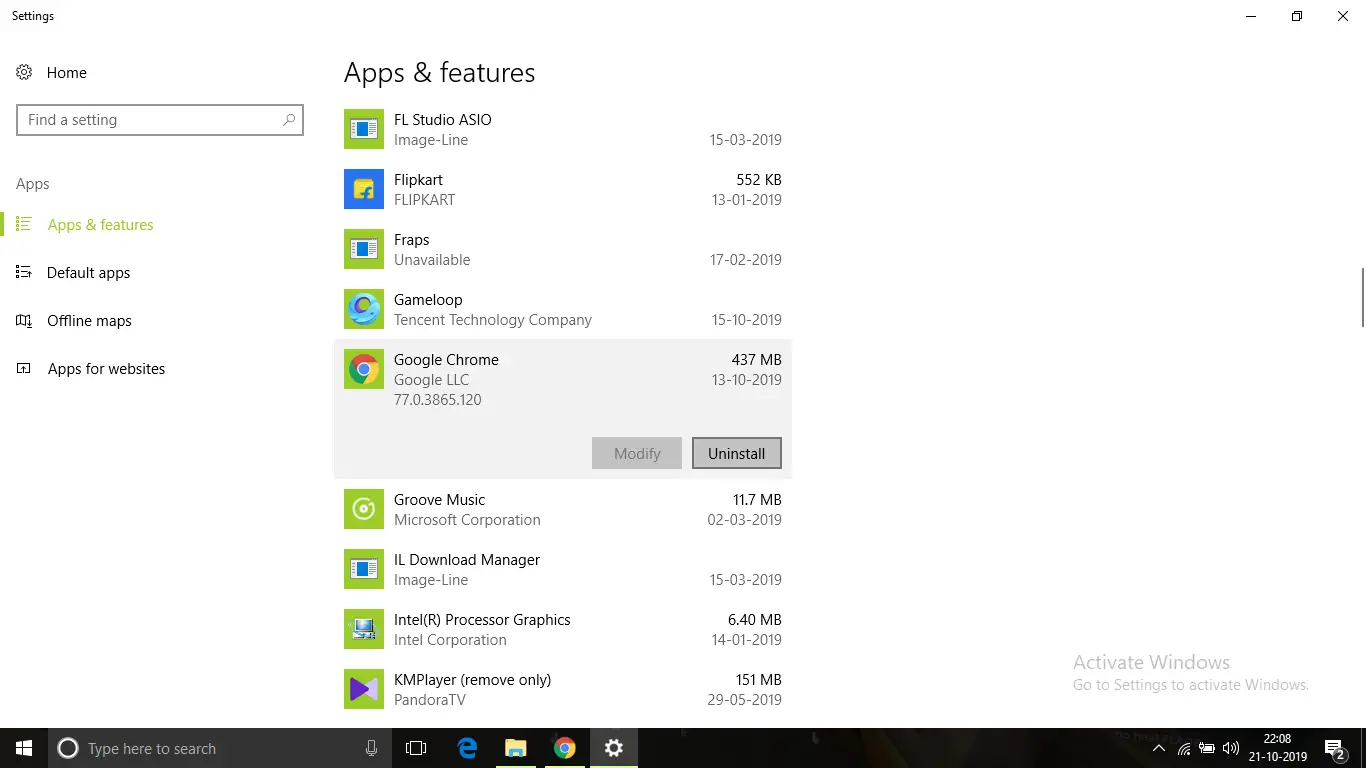
- หลังจากถอนการติดตั้งจากลิงค์https://www.google.com/chrome/ดาวน์โหลดสำเนาใหม่ของตัวติดตั้ง google chrome
หลังจากติดตั้ง Chrome แล้ว โปรดเปิดและแก้ไขข้อผิดพลาด
ข้อสรุป
นี่คือวิธีแก้ไข Chrome . ที่เป็นไปได้เบราว์เซอร์ไม่สามารถโหลดปลั๊กอิน.ฉันหวังว่าคุณจะเข้าใจและดำเนินการตามขั้นตอนต่างๆ เพื่อแก้ไขข้อผิดพลาดได้อย่างชัดเจน

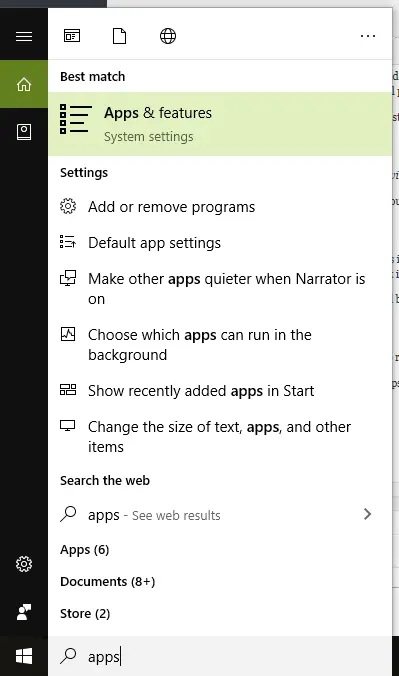

![วิธีดูเวอร์ชัน Windows [ง่ายมาก]](https://infoacetech.net/wp-content/uploads/2023/06/Windows%E7%89%88%E6%9C%AC%E6%80%8E%E9%BA%BC%E7%9C%8B-180x100.jpg)


