หากคุณเริ่มพบข้อผิดพลาด "0xC0000022" ที่ผิดปกติบนหน้าจอคอมพิวเตอร์ของคุณ และพีซีของคุณหยุดทำงานชั่วคราวและไม่ตอบสนองในบางจุดไม่ต้องกังวล คุณไม่ได้เผชิญข้อผิดพลาดนี้เพียงลำพัง
ผู้ใช้ Windows หลายคนบ่นเกี่ยวกับปัญหานี้คุณจะพบว่าบทความนี้มีประโยชน์มากในการแก้ไขข้อผิดพลาดนี้
ข้อผิดพลาด 0xC0000022 คืออะไร?
ข้อผิดพลาด 0xC0000022 บ่งชี้ว่ามีปัญหาเกี่ยวกับสิทธิ์การเข้าถึง ข้อผิดพลาดนี้จะเกิดขึ้นหากบริการป้องกันซอฟต์แวร์ถูกระงับหรือเสียหายคุณสามารถเริ่มต้นหรือหยุดประเภทการเริ่มต้นของบริการป้องกันซอฟต์แวร์ได้จากแท็บทั่วไปนอกจากนี้ ให้เรียกใช้การสแกนตัวตรวจสอบไฟล์ระบบบนระบบสำหรับแอปพลิเคชันที่เขียนด้วย Visual Basic 0xc0000022 ข้อผิดพลาดมักจะหมายถึงจำเป็นDLL (ไดนามิกลิงก์ไลบรารี)ไฟล์มีปัญหาเรื่องการอนุญาต.
- ในกรณีส่วนใหญ่ ปัญหานี้สามารถป้องกันได้โดยการรันโปรแกรมที่มีสิทธิ์ระดับผู้ดูแลคลิกขวาที่ทางลัดของแอปพลิเคชันแล้วกด"เรียกใช้ในฐานะผู้ดูแลระบบ",สามารถทำได้ง่ายๆ.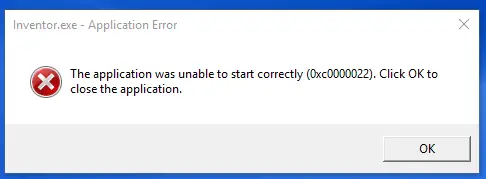
อย่างไร ที่เกิดขึ้นในข้อผิดพลาดนี้?
ข้อผิดพลาดนี้เกิดขึ้นเนื่องจากสาเหตุต่อไปนี้อย่างน้อยหนึ่งข้อ:
เหตุผลที่ 1: สิทธิ์การเข้าถึงไม่ได้รับการตั้งค่าอย่างถูกต้อง
สาเหตุที่พบบ่อยที่สุดสำหรับข้อผิดพลาดนี้คือแอปพลิเคชัน Windows ไม่สามารถเข้าถึงไฟล์อื่นๆ ที่จำเป็นต้องเรียกใช้
เหตุผลที่ 2: ไฟล์ระบบเสียหายหรือเสียหาย
สาเหตุทั่วไปอีกประการหนึ่งคือไฟล์ระบบ Windows เสียหายเนื่องจากข้อผิดพลาดในการเขียนดิสก์ไฟล์ระบบ Windows ที่เสียหายอาจทำให้เกิดข้อผิดพลาด 0xc0000022รายการไฟล์ระบบที่เสียหายและไม่ถูกต้องสามารถพิสูจน์ได้ว่าเป็นภัยคุกคามต่อความสมบูรณ์ของระบบคอมพิวเตอร์อย่างแท้จริง
อาจมีกิจกรรมมากมายที่อาจทำให้เกิดข้อผิดพลาดของไฟล์ระบบกึ่งการติดตั้ง การถอนการติดตั้งที่ไม่สมบูรณ์ การติดตั้งแอปพลิเคชันหรือฮาร์ดแวร์ที่ไม่เหมาะสมหากคอมพิวเตอร์ของคุณเพิ่งกู้คืนจากการโจมตีของไวรัสหรือแอดแวร์/สปายแวร์ หรือกู้คืนเนื่องจากการปิดระบบคอมพิวเตอร์อย่างไม่เหมาะสม ปัญหานี้อาจเกิดขึ้นกิจกรรมข้างต้นทั้งหมดอาจทำให้รายการที่ไม่ถูกต้องหรือเสียหายในไฟล์ระบบ Windowsไฟล์ระบบที่ไม่ถูกต้องนี้จะส่งผลให้ข้อมูลและไฟล์ที่เชื่อมโยงหายไปและเชื่อมโยงไม่ถูกต้องและไฟล์ที่จำเป็นในการเรียกใช้แอปพลิเคชันอย่างถูกต้องข้อผิดพลาดอาจเกิดจากการติดมัลแวร์และการปรับไฟล์ระบบ Windows
วิธีแก้ไขข้อผิดพลาด 0xc0000022 อย่างง่ายดาย
นี่คือวิธีการที่สามารถช่วยคุณแก้ไขข้อผิดพลาดนี้ได้:-
วิธีที่ 1: โซลูชันผู้ใช้คอมพิวเตอร์ขั้นสูง (อัปเดตด้วยตนเอง)
1. เริ่มคอมพิวเตอร์ จากนั้นเข้าสู่ระบบในฐานะผู้ดูแลระบบ
2. คลิกปุ่มเริ่ม จากนั้นเลือกโปรแกรม อุปกรณ์เสริม เครื่องมือระบบทั้งหมด จากนั้นกด System Restore
3. ในหน้าต่างใหม่ ให้เลือกตัวเลือก "กู้คืนคอมพิวเตอร์เป็นเวลาก่อนหน้า" แล้วกดถัดไป
4. เลือกจุดคืนค่าระบบล่าสุดจากดัชนี "ในรายการนี้ คลิกจุดคืนค่า" จากนั้นคลิก "ถัดไป"
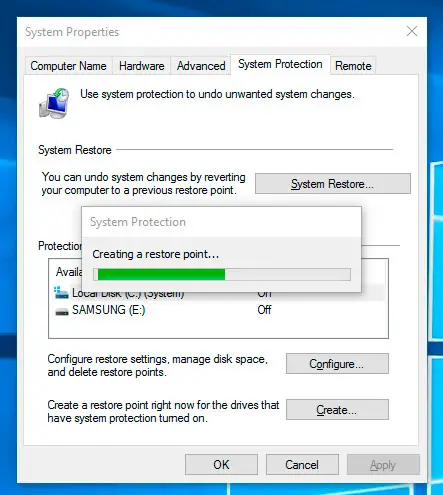
5. คลิก ถัดไป ในหน้าต่างการตรวจสอบ
6. หลังจากการกู้คืนเสร็จสมบูรณ์ ให้รีบูตระบบ
วิธีที่ 2:ติดตั้ง/ซ่อมแซม Microsoft Visual C++ Redistributable 2013
ความพร้อมใช้งานหรือความเสียหายของ Microsoft V0xC0000022isual C++ แบบแจกจ่ายต่อได้ packa0xC0000022ge อาจทำให้เกิดข้อผิดพลาด 10xc0 ใน Windows 0000022ดังนั้น หากยังไม่ได้ติดตั้ง คุณควรติดตั้งหากคุณได้ติดตั้งบนคอมพิวเตอร์ของคุณแล้ว ให้ปฏิบัติตามข้อควรระวังด้านล่างเพื่อแก้ไข
- ไปที่แผงควบคุมและเปิดโปรแกรมและคุณสมบัติ
2. ตอนนี้ ค้นหาแพ็คเกจที่แจกจ่ายต่อได้ของ Microsoft Visual C++ 2013 ในดัชนีที่กำหนด 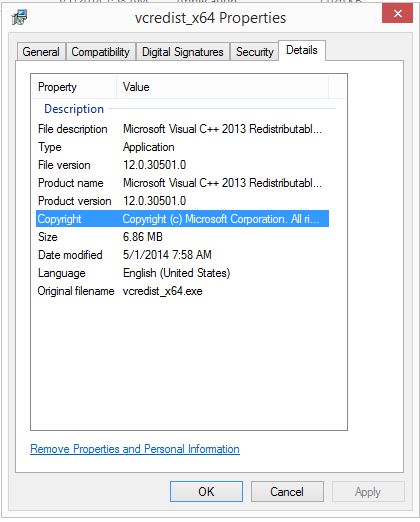
3. คลิกขวาที่มันแล้วกดปุ่ม "เปลี่ยน"ตอนนี้ ค้นหาตัวเลือกการซ่อมแซมกดเพื่อซ่อมแซมการติดตั้ง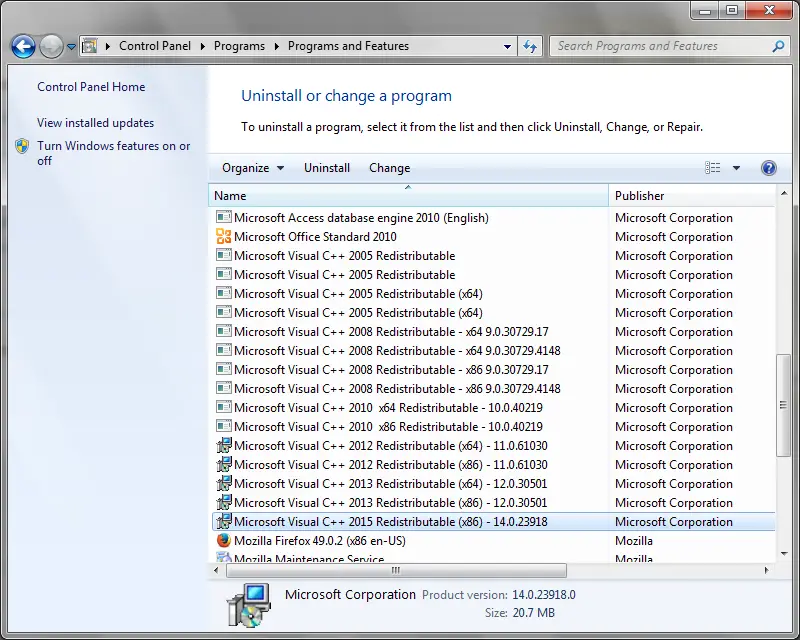
ใช้เวลาเพียงไม่กี่วินาทีจึงจะเสร็จสมบูรณ์หลังจากเสร็จสิ้น คุณควรเริ่มระบบใหม่
วิธีที่ 3: เปลี่ยนสิทธิ์ของไฟล์
บางครั้งการอนุญาตไฟล์ที่ไม่ถูกต้องอาจทำให้เกิดปัญหานี้ได้ดังนั้น คุณต้องควบคุมไฟล์อย่างสมบูรณ์ในการดำเนินการนี้ ให้คลิกขวาที่ไอคอนที่ใช้เพื่อเปิดแอปพลิเคชันและเลือก "คุณสมบัติ"ย้ายไปที่แท็บ "ความปลอดภัย" และคลิกปุ่ม "แก้ไข"ในหน้าต่างป๊อปอัปต่อไปนี้ เลือกบัญชีผู้ใช้ปัจจุบัน และตรวจสอบให้แน่ใจว่าตัวเลือก "การควบคุมทั้งหมด" ได้รับการยืนยันแล้วทำสิ่งนี้และบันทึกการเปลี่ยนแปลงของคุณ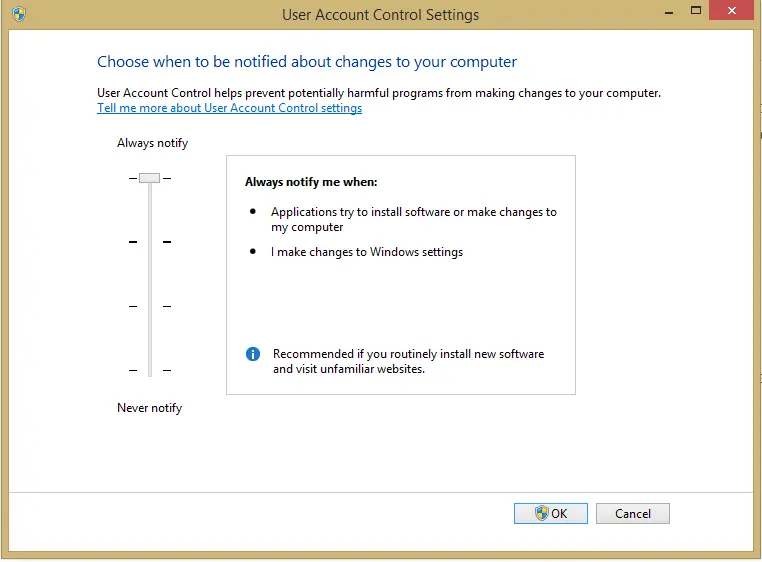
วิธีที่ 4:สแกนหาไฟล์ที่เสียหาย
ยูทิลิตี SFC ช่วยให้คุณสามารถสแกนฮาร์ดดิสก์เพื่อหาไฟล์ที่ไม่ถูกต้องซึ่งอาจทำให้เกิดข้อผิดพลาด 0xc0000022
โปรดทำตามขั้นตอนด้านล่างเพื่อเรียกใช้เครื่องมือนี้:
1. คลิกเริ่ม
2.cmdพิมพ์ในช่องค้นหา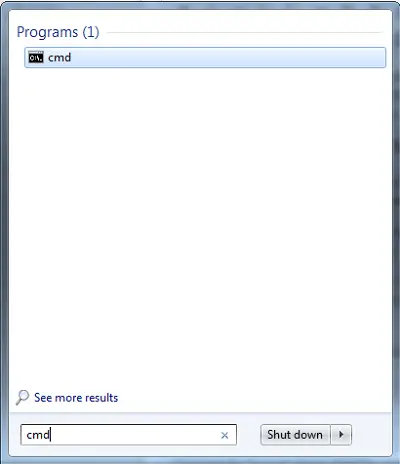
3. คลิกขวาที่ผลลัพธ์ "Command Prompt" แล้วเลือก "Run as administrator"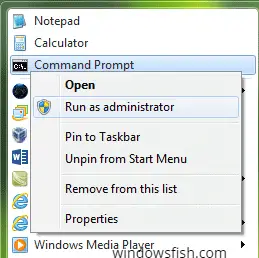
4. เขียน: SFC/scannow
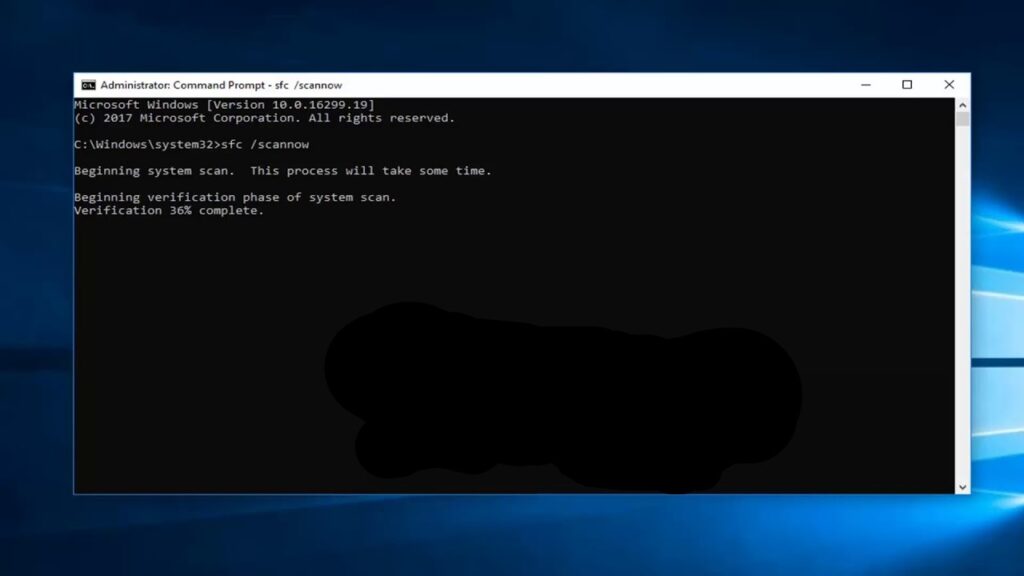
5. 按 เข้าสู่
หากคุณไม่สามารถเริ่ม Windows คุณสามารถเรียกใช้ SFC ได้โดยตรงจากเซฟโหมดหรือผ่าน Easy Recovery Essentials
ในการบูตระบบเข้าสู่เซฟโหมด ให้ทำตามขั้นตอนเหล่านี้:
- ลบแอปพลิเคชั่นที่ไม่จำเป็นทั้งหมดออกจากระบบและรีสตาร์ทคอมพิวเตอร์
- ก่อนที่โลโก้ Windows จะปรากฏบนหน้าจอ ให้คลิก F8
- ใช้ปุ่มลูกศรเพื่อเลือก "Safe Mode" และคลิก เข้าสู่
วิธีที่ 5: วิธีแก้ไขอื่น ๆ
หากขั้นตอนข้างต้นไม่สามารถแก้ปัญหาได้ โปรดทำตามขั้นตอนด้านล่าง:
- ใช้ Process Monitor เพื่อจับภาพขณะทำซ้ำข้อความแสดงข้อผิดพลาด
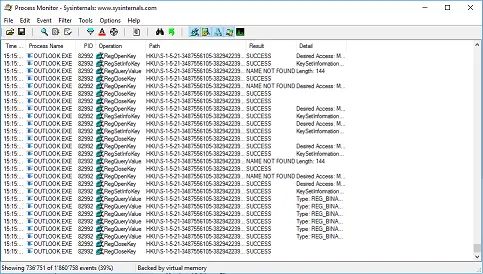
- ค้นหา "ACCESS DENIED" ในดัชนีบันทึกของ Process Monitor เพื่อตรวจสอบว่าไฟล์ใดทำให้เกิดข้อผิดพลาด
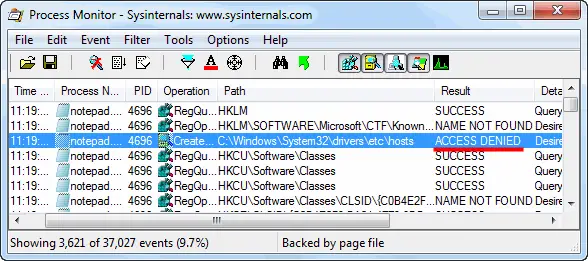
- ย้ายไปยังไฟล์ใน Windows Explorer
- คลิกขวาที่ไฟล์และเลือก "คุณสมบัติ"
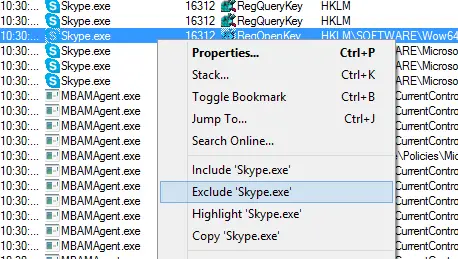
- กดแท็บความปลอดภัย
- ข้อความอาจปรากฏขึ้นบนหน้าจอระบุว่า "คุณต้องมีสิทธิ์ในการอ่านเพื่อดูคุณสมบัติของวัตถุนี้" แม้ว่าข้อความนี้จะไม่ปรากฏ ให้คลิกปุ่ม "ขั้นสูง"
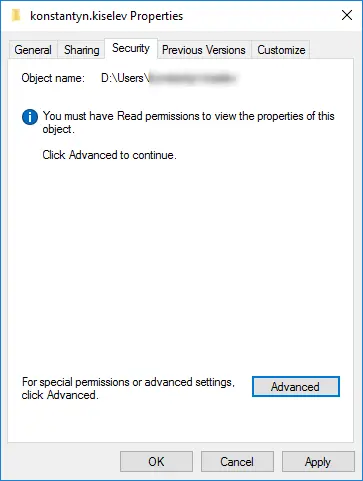
- กดเพิ่มและป้อนชื่อผู้ใช้ของบัญชีผู้ใช้ที่มีแนวโน้มที่จะเกิดข้อผิดพลาด(คุณยังสามารถพิมพ์ชื่อของกลุ่มที่เป็นบัญชีที่อาจเกิดข้อผิดพลาดได้ เช่น ผู้ดูแลระบบหรือเจ้าของ)
- ไปที่ช่องถัดจาก "การควบคุมทั้งหมด" แล้วคลิกตกลง
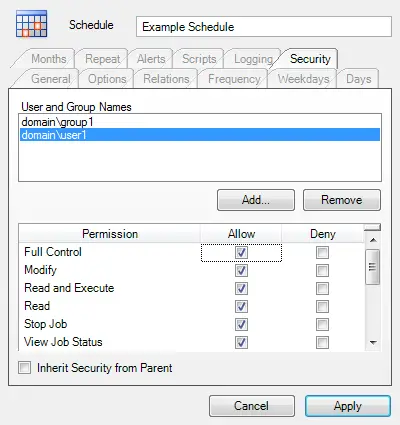
- ลองเรียกใช้โปรแกรมที่แสดงข้อผิดพลาด
- อาจมีหลายไฟล์ที่เกี่ยวข้องกับปัญหาการอนุญาต ดังนั้นหากคุณยังคงได้รับข้อความแสดงข้อผิดพลาดเดิม คุณจะต้องทำซ้ำขั้นตอนที่ 1-9 จนกว่าปัญหาจะได้รับการแก้ไข
ข้อสรุป
นี่เป็นวิธีที่เป็นไปได้ทั้งหมดในการจัดการกับข้อผิดพลาดนี้โดยเฉพาะหากคุณประสบปัญหาในการใช้วิธีการเหล่านี้ โปรดแจ้งให้เราทราบในความคิดเห็น
หากคุณเป็นหนึ่งในผู้ใช้ที่ยังคงพบข้อผิดพลาดนี้ โปรดไปที่เว็บไซต์ทางการของฟอรัม Microsoftหวังว่าฉันจะช่วยคุณแก้ไขข้อผิดพลาดนี้ได้

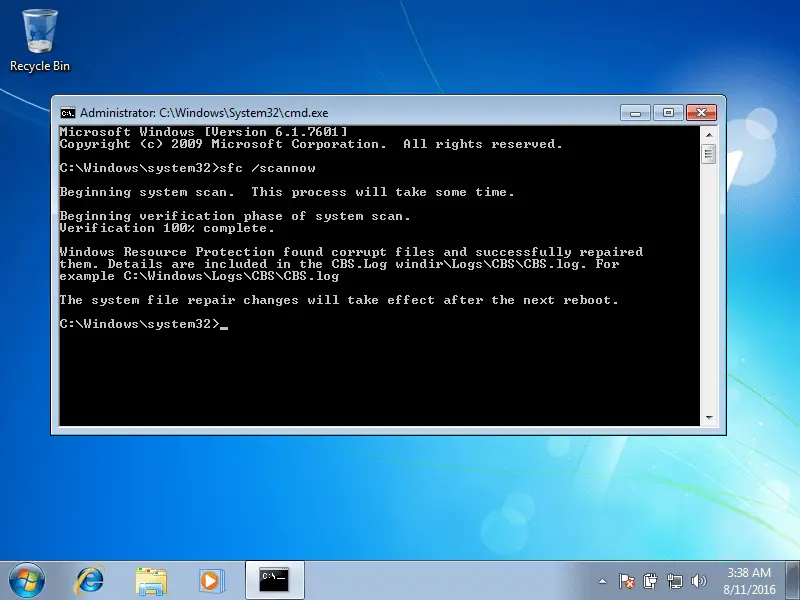

![วิธีดูเวอร์ชัน Windows [ง่ายมาก]](https://infoacetech.net/wp-content/uploads/2023/06/Windows%E7%89%88%E6%9C%AC%E6%80%8E%E9%BA%BC%E7%9C%8B-180x100.jpg)


