อินเทอร์เน็ตเบราว์เซอร์ของคุณทำหน้าที่เป็นสะพานเชื่อมต่ออุปกรณ์ที่คุณใช้กับเว็บเซิร์ฟเวอร์ของหน้าเว็บที่คุณพยายามเข้าถึงโดยส่งแพ็กเก็ตไปมาระหว่างเบราว์เซอร์และเครือข่ายที่กำหนดเส้นทาง ซึ่งรันและกำหนดโดย IP (Internet Protocol) และ TCP (Transmission Control Protocol)
เมื่อเว็บเบราว์เซอร์ของคุณพบข้อผิดพลาดระหว่างการส่ง เบราว์เซอร์จะไม่ยอมให้คุณผ่านและเชื่อมต่อสำหรับการใช้งานGoogle Chromeผู้ใช้err_internet_disconnectedมีผู้กระทำผิดหลายคนอยู่เบื้องหลังข้อความ และเราจะช่วยคุณแก้ไขในคู่มือนี้
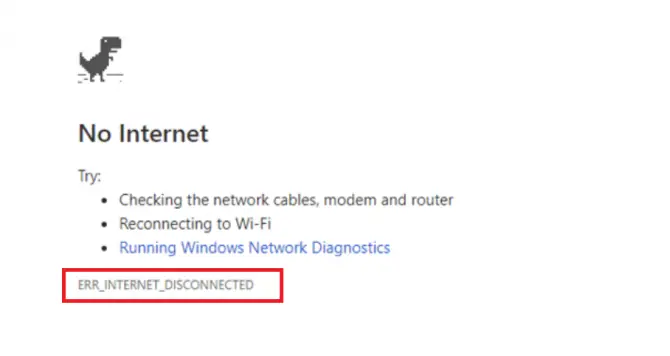
ข้อความ Err_Internet_Disconnected หมายถึงอะไร
ใน Google Chromeerr_internet_disconnectedรหัสข้อผิดพลาดจะมาพร้อมกับข้อความ: "Google Chrome ไม่สามารถแสดงหน้าเว็บได้เนื่องจากคอมพิวเตอร์ของคุณไม่ได้เชื่อมต่อกับอินเทอร์เน็ต" โดยพื้นฐานแล้วจะบอกคุณว่า Google Chrome ไม่สามารถสร้างการเชื่อมต่ออินเทอร์เน็ตกับเซิร์ฟเวอร์โฮสต์ของหน้าเว็บที่คุณกำลังพยายามเข้าถึง ดังนั้นคุณจึงไม่สามารถเชื่อมต่อและออนไลน์ได้
อะไรเป็นสาเหตุของปัญหา?
- ปัญหาการเชื่อมต่อเครือข่าย – อินเทอร์เน็ตของคุณออฟไลน์
- ไดรเวอร์เครือข่ายที่ล้าสมัยหรือเข้ากันไม่ได้
- ไฟร์วอลล์หรือซอฟต์แวร์ป้องกันไวรัสที่บล็อกการเชื่อมต่อ
- ตั้งค่าเครือข่ายของคุณไม่ถูกต้อง
หรืออาจเป็นแค่เราเตอร์ที่พังหรือจำเป็นต้องรีบูตเพราะerr_internet_disconnectedมีผู้กระทำผิดที่เป็นไปได้มากมาย และเรามีวิธีแก้ปัญหามากมายให้คุณลอง
10 วิธีแก้ไข Err_Internet_Disconnected Error ใน Google Chrome
1. ตรวจสอบสายอินเทอร์เน็ตของคุณอีกครั้ง
วิธีแก้ปัญหาแรกเพียงแค่ตรวจสอบสายอินเทอร์เน็ตจากเราเตอร์/โมเด็มไปยังเดสก์ท็อปหรือแล็ปท็อปหากคุณเพิ่งย้ายเฟอร์นิเจอร์ ทำความสะอาดพื้นที่ หรือมีสัตว์เลี้ยงตัวใหม่ สายเคเบิลเหล่านี้อาจถูกกระแทกหรือผลัก ส่งผลให้การเชื่อมต่อไม่เสถียรหากสายเคเบิลของคุณเข้าที่แล้ว และคุณยังได้รับข้อผิดพลาดเมื่อรีเฟรชเบราว์เซอร์ ให้ไปยังแนวทางแก้ไขปัญหาถัดไปด้านล่าง
2. ตรวจสอบการเชื่อมต่อ WiFi ของคุณ - ลบและเชื่อมต่อใหม่
วิธีที่สองคือการตรวจสอบเพื่อให้แน่ใจว่าการเชื่อมต่อ WiFi ของคุณไม่ได้ถูกตัดการเชื่อมต่อด้วยเหตุผลบางประการเมื่อใช้งาน Windows 10 หรือแล็ปท็อปรุ่นเก่า ฮาร์ดแวร์ WIFI ในคอมพิวเตอร์ของคุณอาจไม่เสถียรหรือทำให้การเชื่อมต่อมีความผันผวนตรวจสอบให้แน่ใจว่าได้ตรวจสอบการเชื่อมต่อจริงแล้ว อย่าเพียงแค่มองหาสัญลักษณ์ WIFI ในแถบงาน เนื่องจากนี่ไม่ใช่การบ่งชี้ที่เชื่อถือได้ถึงการเชื่อมต่อที่เสถียรและปลอดภัยหากคุณไม่แน่ใจ คุณสามารถตรวจสอบอุปกรณ์มือถือของคุณเพื่อดูว่า WIFI ใช้งานได้หรือไม่หากไม่เป็นเช่นนั้น แสดงว่าคุณมีปัญหาการเชื่อมต่อไร้สายที่ก่อให้เกิดerr_internet_disconnectedความผิดพลาด.
3. ปิดเว็บพรอกซี
แม้ว่าคุณอาจไม่ได้ใช้งาน VPN แต่คอมพิวเตอร์ของคุณมีตัวเลือกพร็อกซีเซิร์ฟเวอร์ในตัวที่สามารถบล็อกผู้ให้บริการอินเทอร์เน็ตของคุณได้พร็อกซีนี้มักจะถูกตั้งค่าด้วยการตั้งค่าเครือข่ายของคุณ และสามารถปิดใช้งานได้ด้วยวิธีใดวิธีหนึ่งจากสองวิธีวิธีแรกคือการใช้ Google Chrome และวิธีที่สองอยู่ในการตั้งค่า Windows 10 ของคุณ
วิธี Google Chrome
- ใน Google Chromeเปิดแท็บใหม่
- ป้อนchrome: // settings / [เข้า].
- เลื่อนลงมาจนเจอตั้งค่าขั้นสูง.คลิก.
- ค้นหาการตั้งค่าพร็อกซีภายใต้ระบบ.
- เลือกเปิดการตั้งค่าพร็อกซีของคอมพิวเตอร์.
- ใกล้พร็อกซี่หรือรับรองตรวจจับอัตโนมัติเ.
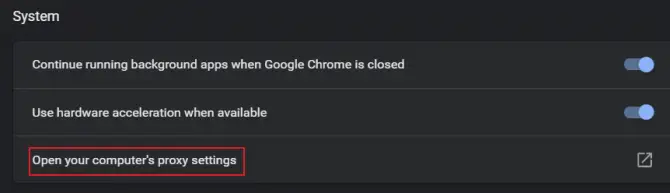
ตั้งค่าผ่าน Windows 10
- ในแถบค้นหาของคอมพิวเตอร์ ให้ป้อน。
- เตัวเลือกอินเทอร์เน็ตและเครือข่าย.
- ด้านซ้าย,พบในเมนูการแสดงคลิก.
- ใกล้หรือบอกเลยตรวจจับการตั้งค่าโดยอัตโนมัติ.
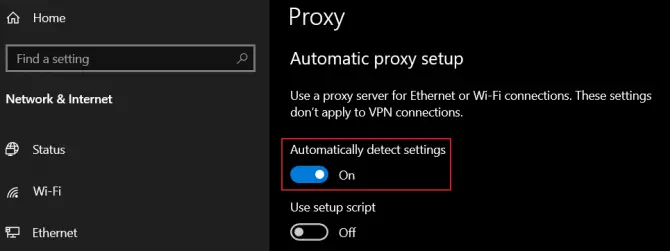
4. เรียกใช้ Internet Network Troubleshooter
หากคุณมีการเชื่อมต่ออินเทอร์เน็ตแต่ยังคงได้รับerr_internet_disconnectedข้อผิดพลาด คุณสามารถลองเรียกใช้ตัวแก้ไขปัญหาการเชื่อมต่ออินเทอร์เน็ตเพื่อดูว่ามีเหตุผลอื่นสำหรับการบล็อกหรือไม่วิธีนี้ใช้ได้ดีเสมอเพราะหากพบปัญหา ระบบจะพยายามแก้ไขโดยอัตโนมัติ
- ในแถบค้นหาของคอมพิวเตอร์ ให้ป้อน。
- เอัปเดตและความปลอดภัยตัวเลือก.
- ในเมนูด้านซ้าย ให้ค้นหาเและคลิกมัน
- .แก้ไขปัญหาการเชื่อมต่ออินเทอร์เน็ตของคุณ
- ทำตามคำแนะนำบนหน้าจอ
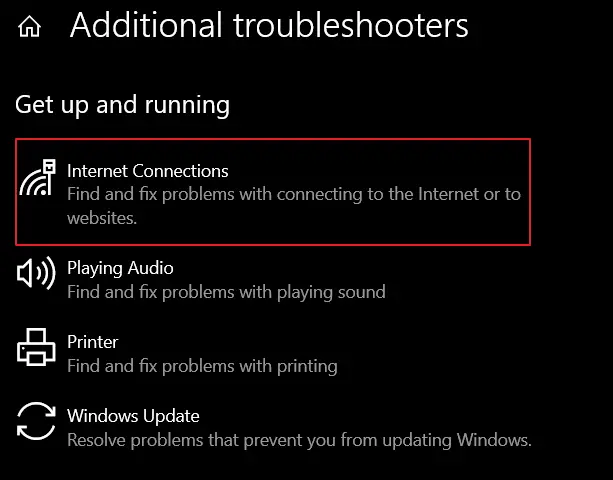
หากข้อผิดพลาดยังคงอยู่ ให้ดำเนินการตามแนวทางแก้ไขปัญหาถัดไปในคู่มือนี้
5. ล้างข้อมูลการท่องเว็บ/แคชใน Google Chrome
เนื่องจาก Google Chrome รวบรวมข้อมูลในแคชของคอมพิวเตอร์หรืออุปกรณ์ของคุณ เช่น ข้อมูลป้อนอัตโนมัติ คุกกี้ ข้อมูลการเข้าสู่ระบบ และประวัติการท่องเว็บของคุณคุกกี้ที่เป็นอันตรายที่ทำให้เกิดปัญหาการตัดการเชื่อมต่อการแก้ไขที่ง่ายคือการล้างข้อมูลการท่องเว็บและแคชใน Google Chrome
- ใน Google Chrome個 一個หน้าแท็บใหม่
- คลิกที่เมนูเบอร์เกอร์และจากรายการเลือก。
- คลิกที่ล้างประวัติการเข้าชม
- ในเมนูแบบเลื่อนลงของช่วงเวลา ให้เลือก"ตลอดเวลา".
- ตรวจสอบทุกอย่างในรายการ
- ข้อมูลชัดเจนและรีสตาร์ท Google Chrome
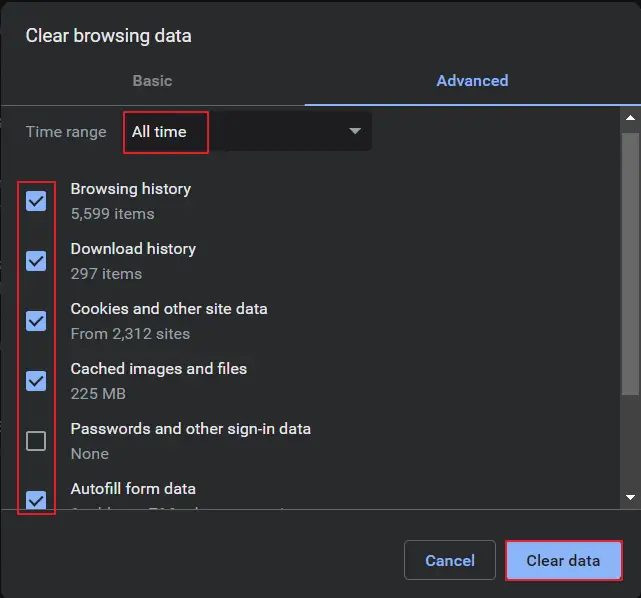
หรือหากคุณต้องการวิธีล้างข้อมูลที่รวดเร็วจริงๆ ให้ป้อน URL นี้ในแถบที่อยู่ของแท็บ Google Chrome ใหม่:chrome://settings/clearBrowserData
6. รีเซ็ต Google Chrome เป็นการตั้งค่าเริ่มต้น
หากการล้างข้อมูลเบราว์เซอร์และแคชใน Google Chrome ไม่ทำงาน ให้ลองรีเซ็ตเบราว์เซอร์ของคุณเป็นการตั้งค่าเริ่มต้นวิธีนี้จะช่วยลบการตั้งค่าใดๆ ที่เปิดอยู่ซึ่งขัดแย้งกับการเชื่อมต่อเครือข่ายของคุณ
- ใน Google Chrome個 一個หน้าแท็บใหม่
- คลิกที่เมนูเบอร์เกอร์และจากรายการเลือก。
- เลื่อนลงมาจนสุดที่หรูหราและคลิก
- 在"รีเซ็ตและทำความสะอาด"เลือกคืนค่าการตั้งค่าเป็นค่าเริ่มต้นดั้งเดิม
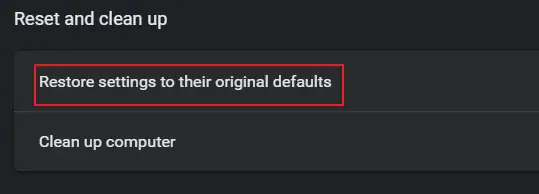
7. ปิดการใช้งานส่วนขยายของ Google Chrome
หากคุณใช้ส่วนขยายของ Google Chrome จำนวนมาก ส่วนขยายเหล่านั้นอาจซ่อนโค้ดที่เป็นอันตราย หรืออาจถูกเข้ารหัสในลักษณะที่ทำให้เกิดปัญหากับเครือข่ายของคุณหากคุณสังเกตเห็นว่ามีการอัปเดตส่วนขยายเมื่อเร็วๆ นี้และerr_internet_disconnectedข้อความแสดงข้อผิดพลาดตรงกัน นี่อาจเป็นสาเหตุของปัญหา
- ใน Google Chrome個 一個หน้าแท็บใหม่
- คลิกที่เมนูเบอร์เกอร์選擇เครื่องมือ ส่วนขยายเพิ่มเติม
- ใกล้นามสกุลทั้งหมดเพื่อปิดการใช้งานหรือลบออกทั้งหมด
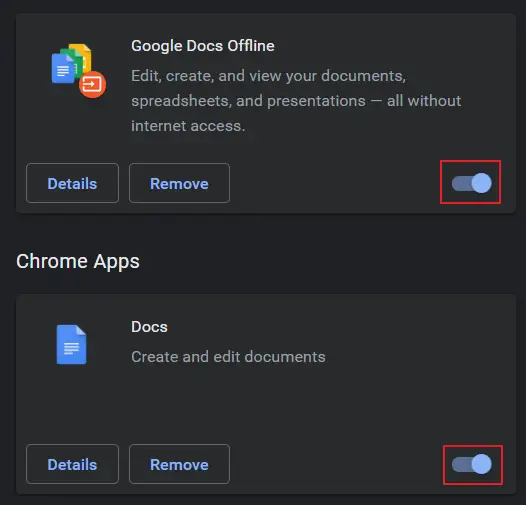
รีสตาร์ท Google Chromeดูว่าตอนนี้คุณสามารถเชื่อมต่อได้หรือไม่
8. ติดตั้งอะแดปเตอร์เครือข่ายของคุณใหม่
หากคุณเพิ่งอัปเดตคอมพิวเตอร์ของคุณด้วยการอัปเดตระบบปฏิบัติการล่าสุดหรือติดตั้งไดรเวอร์ใหม่จำนวนมาก อะแดปเตอร์เครือข่ายของคุณอาจเข้ากันไม่ได้กับระบบปฏิบัติการของคุณหรืออาจติดตั้งไม่ถูกต้องดูerr_internet_disconnectedหากปัญหาเกี่ยวข้องกับอะแดปเตอร์เครือข่ายของคุณ คุณสามารถติดตั้งใหม่ได้ผ่านตัวจัดการอุปกรณ์
- 單擊เมนูเริ่มของ Windows
- จากรายการเลือกตัวจัดการอุปกรณ์
- พบในรายการอุปกรณ์อะแดปเตอร์เครือข่ายและขยายมัน
- พบจากรายการอะแดปเตอร์เครือข่ายที่ถูกต้องและคลิกขวา
- เลือกถอนการติดตั้งไดรเวอร์และรีสตาร์ทระบบ
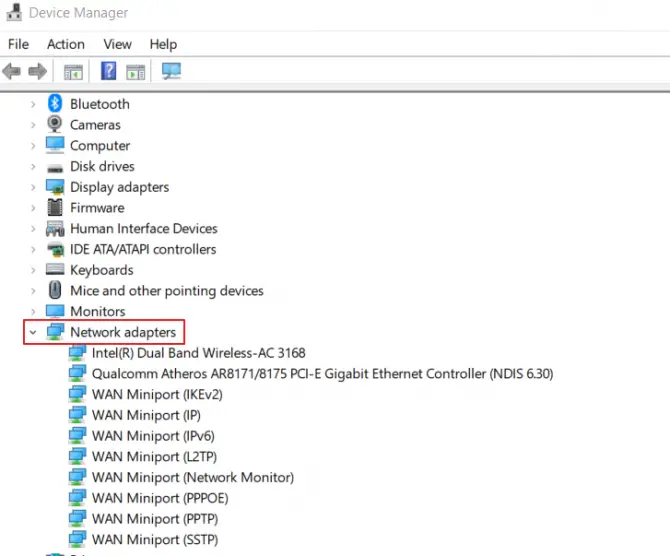
เมื่อคอมพิวเตอร์ของคุณรีสตาร์ท เครื่องจะติดตั้งอะแดปเตอร์เครือข่ายอีกครั้งในสถานะเริ่มต้นหากไม่ได้ผลหรือใช้งานไม่ได้ คุณจะต้องดาวน์โหลดอะแดปเตอร์เครือข่ายที่ถูกต้องจากผู้ผลิตเมนบอร์ดโดยใช้แท่ง USB และคอมพิวเตอร์เครื่องอื่นที่เชื่อมต่ออินเทอร์เน็ต
9. รีเฟรชการกำหนดค่า DNS ของคุณ
Client Services for Domains ในตัวของคอมพิวเตอร์ของคุณจะแก้ไขข้อผิดพลาดของเครือข่ายโดยอัตโนมัติเนื่องจากปัญหาการแคชบริการนี้ยังมีหน้าที่ในการเร่งความเร็วการท่องเว็บของคุณ (คิดว่าจะเชื่อมต่อกับเว็บไซต์ที่คุณเข้าชมแล้วโดยอัตโนมัติ) แต่เมื่อเกิดข้อผิดพลาดก็อาจทำให้เกิดerr_internet_disconnectedปัญหา.
- ในแถบค้นหาของคอมพิวเตอร์ ให้ป้อน พร้อมรับคำสั่ง.
- คลิกขวาแล้วเลือกเรียกใช้ในฐานะผู้ดูแลระบบ
- เมื่อเปิดขึ้น ให้ป้อน:ipconfig / flushdns จากนั้นป้อน
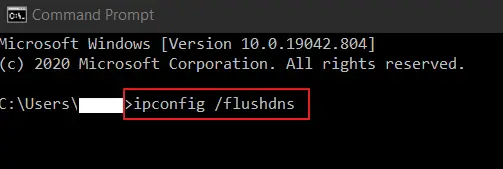
หลังจากรีเฟรชแล้ว ให้ปิดพรอมต์คำสั่งแล้วรีสตาร์ทคอมพิวเตอร์.เปิด Google Chrome อีกครั้งแล้วลองเชื่อมต่อกับเว็บไซต์โปรดของคุณอีกครั้งเพียงตรวจสอบให้แน่ใจว่าการเชื่อมต่ออินเทอร์เน็ตของคุณมาก่อน!
10. ลบโปรไฟล์ WLAN (โปรไฟล์ไร้สาย)
หากคุณใช้แล็ปท็อปและเดินทางบ่อยๆ และคุณจำเป็นต้องเชื่อมต่อกับเครือข่าย WIFI อื่นที่ไม่ใช่เครือข่ายในบ้านของคุณอาจเกิดขึ้นเนื่องจากข้อมูลที่ขัดแย้งกันในหลายโปรไฟล์ไร้สายที่บันทึกไว้ในระบบข้อผิดพลาด err_internet_disconnectedโปรดทราบว่าโซลูชันนี้จะลบส่วนกำหนดค่าไร้สายเหล่านี้ออกทั้งหมด ดังนั้น คุณจะต้องเชื่อมต่อใหม่โดยใช้ชื่อเครือข่ายและรหัสผ่านของคุณในครั้งต่อไปที่ต้องการ
- ในแถบค้นหาของคอมพิวเตอร์ ให้ป้อนพร้อมรับคำสั่ง.
- คลิกขวาแล้วเลือกเรียกใช้ในฐานะผู้ดูแลระบบ
- เมื่อเปิดแล้ว ให้ป้อน:netsh โปรไฟล์แสดง WLAN
- คลิก Enter
- นี่จะแสดงให้คุณเห็นทั้งหมดโปรไฟล์ไร้สายที่บันทึกไว้
- ตอนนี้ป้อน:netsh wlan ลบชื่อโปรไฟล์= [ชื่อโปรไฟล์]
- คลิก Enter
- นี่จะลบโปรไฟล์ไร้สายที่ระบุ
- สำหรับโปรไฟล์ไร้สายที่บันทึกไว้ทั้งหมดทำซ้ำการดำเนินการนี้
- **อย่าใช้ [ ] รอบชื่อโปรไฟล์
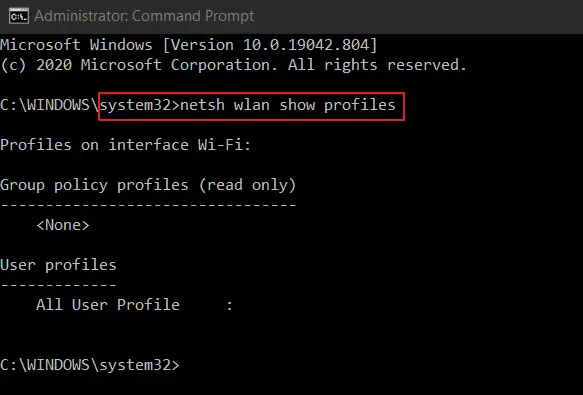
หลังจากลบโปรไฟล์ไร้สายทั้งหมดแล้ว ให้เชื่อมต่อกับเครือข่าย WIFI ที่บ้านของคุณอีกครั้ง
ข้อสรุป
หากไม่มีวิธีแก้ปัญหาในรายการด้านบนช่วยคุณได้err_internet_disconnectedปัญหาอาจเกิดจากซอฟต์แวร์ป้องกันไวรัสหรือไฟร์วอลล์ของคุณบล็อกการเชื่อมต่อคุณสามารถลองปิดการใช้งานสิ่งเหล่านี้เพื่อดูว่าสามารถเชื่อมต่อได้หรือไม่ แต่ถ้าคุณสามารถเชื่อมต่อได้ ให้ไปที่เว็บไซต์ที่คุณรู้ว่าปลอดภัยเพื่อหลีกเลี่ยงมัลแวร์หรือไวรัส
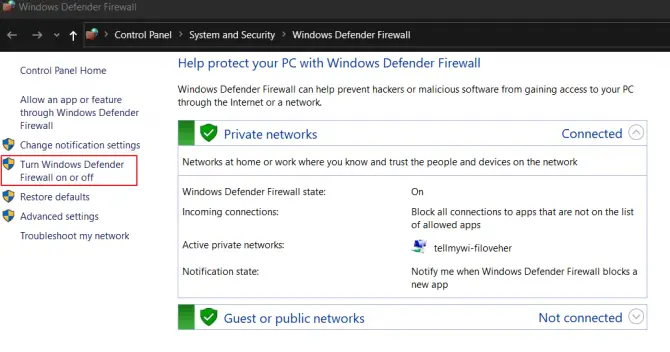
หากต้องการปิดใช้งาน Windows Firewall ชั่วคราว ให้ค้นหา Windows Defender Firewall ใน Computer Programs แล้วปิดจากเมนูด้านซ้ายของ Control Panelเสร็จสิ้นเพื่อ err_internet_disconnectedข้อมูลผิดหลังจากแก้ไขปัญหาแล้ว ตรวจสอบให้แน่ใจว่าได้เปิดใช้งานอีกครั้ง


![เปลี่ยนอีเมลเริ่มต้นของเบราว์เซอร์ Google Chrome [เปลี่ยนแล้ว] เปลี่ยนอีเมลเริ่มต้นของเบราว์เซอร์ Google Chrome [เปลี่ยนแล้ว]](https://infoacetech.net/wp-content/uploads/2021/06/5706-photo-1578589315522-9e5521b9c158-150x150.jpg)

![วิธีรับรหัสผ่าน Google Chrome บน iPhone และ iPad [ป้อนรหัสผ่านอัตโนมัติ] วิธีรับรหัสผ่าน Google Chrome บน iPhone และ iPad [ป้อนรหัสผ่านอัตโนมัติ]](https://infoacetech.net/wp-content/uploads/2021/07/5885-How-to-Get-Google-Chrome-Passwords-on-iPhone-iPad-AutoFill-from-any-app-150x150.png)





![วิธีดูเวอร์ชัน Windows [ง่ายมาก]](https://infoacetech.net/wp-content/uploads/2023/06/Windows%E7%89%88%E6%9C%AC%E6%80%8E%E9%BA%BC%E7%9C%8B-180x100.jpg)

