หากคุณอ่านคำแนะนำในการแก้ปัญหานี้ คุณอาจรู้สึกงงกับข้อความแสดงข้อผิดพลาดที่สับสนในระบบปฏิบัติการ Windows 10
บางทีคุณอาจกำลังเปิดคอมพิวเตอร์เพื่อทำงานบางอย่าง หรือแม้แต่ฆ่าเวลาว่างเล็กน้อยจู่ๆ คุณก็พบกับหน้าจอสีน้ำเงินที่มีเครื่องหมายทวิภาคและวงเล็บเหลี่ยม มีข้อความว่า "KERNEL DATA INPAGE ERROR (MsFs.SYS )" หรือรหัสข้อผิดพลาด เช่น 0x0000007a และอาจรู้สึกหวาดกลัวว่าอุปกรณ์ของคุณอาจใช้งานไม่ได้
ข้อบกพร่องของหน้าข้อมูลเคอร์เนลหมายความว่าอย่างไร
Kernel Data Page Fault คือรหัสข้อผิดพลาด Windows Blue Screen of Death (BSOD) ที่อ้างถึงในไฟล์เพจของ Windowsหน้าข้อมูลเคอร์เนลเสียหายหรือขาดหายไปเมื่อรหัสหยุดนี้เกิดขึ้น คอมพิวเตอร์ของคุณจะยังคงรวบรวมข้อมูลการวินิจฉัย รีบูต และแสดงข้อความแสดงข้อผิดพลาดอีกครั้งหากปัญหาพื้นฐานยังคงอยู่
รหัสข้อผิดพลาด BSOD มักจะปรากฏขึ้นเมื่อระบบไม่สามารถทนต่อปัญหาฮาร์ดแวร์หรือซอฟต์แวร์ที่ทำให้ร่างกายทรุดโทรมได้ด้วยเหตุนี้ ระบบปฏิบัติการของอุปกรณ์จึงบังคับให้หยุดโดยมีข้อความแสดงข้อผิดพลาด
ข้อผิดพลาดของหน้าข้อมูลเคอร์เนลมักจะมีรหัสหยุด 0x0000007a
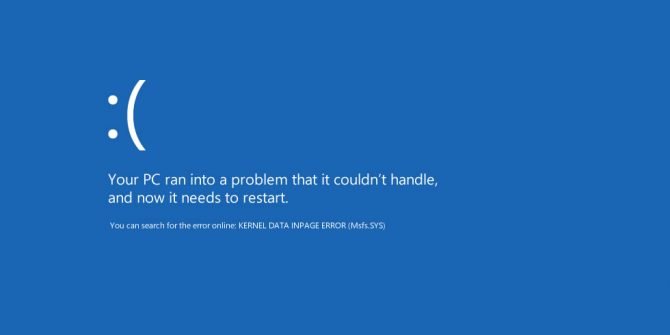
ข้อผิดพลาดนี้เกิดขึ้นเมื่อใด
ข้อผิดพลาดของหน้าข้อมูลเคอร์เนลส่วนใหญ่เกิดขึ้นหลังจากการปลุกอุปกรณ์จากโหมดสลีปการปรากฏตัวของข้อความแสดงข้อผิดพลาดบ่งชี้ว่าระบบของคุณไม่สามารถทนต่อปัญหาได้ ส่งผลให้เกิดความผิดพลาดKernel Data Page Faults ไม่ควรมองข้าม โดยเฉพาะอย่างยิ่งเนื่องจากอาจส่งผลกระทบต่อการทำงานของคอมพิวเตอร์อย่างร้ายแรงจนกว่าปัญหาที่ใหญ่กว่าจะได้รับการแก้ไข
ในความเป็นจริง ข้อผิดพลาด BSOD ใดๆ อาจทำให้ข้อมูลสูญหายได้เอกสารหรือไฟล์ใด ๆ ที่ถูกใช้หรือแก้ไขระหว่างการหยุดทำงานอาจสูญหายหรือเสียหายอย่างถาวรในกรณีที่อุปกรณ์ของคุณแสดงข้อความแสดงข้อผิดพลาดนี้ คุณจำเป็นต้องแก้ไขปัญหาและแก้ไขปัญหาใดๆ เพื่อหลีกเลี่ยงการสูญเสียเนื้อหาที่สำคัญและมีค่าที่คุณเก็บไว้
สาเหตุของข้อบกพร่องของหน้าข้อมูลในเคอร์เนล
ข้อผิดพลาดของหน้าข้อมูลเคอร์เนลอาจเกิดจากปัญหาต่างๆ รวมถึงฮาร์ดแวร์ที่ผิดพลาดหรือล้าสมัย การติดไวรัสหรือมัลแวร์ สายและการเชื่อมต่อที่หลวมหรือผิดพลาด การตั้งค่า BIOS ไม่ถูกต้อง และอื่นๆ
ข้อความแสดงข้อผิดพลาดอาจมาพร้อมกับรหัสเฉพาะที่สามารถติดตามไปยังปัญหาเฉพาะกับคอมพิวเตอร์ได้:
- 0x0000007A : ข้อผิดพลาดในการเข้าถึงไฟล์ที่เกิดจากไวรัส เซกเตอร์เสีย หรือปัญหาไดรเวอร์อุปกรณ์
- 0xC000009A : ขาดทรัพยากรสระว่ายน้ำ
- 0xC000009C : ภาคฮาร์ดดิสก์เสีย
- 0xC000009D : สายเคเบิลหลวมหรือความล้มเหลวของ HDD
- 0xC000016A : ภาคฮาร์ดดิสก์เสีย
- 0xC0000185: สายเคเบิลไม่ปลอดภัยหรือเสียหาย
เนื่องจากความรุนแรงของ Kernel Data Page Fault อาจทำให้เกิดภัยคุกคามต่อข้อมูลและไดรฟ์จัดเก็บข้อมูลของคุณมากกว่าข้อผิดพลาด Blue Screen of Death อื่นๆแม้จะมีสิ่งที่ระบุ ปัญหาที่นำไปสู่ข้อผิดพลาดเหล่านี้ไม่ใช่สาเหตุของการสูญหาย แต่จำเป็นต้องมีการแก้ไขปัญหาอย่างระมัดระวังและการแก้ปัญหาเฉพาะเพื่อคืนค่าการทำงานปกติของอุปกรณ์
ก่อนวินิจฉัยปัญหา
เพื่อเป็นการป้องกันไว้ก่อน อย่าลืมสำรองข้อมูลของคุณข้อผิดพลาดของหน้าข้อมูลเคอร์เนลอาจเป็นผลมาจากปัญหาร้ายแรง บางอย่างอาจทำให้คุณสูญเสียทุกอย่างในฮาร์ดไดรฟ์ของคุณ
ถ่ายไฟล์ รูปภาพ และอะไรก็ตามที่คุณไม่สามารถทำหาย ทำสำเนาไฟล์และจัดเก็บโดยใช้การ์ด SD, ไดรฟ์ USB และ/หรือบริการพื้นที่เก็บข้อมูลบนคลาวด์
แก้ไขข้อบกพร่องของหน้าข้อมูลเคอร์เนล
คอมพิวเตอร์รีสตาร์ทหรือไม่
หากคุณสามารถเก็บไฟล์ค่าใดๆ ได้ คุณต้องสามารถรีสตาร์ทคอมพิวเตอร์หลังจากเกิดข้อขัดข้องและข้อความแสดงข้อผิดพลาดครั้งแรกซึ่งอาจหมายความว่าปัญหาเกิดจากโมดูลหน่วยความจำหรือฮาร์ดไดรฟ์ไม่ดี ซึ่งทั้งสองอย่างนี้สามารถแก้ไขได้โดยการค้นหาและเปลี่ยนฮาร์ดแวร์ที่มีปัญหาอาจเป็นผลมาจากการติดไวรัสหรือมัลแวร์
หากอุปกรณ์ของคุณไม่รีบูตเลยหลังจากข้อผิดพลาดของหน้าข้อมูลเคอร์เนล อาจมีปัญหาอื่นที่ต้องแก้ไข
ตรวจสอบรหัสสถานะข้อผิดพลาด
หากรหัสสถานะไม่ปรากฏในข้อความแสดงข้อผิดพลาดเริ่มต้น เครื่องมือวินิจฉัยที่มีประโยชน์มากคือ Event Viewer ของ Windows 10:
- พิมพ์ครั้งแรกในช่องค้นหา Windows " เหตุการณ์ แล้วเปิดแสดงเหตุการณ์แอปพลิเคชัน.
- ตรวจสอบบันทึกของ Windowsเหตุการณ์ข้อบกพร่องของหน้าข้อมูลเคอร์เนลใน.
- 搜索จะระบุสาเหตุของข้อผิดพลาดรหัสสถานะ
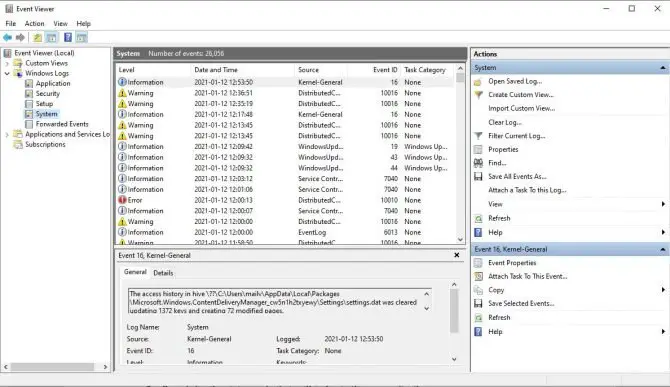
คุณสามารถตรวจสอบความหมายที่ถูกต้องของรหัสสถานะทั่วไปที่เกี่ยวข้องกับความผิดพลาดของเพจข้อมูลเคอร์เนลในรายการด้านบนด้วยรหัสสถานะนี้ คุณจะถูกนำไปยังปัญหาที่เกิดขึ้นหากรหัสนี้ไม่ได้ระบุถึงปัญหาเฉพาะ ให้ทำตามขั้นตอนที่ระบุไว้ในคู่มือที่เหลือ
ตรวจสอบฮาร์ดแวร์ของคุณ
สำคัญ:ใช้ความระมัดระวังเมื่อปรับส่วนประกอบภายในของคอมพิวเตอร์ของคุณ
หากคุณพบว่าสายเคเบิลหลวมหรือรหัสปัญหาของฮาร์ดไดรฟ์ ให้ตรวจสอบและเปลี่ยน (หากจำเป็น) สายเคเบิล IDE/SATAอย่าลังเลที่จะถอดและเชื่อมต่อสายอีกครั้งเช่นกันการถอด การใส่กลับเข้าไปใหม่ หรือการเปลี่ยน RAM ไปยังช่องเสียบอื่นอาจช่วยได้เช่นกัน หากทุกอย่างดูเหมือนจะเข้าที่และทำงานได้ตามปกติหลังจากตรวจสอบแล้ว ให้ลองรีสตาร์ทคอมพิวเตอร์เพื่อดูว่าข้อความแสดงข้อผิดพลาดยังคงอยู่หรือไม่
คุณสามารถใช้สัญญาณอื่นๆ เช่น เสียงฮาร์ดไดรฟ์ของคุณทำงานหากคุณได้ยินเสียงดังคลิก แสดงว่าไดรฟ์ทำงานล้มเหลว ซึ่งเป็นหนึ่งในสาเหตุหลายประการที่ทำให้เพจข้อมูลเคอร์เนลทำงานผิดพลาดโซลูชันนี้จำเป็นต้องเปลี่ยนฮาร์ดไดรฟ์หลังจากสำรองข้อมูลไปยังแหล่งภายนอกที่ปลอดภัย
แม้ว่าจะไม่น่าเป็นไปได้ ในด้านฮาร์ดแวร์ อุปกรณ์ต่อพ่วง (เช่น เครื่องพิมพ์ โมเด็ม Wi-Fi อุปกรณ์จัดเก็บข้อมูลภายนอก) อาจทำให้เกิดข้อความแสดงข้อผิดพลาดนี้ตรวจสอบให้แน่ใจว่าคอมพิวเตอร์ของคุณปิดอยู่ ถอดปลั๊กอุปกรณ์ต่อพ่วงฮาร์ดแวร์ทั้งหมด และสุดท้ายเปิดคอมพิวเตอร์อีกครั้งหากไม่เกิดปัญหาหลังจากรีสตาร์ทอุปกรณ์ ให้เชื่อมต่ออุปกรณ์แต่ละเครื่องใหม่ทีละเครื่องหากดูเหมือนว่าอุปกรณ์เป็นสาเหตุของปัญหา ให้ถอดปลั๊กออกหรือเปลี่ยนใหม่
หากดูเหมือนว่าฮาร์ดแวร์จะไม่ก่อให้เกิดปัญหาหลังจากรีสตาร์ทอุปกรณ์ ให้ตัดออกและเลื่อนรายการนี้ลง
ทดสอบฮาร์ดไดรฟ์
คุณสามารถตรวจสอบปัญหาได้อย่างง่ายดายโดยใช้เครื่องมือตรวจสอบข้อผิดพลาดของ Windows หรือคำสั่ง chkdsk:
- คลิกที่开始ปุ่มและเปิดFile Explorer.
- ในระยะขอบด้านซ้ายเลือก"คอมพิวเตอร์เครื่องนี้"
- หากการดำเนินการนี้ไม่แสดงฮาร์ดไดรฟ์ใดๆ โดยอัตโนมัติ ให้เลือกลูกศรทางด้านซ้าย จากนั้นระบบจะแสดงรายการไดรฟ์
- เลือกฮาร์ดไดรฟ์ที่คุณต้องการตรวจสอบและเลือก "ไดรเวอร์สแกน"
- หากคุณได้รับข้อความ "Windows ไม่สามารถตรวจสอบดิสก์ในขณะที่ใช้งานอยู่" ให้เลือกปุ่ม "ตรวจสอบดิสก์ตามกำหนดเวลาปิดหน้าต่างอื่นๆ ที่เปิดอยู่ทั้งหมด และรีสตาร์ทเครื่องคอมพิวเตอร์ของคุณ
- ทำตามคำแนะนำที่กำหนดโดยเครื่องมือ Windows หลังจากการสแกน
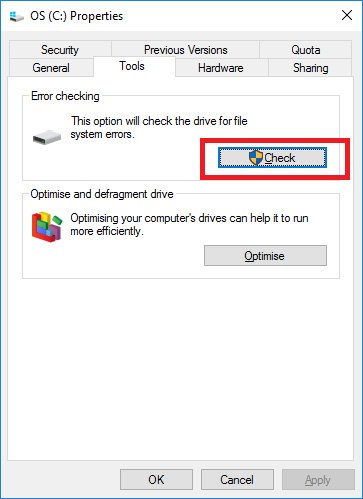
หากไม่พบข้อผิดพลาดของไดรฟ์ ให้ทำตามขั้นตอนต่อไป
ทดสอบหน่วยความจำ (RAM)
คล้ายกับเครื่องมือตรวจสอบข้อผิดพลาดสำหรับปัญหาฮาร์ดไดรฟ์ Windows 10 มีเครื่องมือวินิจฉัยหน่วยความจำในตัว:
- อันดับแรกในช่องค้นหาแถบงานเข้าสู่" หน่วยความจำ".
- เลือก" การวินิจฉัยหน่วยความจำของ Windows"
- เลือก"รีบูททันทีและตรวจสอบปัญหา"
- ปฏิบัติตามคำแนะนำที่ได้รับหลังการตรวจสอบ
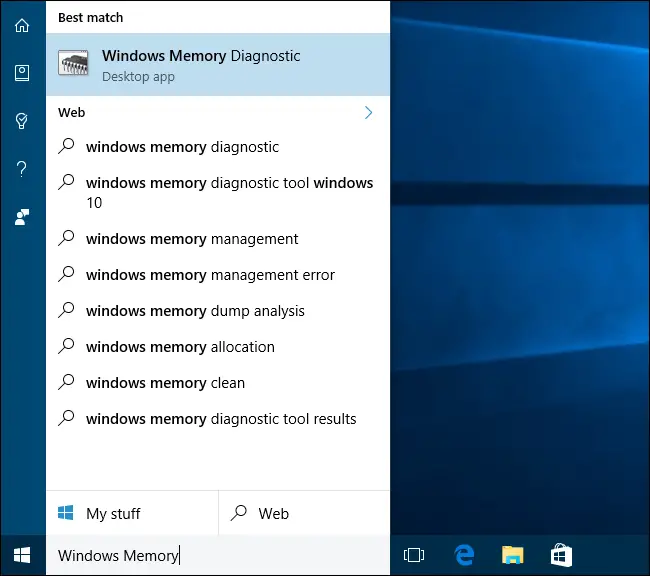
หากคุณพบข้อผิดพลาด ให้ปิดอุปกรณ์ สลับ RAM เป็นสล็อตอื่น แล้วลองเรียกใช้การทดสอบอีกครั้งหากข้อผิดพลาดเดิมยังคงอยู่ อาจเป็นปัญหาของ RAM;ดังนั้นแลกเปลี่ยนหน่วยความจำกายภาพตามต้องการหากข้อผิดพลาดยังคงอยู่ในซ็อกเก็ตเดิม แสดงว่าอาจมีปัญหากับเมนบอร์ด
การกู้คืนการตั้งค่าเริ่มต้นของ BIOS
การกำหนดค่าที่ไม่ถูกต้องในการตั้งค่า BIOS อาจทำให้เกิดข้อผิดพลาดของหน้าข้อมูลเคอร์เนลได้ แต่การรีเซ็ตสามารถแก้ไขปัญหาได้อย่างรวดเร็วไปหัว:
- ใกล้คอมพิวเตอร์.
- เปิดเครื่องและกดซ้ำๆ ขณะที่ระบบรีสตาร์ทคีย์ไบออส(ปกติคือ F2) ซึ่งจะนำคุณไปยังการตั้งค่า BIOS
- เลือก" ตั้งค่าเริ่มต้น ” หรือตัวเลือกอื่นที่คล้ายกันเพื่อกู้คืนการกำหนดค่า BIOS
- 重ใหม่ 啟動 系統เพื่อตรวจสอบข้อความแสดงข้อผิดพลาดภายในหน้าข้อมูลเคอร์เนล
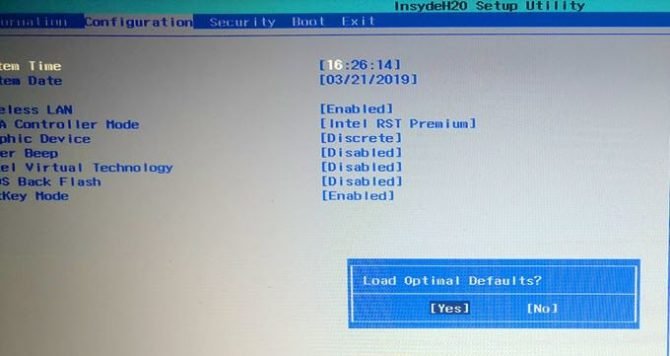
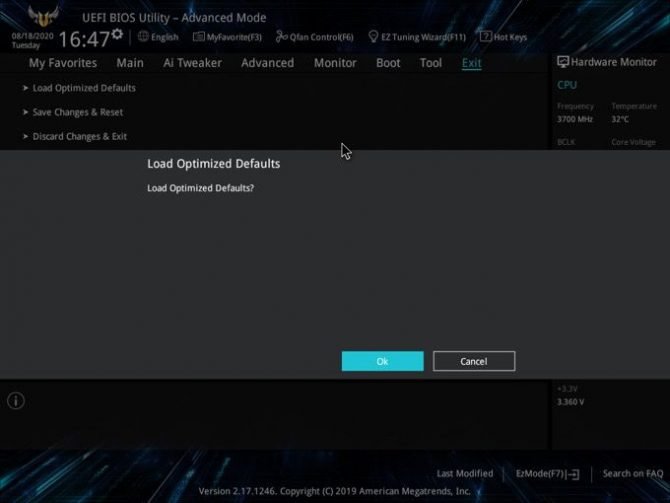
สแกนหาไวรัสและมัลแวร์
แม้ว่าจะมีโอกาสน้อยกว่าปัญหาฮาร์ดแวร์ หน่วยความจำ หรือฮาร์ดไดรฟ์ แต่ไวรัสและมัลแวร์สามารถสร้างความเสียหายให้กับไฟล์สำคัญบนอุปกรณ์ ทำให้เกิด BSOD ของ Kernel Data Page Errorอนุญาตให้โปรแกรมสแกนไวรัสตรวจสอบคอมพิวเตอร์ของคุณและแก้ไขปัญหา จากนั้นรีสตาร์ทเพื่อดูว่าคุณยังคงได้รับข้อความแสดงข้อผิดพลาดหรือไม่
เครื่องมือ Windows Defender สามารถสแกนไวรัสและมัลแวร์ได้ แต่ซอฟต์แวร์ป้องกันไวรัสของบริษัทอื่นมักจะสามารถสแกนระบบของคุณได้ลึกกว่า

![[คำแนะนำ] แก้ไขไดร์เวอร์ Power State Failure และ BSOD ใน Windows 8 [คำแนะนำ] แก้ไขไดร์เวอร์ Power State Failure และ BSOD ใน Windows 8](https://infoacetech.net/wp-content/uploads/2021/10/7546-bsod_on_windows_8-150x150.png)





![จะแก้ไขรหัสข้อผิดพลาดของ Windows 10 Kernel Power 41 ได้อย่างไร [แก้ไข] จะแก้ไขรหัสข้อผิดพลาดของ Windows 10 Kernel Power 41 ได้อย่างไร [แก้ไข]](https://infoacetech.net/wp-content/uploads/2022/08/9568-Kernel-Power-Error-41-Feature-Image-150x150.png)


![วิธีดูเวอร์ชัน Windows [ง่ายมาก]](https://infoacetech.net/wp-content/uploads/2023/06/Windows%E7%89%88%E6%9C%AC%E6%80%8E%E9%BA%BC%E7%9C%8B-180x100.jpg)


