วันนี้อากาศดีมาก คุณเพิ่งเปิดแล็ปท็อปและตระหนักว่าแล็ปท็อป แป้นกดไม่ทำงาน.
นี่ไม่ใช่ปัญหาทั่วไป แต่มีรายงานจากผู้ใช้แล็ปท็อปทุกยี่ห้อรวมถึง Dell, Asus, Acer, HP, Toshiba, Lenovo และ Sonyความล้มเหลวของปุ่มแล็ปท็อปในการทำงานไม่จำเป็นต้องเป็นปัญหาฮาร์ดแวร์ และอาจมีหลายสาเหตุสำหรับโศกนาฏกรรมครั้งนี้
ในส่วนถัดไป เราจะพูดถึงปัญหานี้โดยละเอียดและวิธีแก้ไขแป้นพิมพ์แล็ปท็อป
ในขณะเดียวกัน คุณสามารถใช้Windows ให้的แป้นพิมพ์บนหน้าจอ .หากคุณไม่สามารถเข้าสู่ระบบคอมพิวเตอร์ได้เนื่องจากแป้นพิมพ์ขัดข้อง ให้ตรวจสอบมุมล่างขวาของหน้าจอแล้วคลิก "ความง่ายในการเข้าถึง" (ไอคอนที่สองจากด้านขวา)เมนูจะปรากฏขึ้น เลือก "แป้นพิมพ์บนหน้าจอ"แป้นพิมพ์จะปรากฏขึ้นที่ด้านหน้าของหน้าจอ ใช้เมาส์คลิกบนอักขระและป้อนข้อมูลประจำตัวของคุณเพื่อเข้าสู่ระบบ
วิธีเปิดใช้งานแป้นพิมพ์บนหน้าจอ
แป้นพิมพ์บนหน้าจอเป็นคุณสมบัติทดแทนที่ติดตั้งไว้ล่วงหน้าใน Windows ซึ่งมีประโยชน์มากในสถานการณ์เฉพาะนี้เปิดใช้งานแป้นพิมพ์บนหน้าจอเพื่อทำงานบ้านที่สำคัญต่อไป โดยมีขั้นตอนดังนี้:
1.ป้อนการตั้งค่าจากนั้นคลิก "ความง่ายในการเข้าถึง"เลือก "แป้นพิมพ์" ที่ด้านซ้ายของหน้าจอสุดท้าย เปิด "แป้นพิมพ์บนหน้าจอ"แป้นพิมพ์แบบลากได้ควรปรากฏขึ้นที่หน้าจอ
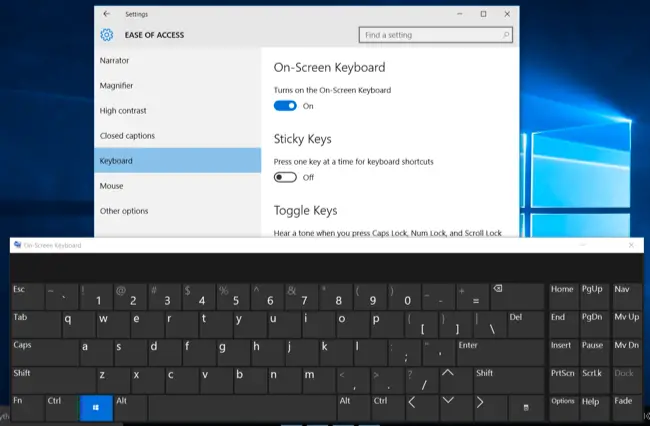
另ห่างออกไปใช่ คลิกไอคอน "แป้นพิมพ์สัมผัส" บนแถบงานสิ่งนี้ควรทำเสน่ห์!หากไอคอนไม่ปรากฏบนแถบงาน ให้คลิกขวาที่ ' ^ ' ขยายไอคอนจากแถบงานเลือก "แสดงแป้นพิมพ์สัมผัส" จากเมนูดีพอแล้ว!
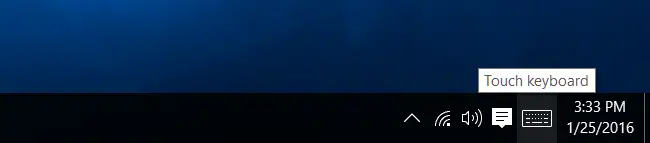
ทำไมบนแป้นพิมพ์บนหน้าจอ?
โปรดตอบคำถามนี้ก่อนที่จะลองวิธีแก้ไขปัญหาใด ๆ ที่กล่าวถึงด้านล่าง
"ปัญหานี้เกิดจากการล้นหรือความเสียหายจากอุบัติเหตุหรือไม่" ถ้าเป็นเช่นนั้น คุณควรไปที่ศูนย์บริการ
มิฉะนั้น ให้เราดำเนินการต่อไป
แป้นพิมพ์แล็ปท็อปทำงานผิดปกติอาจเกิดจากปัญหาซอฟต์แวร์เนื่องจากตัวกรองคีย์และในบางกรณี (เนื่องจาก BIOS) การติดตั้งการอัปเดต Windows จึงล้มเหลวและไดรเวอร์แป้นพิมพ์ไม่เข้ากันอย่างไรก็ตาม สิ่งเหล่านี้แก้ไขได้ง่ายเงื่อนไขอื่นๆ ที่ทำให้เกิดภัยพิบัติครั้งนี้ก็เกี่ยวข้องกับแบตเตอรี่ด้วย (อาจเนื่องมาจากความร้อนสูงเกินไป)
หากคุณตระหนักว่านี่เป็นปัญหาด้านฮาร์ดแวร์ คุณไม่มีทางเลือกอื่นนอกจากต้องไปที่ศูนย์บริการ
ระบุสาเหตุที่แป้นพิมพ์แล็ปท็อปทำงานไม่ถูกต้อง
สำหรับสิ่งนี้ คุณควรยืมคีย์บอร์ด USB ภายนอกเสียบแป้นพิมพ์เข้ากับอุปกรณ์และตรวจสอบว่าเครื่องทำงานตามปกติหรือไม่หากไม่เป็นเช่นนั้น อาจเป็นปัญหาที่เกี่ยวข้องกับซอฟต์แวร์
หากคำตอบคือใช่ คุณต้องตรวจสอบ "ทำไม? "กลางเงื่อนไขทั้งหมดที่กล่าวมา.ส่วนที่สองของบทความนี้โปรดรีสตาร์ทคอมพิวเตอร์ของคุณก่อนที่จะดำเนินการต่อ เผื่อไว้เผื่อจะช่วยแก้ปัญหาของคุณได้
วิธีแก้ไขปัญหาคีย์บอร์ดโน้ตบุ๊กไม่ทำงาน
เราจะแสดงรายการวิธีการต่างๆ ในการแก้ไขแป้นพิมพ์แล็ปท็อปไม่ทำงานโซลูชันเหล่านี้จะช่วยคุณซ่อมแซมแป้นพิมพ์แล็ปท็อป HP, Acer, Asus, Toshiba, Sony, Dell และ Lenovo
ขั้นตอนในการแก้ปัญหาแป้นพิมพ์แสดงไว้ด้านล่างอย่างเป็นระบบ:
ตรวจสอบแบตเตอรี่
หากแบตเตอรี่แล็ปท็อปของคุณไม่สามารถถอดออกได้ โปรดข้ามไปยังแนวทางแก้ไขปัญหาถัดไป.ในการดำเนินการนี้ คุณต้องปิดแล็ปท็อป Windows และถอดอุปกรณ์ชาร์จออกจากนั้นถอดแบตเตอรี่ออกจากแล็ปท็อปอย่างระมัดระวัง
ตรวจหาอาการบวม.หากแบตเตอรี่บวม ให้เปลี่ยนทันทีมิฉะนั้น ให้ใส่แบตเตอรี่กลับเข้าไปในแล็ปท็อปเปิดอุปกรณ์ของคุณ
แป้นพิมพ์ของคุณพร้อมใช้งานแล้วหรือไม่
***จดจำ!ใช้แบตเตอรี่เดิมที่เข้ากันได้ในโน้ตบุ๊กเสมอแบตเตอรี่ที่เข้ากันไม่ได้จะลดอายุการใช้งานของแล็ปท็อป***
อาจฟังดูแปลก แต่ใช่ แบตเตอรี่มักทำให้แป้นพิมพ์หยุดทำงานใน Windows 10
แป้นกรอง
แป้นตัวกรองเป็นคุณลักษณะของ Windows ที่บอกให้แป้นพิมพ์ละเว้นการกดแป้นสั้นๆ หรือกดซ้ำๆในบางกรณีอาจทำให้เกิดปัญหาได้รับรองว่ามีปิดการใช้งาน"ตัวกรองคีย์" .
1. ไปที่ "การตั้งค่า" จากนั้น "ความง่ายในการเข้าถึง" และสุดท้ายคลิกที่ตัวเลือก "แป้นพิมพ์" ตามที่อธิบายไว้ก่อนหน้าในส่วน "แป้นพิมพ์บนหน้าจอ"
2.ตรวจสอบว่าคีย์ตัวกรองถูกปิดใช้งานหรือไม่หากไม่เป็นเช่นนั้น ให้ปิดใช้งานคีย์ตัวกรอง
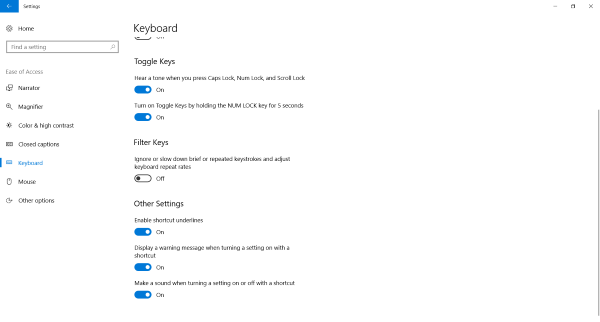 สำหรับ Windows รุ่นก่อนหน้า
สำหรับ Windows รุ่นก่อนหน้า
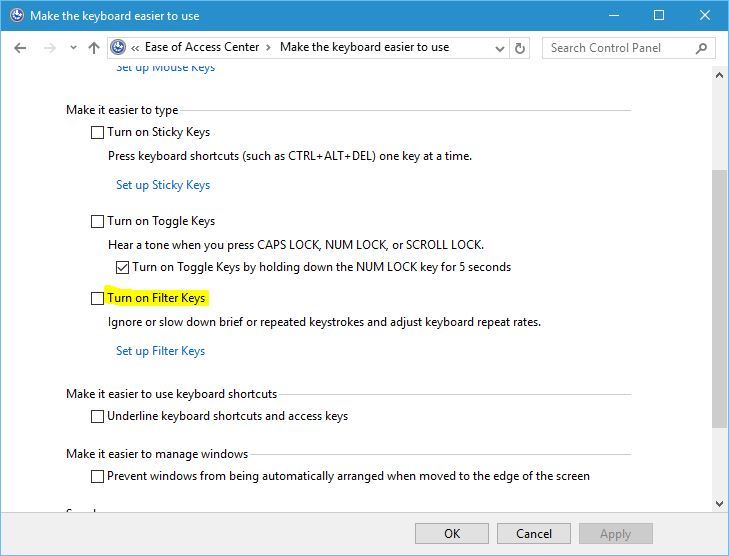
เข้าตอนนี้เลยได้ไหม?ถ้าไม่ โปรดตรวจสอบวิธีถัดไป
อัปเดตไดรเวอร์แป้นพิมพ์
ในกรณีส่วนใหญ่ ไดรเวอร์ที่ไม่ดีเป็นสาเหตุของสถานการณ์นี้จำเป็นต้องมีการเชื่อมต่ออินเทอร์เน็ตเพื่ออัปเดตไดรเวอร์
1.เปิดตัวจัดการอุปกรณ์ใช้แป้นพิมพ์บนหน้าจอเพื่อค้นหา "Device Manager" ในทาสก์บาร์และคลิกผลลัพธ์แรก หรือคลิกขวาที่ปุ่ม Start แล้วคลิก Device Manager จากเมนู
2. ค้นหาแป้นพิมพ์และคลิกเพื่อขยายรายการไดรเวอร์แป้นพิมพ์จะปรากฏขึ้นเลือกไดรเวอร์ใด ๆ และคลิกที่มันเมนูจะปรากฏขึ้น คลิก "ถอนการติดตั้ง". ทำซ้ำการดำเนินการเดียวกันสำหรับไดรเวอร์แป้นพิมพ์อื่น ๆหลังจากรีสตาร์ทแล้ว การดำเนินการนี้จะแทนที่ไดรเวอร์ด้วยเวอร์ชันของไดรเวอร์จากโรงงาน
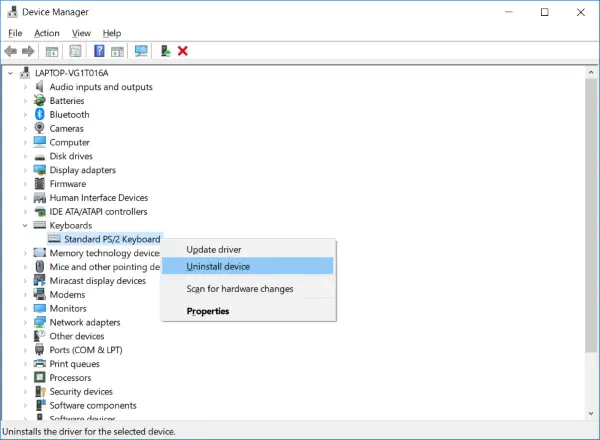
ตอนนี้ คลิก "การดำเนินการ" จากนั้น "สแกนหาการเปลี่ยนแปลงฮาร์ดแวร์"หลังจากการสแกนเสร็จสิ้น ให้รีสตาร์ทแล็ปท็อป Windows และตรวจสอบว่าแป้นพิมพ์ของแล็ปท็อปตอบสนองหรือไม่![]()
3.อัปเดตไดรเวอร์แป้นพิมพ์ จากนั้นสแกนหาการเปลี่ยนแปลงฮาร์ดแวร์สุดท้าย รีสตาร์ทแล็ปท็อปคล้ายกับขั้นตอนข้างต้น
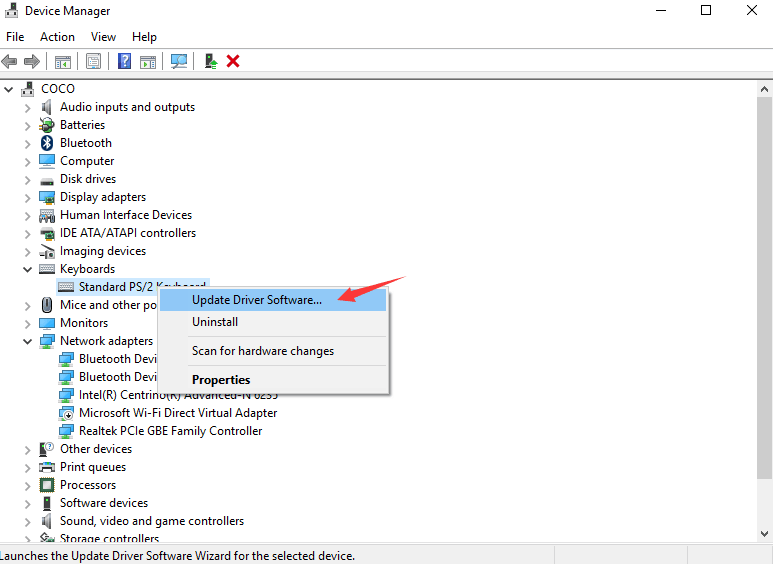
หากแป้นพิมพ์ใช้งานได้ โปรดกระโดดข้ามส่วนที่เหลือของบทช่วยสอนนี้
***หมายเหตุ: แล็ปท็อปบางรุ่นใช้ไดรเวอร์ Synaptics เนื่องจากปัญหาความเข้ากันได้ ไดรเวอร์นี้อาจรบกวนการทำงานของแป้นพิมพ์ โปรดค้นหาไดรเวอร์ Synaptics ในตัวจัดการอุปกรณ์ ถอนการติดตั้ง และรีสตาร์ท Windows***
อัปเดตและย้อนกลับ
การอัปเดต Windows ล้มเหลวจะทำให้เกิดปัญหามากมายตรวจสอบการอัปเดตล่าสุดและติดตั้ง [ต้องการอินเทอร์เน็ต ] หรือย้อนกลับไปยังการอัปเดตที่เสถียรล่าสุด
1. ไปที่การตั้งค่าจากนั้นคลิก "อัปเดตและความปลอดภัย"
![]()
2. คลิก "ตรวจสอบการอัปเดต"ติดตั้งการอัปเดต(หากคุณต้องการย้อนกลับไปยังการอัปเดตที่เสถียรล่าสุด โปรดข้ามขั้นตอนนี้)
3. คลิก "ดูประวัติการอัปเดตที่ติดตั้ง"(หากคุณต้องการอัปเดต Windows โปรดข้ามขั้นตอนนี้)
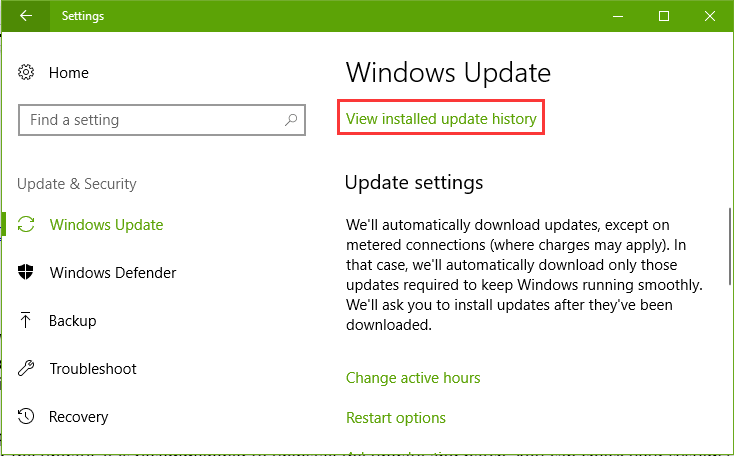
4.ตอนนี้คลิก "ถอนการติดตั้งอัปเดต"
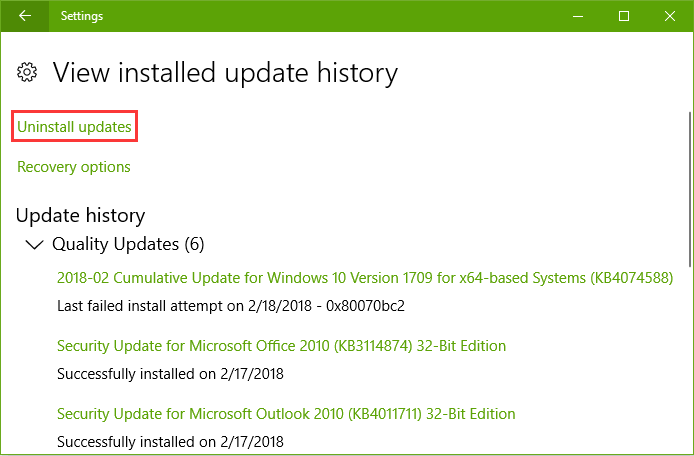
หากแป้นพิมพ์ของคุณทำงานได้ตามปกติก่อนการอัปเดต Windows การอัปเดต Windows อาจทำให้แป้นพิมพ์หยุดทำงานคุณสามารถย้อนกลับการอัปเดตและกู้คืนระบบเป็นการประทับเวลาก่อนหน้าได้วิธีนี้สามารถแก้ไขปัญหาปุ่มแล็ปท็อปทำงานไม่ถูกต้องในแล็ปท็อป Windows 10 และ 8
นอกจากนี้ โปรดเยี่ยมชมเว็บไซต์ของผู้ผลิตอย่างเป็นทางการเพื่อตรวจสอบการอัปเดต BIOSติดตั้งการอัปเดต (ถ้ามี)
ข้อสรุป
ฉันหวังว่าวิธีการข้างต้นจะช่วยแก้ปัญหาแป้นพิมพ์แล็ปท็อปที่ไม่ทำงานตามปกติได้อย่างแน่นอนโปรดปฏิบัติตามคำสั่งข้างต้นอย่างเคร่งครัดแป้นพิมพ์ของแล็ปท็อปไม่ได้รับการปกป้องอย่างดี และมีฝุ่นและอนุภาคติดอยู่ใต้ปุ่มใช้ฝาครอบแป้นพิมพ์หรือวัสดุทดแทนอื่นๆ เพื่อป้องกันแป้นพิมพ์เราขอแนะนำให้ใช้แป้นพิมพ์สำรองเสมอ เนื่องจากแป้นพิมพ์แล็ปท็อปไม่เหมาะ!
มีวิธีอื่นอื่น เช่น การเชื่อมต่อไม่ดี (คุณต้องเปิดแล็ปท็อปและตรวจสอบว่าการเชื่อมต่อกับอินเทอร์เฟซแป้นพิมพ์หลวมหรือไม่) แต่วิธีนี้ต้องใช้ความรู้ด้านฮาร์ดแวร์ของคอมพิวเตอร์เพื่อดำเนินการต่อ และอาจทำให้ทำงานผิดปกติได้อย่าอายที่จะเยี่ยมชมศูนย์บริการ


![วิธีดูเวอร์ชัน Windows [ง่ายมาก]](https://infoacetech.net/wp-content/uploads/2023/06/Windows%E7%89%88%E6%9C%AC%E6%80%8E%E9%BA%BC%E7%9C%8B-180x100.jpg)


