เรารู้ว่าใน Windows 10 เราสามารถตั้งค่าไฟล์ให้เป็นส่วนตัวหรือสาธารณะได้อย่างง่ายดายโดยใช้การอนุญาตได้ และสามารถนำไปใช้กับไฟล์ได้อย่างง่ายดายโดยการเปลี่ยนแอตทริบิวต์ของไฟล์อย่างไรก็ตาม หลายครั้งที่เราต้องการเปลี่ยนการอนุญาตไฟล์ ข้อผิดพลาดจะปรากฏขึ้น!เช่นไม่สามารถระบุวัตถุในคอนเทนเนอร์ได้ข้อผิดพลาดเช่นนี้เป็นหนึ่งในข้อผิดพลาดทั่วไป
คุณเพียงแค่ต้องผ่อนคลายเพราะที่นี่เราจะแสดงวิธีที่มีประสิทธิภาพและรวดเร็วในการการแก้ไขความล้มเหลวในการระบุวัตถุในการเข้าถึงคอนเทนเนอร์ถูกปฏิเสธข้อผิดพลาดใน Windows 10.
อะไรล้มเหลวในการระบุวัตถุในข้อผิดพลาดของคอนเทนเนอร์
ใน Windows 10 การไม่สามารถระบุวัตถุในข้อผิดพลาดที่ถูกปฏิเสธการเข้าถึงคอนเทนเนอร์เป็นข้อผิดพลาดทั่วไปที่ผู้ใช้พบเมื่อจัดการการอนุญาตไฟล์หรือโฟลเดอร์ทั้งหมดดังนั้น Windows 10 ทำให้เราสามารถแชร์ไฟล์และโฟลเดอร์จำนวนมากกับผู้ใช้หลายคนผ่านเครือข่ายท้องถิ่น
เมื่อพยายามที่จะเปลี่ยนสิทธิ์การเข้าถึงของผู้ใช้ไปยังไฟล์หรือโฟลเดอร์บางกลุ่มของกลุ่มผู้ใช้บางกลุ่มในฐานะผู้ดูแลระบบ ข้อผิดพลาด "Cannot enumerate object in the container" อาจปรากฏขึ้น
อะไรทำให้เกิดปัญหานี้?
เป็นสิ่งสำคัญที่คุณต้องรู้สาเหตุที่ทำให้เกิดข้อผิดพลาดนี้
สาเหตุหลักสองประการที่ทำให้เกิดข้อผิดพลาด Windows 10 ไม่สามารถระบุวัตถุในคอนเทนเนอร์ได้อาจเป็นเนื่องจากข้อขัดแย้งในการอนุญาตระหว่างไฟล์หรือโฟลเดอร์ หรือเนื่องจากการตั้งค่าโฟลเดอร์ไม่ถูกต้องบางอย่างได้รับการกำหนดค่า
วิธีแก้ไขข้อผิดพลาดที่ไม่สามารถระบุวัตถุในคอนเทนเนอร์ Windows 10 ได้
มีสองวิธีเพียงทำตามขั้นตอนที่กล่าวถึงด้านล่างเพื่อแก้ไขข้อผิดพลาด
วิธีที่ 1: เปลี่ยนความเป็นเจ้าของโฟลเดอร์
ขั้นตอนที่ 1.
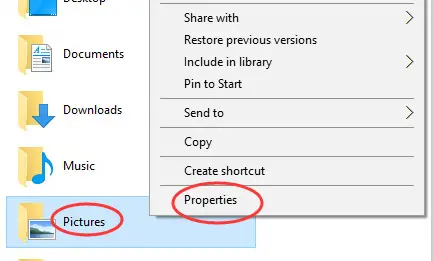
- ขั้นแรก คุณต้องคลิกขวาที่โฟลเดอร์หรือไฟล์ที่คุณต้องการเปลี่ยนการอนุญาต
- จากนั้น คุณต้องคลิกปุ่มคุณสมบัติ
ขั้นตอนที่ 2.
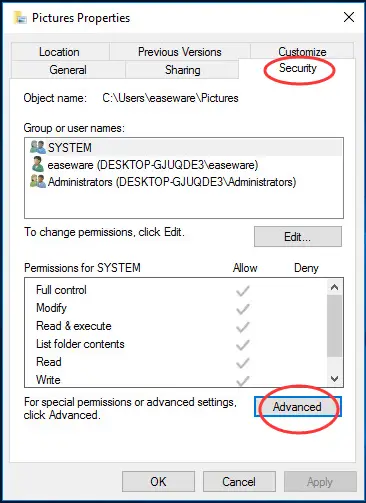
จากนั้นคลิกแท็บ "ขั้นสูง" ใต้บานหน้าต่าง "ความปลอดภัย"
ขั้นตอนที่สาม
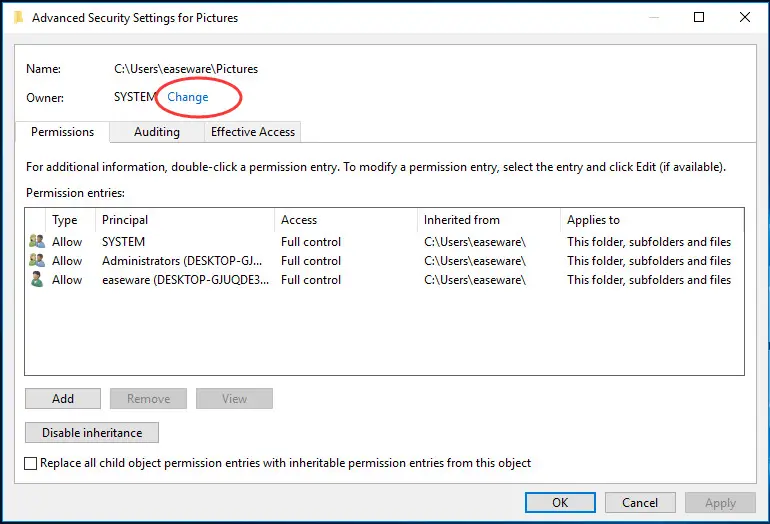
ตอนนี้คลิกปุ่มเปลี่ยน
ขั้นตอนที่ 4
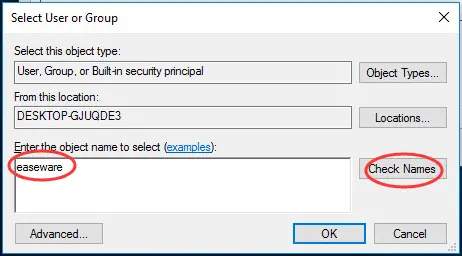
- จากนั้น คุณต้องพิมพ์ชื่อผู้ใช้ของคุณในช่องที่แสดง
- ตอนนี้คลิก "ตรวจสอบชื่อ" จากนั้นคลิก "ตกลง"
ขั้นตอนที่ห้า
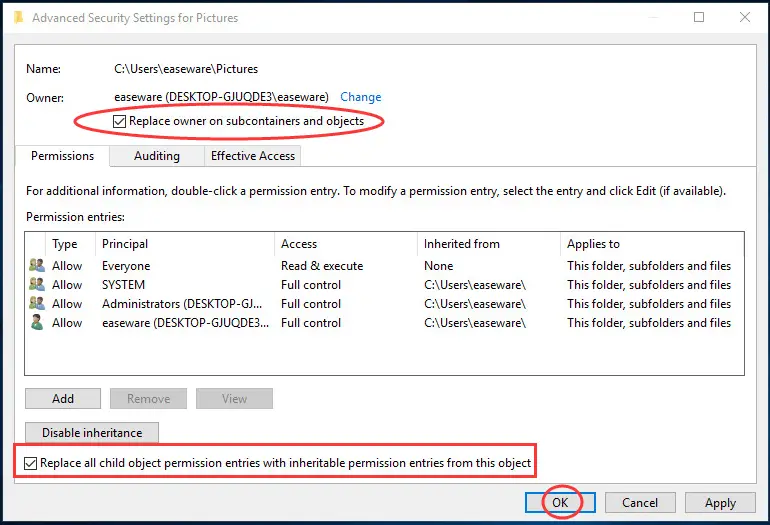
- คุณต้องตรวจสอบสองเงื่อนไขต่อไปนี้:
- คุณสามารถแทนที่เจ้าของอ็อบเจ็กต์หรือคอนเทนเนอร์ย่อย หรือคุณสามารถแทนที่รายการสิทธิ์อ็อบเจ็กต์ย่อยทั้งหมดด้วยรายการสิทธิ์ที่สืบทอดได้สำหรับอ็อบเจ็กต์
- ตอนนี้คลิกตกลง
ขั้นตอนที่หก
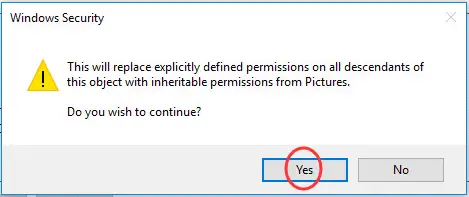
เมื่อได้รับแจ้งจากความปลอดภัยของ Windows คุณสามารถคลิก "ใช่"
วิธีที่ 2: ระงับคำเตือนเพื่อแก้ไขข้อผิดพลาดของ Windows 10
ด้วย "การตั้งค่าการควบคุมบัญชีผู้ใช้" คุณสามารถปิดใช้งานตัวเลือกการแจ้งเตือนทั้งหมดได้อย่างง่ายดาย และยังช่วยให้คุณสามารถเปลี่ยนแปลงสิทธิ์ในโฟลเดอร์ได้โดยไม่ต้องแสดงการแจ้งเตือนหรือหน้าต่างป๊อปอัป
ในการใช้วิธีที่ 2 เพื่อเปลี่ยนการอนุญาตโฟลเดอร์ให้สำเร็จ โปรดทำตามขั้นตอนด้านล่าง:
ขั้นแรก:
เปิดเมนู "เริ่ม" และพิมพ์ "เปลี่ยนการตั้งค่าการควบคุมบัญชีผู้ใช้" หรือ "UAC" ในแถบค้นหา "เริ่ม"ตัวเลือกในการเปลี่ยนการตั้งค่าการควบคุมบัญชีผู้ใช้จะปรากฏในผลการค้นหาคุณต้องเปิดมัน
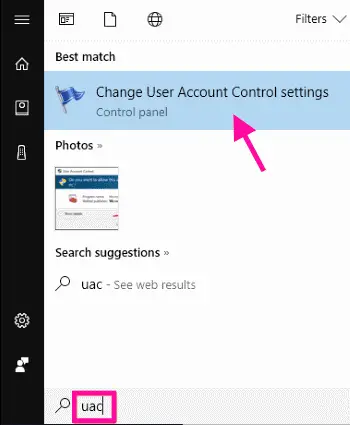
ขั้นตอนที่สอง:
ในไม่ช้า แถบเลื่อนจะปรากฏขึ้นลากแถบเลื่อนลงเพื่อไม่ให้แจ้งเตือนเมื่อเสร็จแล้วให้คลิกปุ่มตกลงหากกล่องโต้ตอบการอนุญาตปรากฏขึ้น ให้คลิกใช่
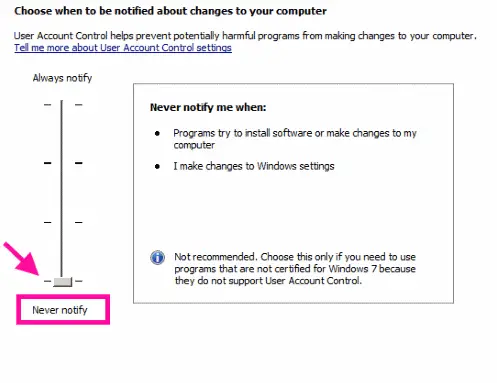
หลังจากทำตามขั้นตอนนี้แล้ว ให้รีสตาร์ทอุปกรณ์หลังจากรีสตาร์ท คุณต้องตั้งค่าการอนุญาตโฟลเดอร์ดังนั้นจะช่วยให้คุณสามารถตั้งค่าการอนุญาตโฟลเดอร์หรือไฟล์ได้ง่ายมาก
คำตัดสินสุดท้าย
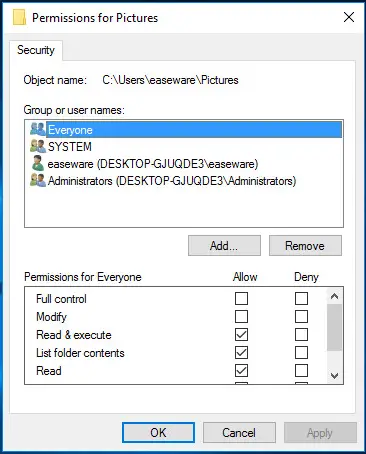
ตอนนี้คุณสามารถเปลี่ยนการอนุญาตของไฟล์สาธารณะหรือไฟล์ส่วนตัวได้อย่างง่ายดาย
หากขั้นตอนทั้งหมดไม่ถูกต้อง คุณอาจต้องเริ่มใหม่ขั้นแรกให้สร้างโฟลเดอร์ใหม่ เพิ่มไฟล์ จากนั้นตั้งค่าการอนุญาตโฟลเดอร์สำหรับผู้ใช้รายอื่นในเครือข่าย
นอกจากนี้ อย่าลืมแจ้งให้เราทราบว่าวิธีการเหล่านี้เหมาะกับคุณหรือไม่หากคุณมีคำถามใด ๆ โปรดแสดงความคิดเห็นด้านล่าง


![วิธีดูเวอร์ชัน Windows [ง่ายมาก]](https://infoacetech.net/wp-content/uploads/2023/06/Windows%E7%89%88%E6%9C%AC%E6%80%8E%E9%BA%BC%E7%9C%8B-180x100.jpg)


