หมวดหมู่ข้อผิดพลาด"จอฟ้ามรณะข้อผิดพลาดอื่นในรายการข้อผิดพลาดใน " . ใช่ ถ้าคุณได้รับรหัสข้อผิดพลาด "ข้อยกเว้นการตรวจสอบเครื่อง"จอฟ้ามรณะ" , บทความนี้เหมาะสำหรับคุณ และหลังจากลองใช้วิธีแก้ปัญหาในบทความนี้ คุณจะแก้ปัญหาได้อย่างแน่นอน
該เครื่องตรวจสอบข้อผิดพลาดผิดปกติส่วนใหญ่เกิดขึ้นตอนเริ่มต้นระบบและบางครั้งในหน้าต่างที่ทำงานอยู่อาจจะเป็นเพราะบางอย่างปัญหาไดรเวอร์或ปัญหาฮาร์ดแวร์,หรือสาเหตุอื่นๆ คุณสามารถพบปัญหาเหล่านี้ได้โดยการอ่านข้อมูลต่อไปนี้ไม่ว่าจะใช้วินโดว์เวอร์ชั่นไหน ใน Windows 7, Windows 8, Windows 8.1 หรือWindows 10ข้อผิดพลาดนี้สามารถเกิดขึ้นได้.
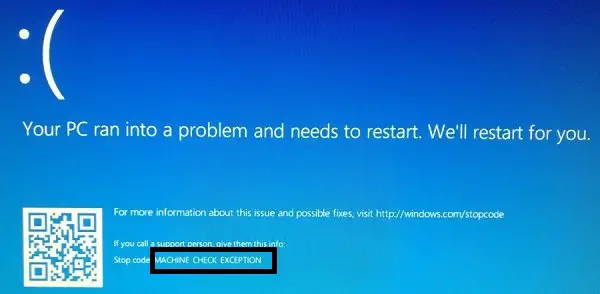
วิธีแก้ไขข้อผิดพลาดการตรวจสอบคอมพิวเตอร์ผิดปกติใน Windows?
ข้อผิดพลาดอาจไม่ได้เกิดจากข้อผิดพลาดเพียง 1 ข้อเท่านั้น ซึ่งทำให้เราใช้วิธีการลองผิดลองถูกตามอาจทำให้ข้อผิดพลาดของหน้าจอข้อผิดพลาดข้อยกเว้นการตรวจสอบเครื่องเหตุผลบางประการในการแก้ไขข้อผิดพลาด.มาดูกันว่ามีวิธีแก้ปัญหาอะไรบ้างที่เราสามารถลองแก้ไขข้อผิดพลาดได้เราจะลองใช้วิธีการง่ายๆ ก่อน จากนั้นจึงแนะนำโซลูชันทางเทคนิคเพิ่มเติมทีละขั้นตอน
1. ถอดฮาร์ดแวร์ที่เชื่อมต่อใหม่ทั้งหมดออก
หากคุณเพิ่งเชื่อมต่อฮาร์ดแวร์หรือดีวีดีใหม่เข้ากับระบบ และพบข้อผิดพลาดหลังจากใส่หรือเชื่อมต่อฮาร์ดแวร์ โปรดถอดฮาร์ดแวร์ออกแล้วตรวจสอบ คือความผิดพลาดยังคงมีอยู่หากไม่มีข้อผิดพลาด ฮาร์ดแวร์ที่คุณเชื่อมต่ออาจมีข้อบกพร่องหรือเสียหาย และจำเป็นต้องได้รับการตรวจสอบ
2. อัพเดทไดรเวอร์
ขั้นตอนนี้เป็นอีกหนึ่งขั้นตอนง่ายๆคุณสามารถอัปเดตไดรเวอร์ได้สองวิธี - ดาวน์โหลดซอฟต์แวร์ที่สามารถช่วยคุณอัปเดตไดรเวอร์ที่ล้าสมัยทั้งหมดในระบบของคุณ หรือใช้ตัวจัดการอุปกรณ์ในตัวเพื่ออัปเดตไดรเวอร์ที่คุณคิดว่าจำเป็นต้องได้รับการอัปเดตที่นี่ ฉันจะช่วยคุณอัปเดตไดรเวอร์โดยใช้ตัวจัดการอุปกรณ์ในพีซีของคุณ
- ขั้นแรกให้กดแป้นพิมพ์的 Windows คีย์ จากนั้นค้นหาและคลิก "ตัวจัดการอุปกรณ์".
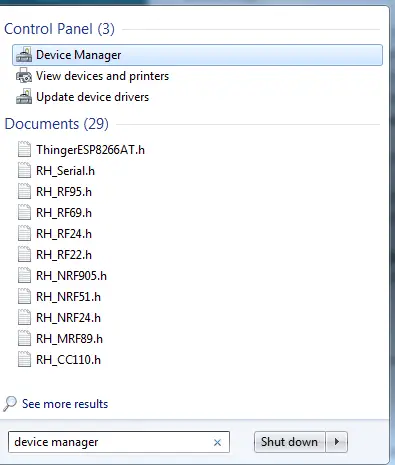
- จากนั้นเลือกไดรเวอร์เฉพาะที่คุณคิดว่าอาจได้รับผลกระทบ หรือคลิก " อุปกรณ์อื่น ๆ"ตัวเลือก.
- ในนั้น คุณสามารถดูอุปกรณ์โดยไม่ต้องติดตั้งไดรเวอร์
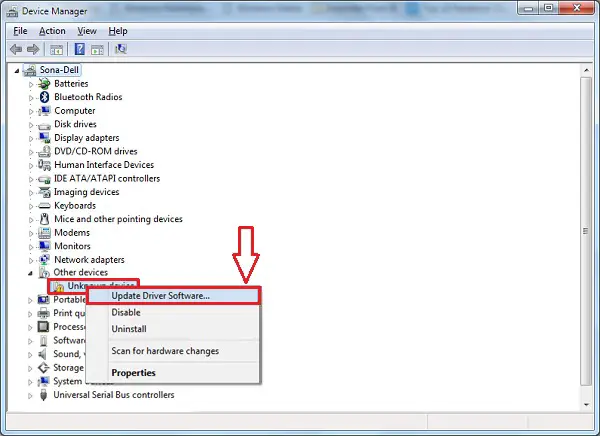
- คลิกขวาที่ชื่ออุปกรณ์และเลือก " อัพเดทไดรเวอร์"ตัวเลือก.
- หลังจากนั้น เลือก ค้นหาซอฟต์แวร์ไดรเวอร์ที่อัปเดตโดยอัตโนมัติ ตัวเลือก.
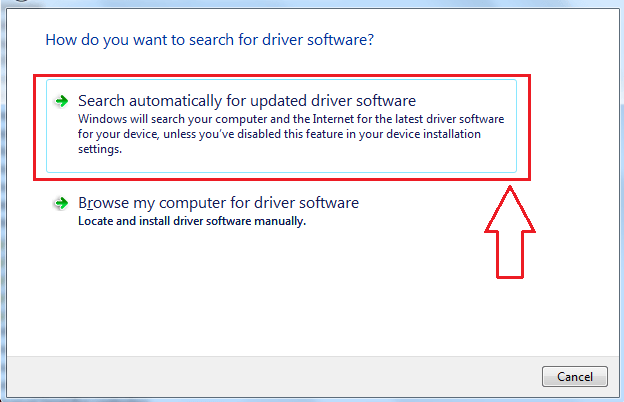
- ให้กระบวนการอัปเดตเสร็จสมบูรณ์
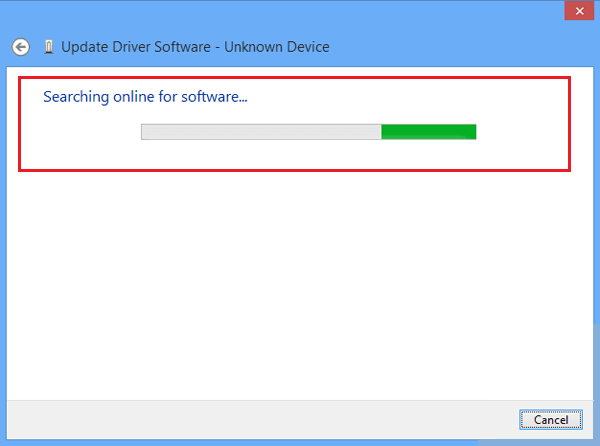
รีสตาร์ทและเริ่มระบบเพื่อตรวจสอบข้อผิดพลาด
หมายเหตุ: หากปัญหายังไม่ได้รับการแก้ไข โปรดในเซฟโหมดดำเนินการตามกระบวนการ. คุณทำได้โดยการกดปุ่ม F8 เมื่อเริ่มต้นเปลี่ยนพีซีเป็น 模式จากนั้นเลือกตัวเลือกเซฟโหมดด้วยการเชื่อมต่อเครือข่าย
หากคุณเผชิญเครื่องตรวจสอบวงผิดปกติ, 則ตอนบูตปิดพีซีและเปลี่ยนเป็น模式 .
3. ตรวจสอบ RAM ของคุณ
บางครั้ง อาจมีข้อผิดพลาดเกี่ยวกับหน่วยความจำใน Windows ซึ่งอาจทำให้เกิดข้อผิดพลาดต่างๆโปรดทำตามขั้นตอนที่กำหนดเพื่อแก้ไขปัญหานี้
หลังจากรีสตาร์ทคอมพิวเตอร์ คุณจะพบว่าข้อผิดพลาดได้รับการแก้ไขแล้วและเกิดจากปัญหาหน่วยความจำดังนั้น ในครั้งต่อไปที่คุณพบข้อผิดพลาดดังกล่าว โปรดลองขั้นตอนนี้ก่อนหากไม่มีวิธีแก้ปัญหา โปรดวางใจ เรามีวิธีอื่นให้คุณเลือกหลายวิธี
4. ทำการสแกน SFC
มีความเป็นไปได้สูง แต่เป็นไปได้ว่าไฟล์ของคุณเสียหาย ซึ่งอาจทำให้เกิดข้อผิดพลาดเนื่องจากระบบไม่รู้ว่าปัญหาคืออะไร เราจึงต้องช่วยเขาช่วยเราแก้ปัญหาดังนั้นเราจะพยายามผ่านตัวตรวจสอบไฟล์ระบบสแกนเพื่อแก้ปัญหาWindows的จอฟ้าผิดพลาด.เพียงทำตามขั้นตอนต่อไปนี้:
Sfc (เช่น System File Checker) จะตรวจสอบไฟล์ที่เสียหายทั้งหมดในระบบและช่วยคุณกำจัดมัน (หากมี)ดังนั้นหลังจากรีสตาร์ท ไฟล์ที่เสียหายจะถูกลบออก และคุณสามารถเรียกใช้ระบบในลักษณะเดียวกับก่อนเกิดข้อผิดพลาด
5. ฮาร์ดดิสก์ – ตรวจสอบข้อผิดพลาดของดิสก์
ฮาร์ดดิสก์มีความสำคัญอย่างมากต่อการทำงานของระบบและความเสียหาย ทั้งฮาร์ดแวร์และซอฟต์แวร์อาจทำให้เกิดปัญหาในการทำงานของระบบเนื่องจากปัญหาซอฟต์แวร์ เราจะดำเนินการต่อไปการสแกนฮาร์ดไดรฟ์ ใช่ ใช้ "ตรวจสอบข้อผิดพลาดของดิสก์" วิธี เราสามารถตรวจพบว่าฮาร์ดดิสก์เสียหาย นี่คือสิ่งที่เรากำลังเผชิญ คอมพิวเตอร์ตรวจสอบสาเหตุของข้อผิดพลาดที่ผิดปกติ ให้ฉันแนะนำคุณผ่านการประหารชีวิต”ตรวจสอบข้อผิดพลาดของดิสก์"ขั้นตอนง่ายๆ.
- ใช้แป้นพิมพ์กดWindowsคีย์ จากนั้นค้นหาและเลือก "พร้อมรับคำสั่ง (ผู้ดูแลระบบ)" หรือ" Windows PowerShell (ผู้ดูแลระบบ)".
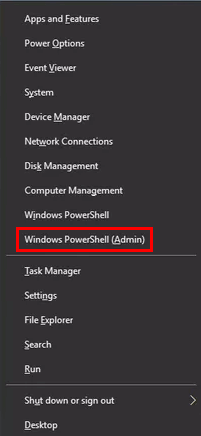
- ในกล่องโต้ตอบพร้อมท์คำสั่ง ให้พิมพ์คำสั่ง – chkdsk /f /r , 然後 按 เข้า.
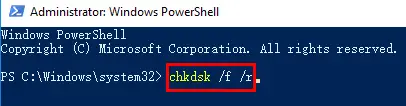
- ระบบจะตรวจสอบดิสก์โดยอัตโนมัติและแก้ไขข้อผิดพลาดในฮาร์ดไดรฟ์ (ถ้ามี).
- หลังจากสแกนเสร็จแล้ว ได้โปรด重ใหม่ 啟動พีซีเพื่อให้การเปลี่ยนแปลงการสแกนมีผล
ฮาร์ดดิสก์อาจทำให้ เครื่องตรวจสอบข้อผิดพลาดของฮาร์ดแวร์ที่ผิดปกติ และหน้าจอสีน้ำเงินไม่อนุญาตให้คุณใช้ Windows อย่างถูกต้องเนื่องจากข้อผิดพลาดได้รับการแก้ไขแล้ว คุณสามารถใช้ Windows ได้โดยไม่มีปัญหาใดๆ
6. ตรวจสอบอิมเมจ Windows และแก้ไข
วิธีนี้เรียกว่า "Deployment Image Services and Management"มันจะปรับใช้อิมเมจระบบและแก้ไขข้อผิดพลาด (หากพบ) ดังนั้นยังจะแก้ตัวคอมพิวเตอร์ตรวจสอบข้อผิดพลาดที่ผิดปกติ.
- ตามที่อธิบายไว้ในขั้นตอนก่อนหน้านี้ ให้เปิดพร้อมท์คำสั่งในโหมดผู้ดูแลระบบ
- ตอนนี้เขียนคำสั่งต่อไปนี้ดังแสดงในรูปด้านล่าง
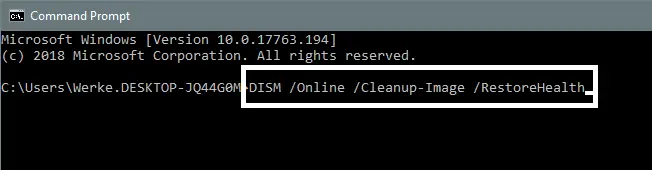
- 按ใส่รหัสและรอจนกว่าการสแกนจะเสร็จสิ้น
- หากจำเป็นต้องรีสตาร์ท โปรด按 Yมิฉะนั้นโปรดเริ่มต้นใหม่ด้วยตัวเอง
วิธีนี้จะซ่อมแซมไฟล์อิมเมจ Windows และแก้ไขข้อผิดพลาดในที่สุด
7. 更新 Windows
ตรวจสอบการอัปเดตสำหรับ Windows เวอร์ชันของคุณ เนื่องจากครั้งล่าสุดที่คุณอัปเดต Windows อาจหลังการอัพเดท Windowsครั้งสุดท้ายการตรวจสอบคอมพิวเตอร์มีความผิดปกติ นอกจากนี้ ไฟล์บางไฟล์อาจสูญหายและไม่สามารถดาวน์โหลด ติดตั้ง หรือเสียหายได้ดังนั้น ให้อัปเดต Windows ใหม่ ซึ่งอาจช่วยคุณแก้ไขข้อผิดพลาดได้
8. อัปเดตการตั้งค่า BIOS
ขอแนะนำให้คุณดำเนินการขั้นตอนนี้เฉพาะเมื่อคุณได้ทำขั้นตอนนี้เสร็จสิ้นแล้วเท่านั้น เนื่องจากการเปลี่ยนการตั้งค่า BIOS จะเปลี่ยนการตั้งค่าเมนบอร์ดของคุณ และหากคุณไม่ดำเนินการอย่างถูกต้อง การตั้งค่าเมนบอร์ด หรือแม้แต่พีซีของคุณอาจเสียหายได้
ในการอัปเดตการตั้งค่า BIOS คุณสามารถรีสตาร์ทพีซีและกดปุ่ม F8 เพื่อเข้าสู่การบู๊ต
9. รีเซ็ต Windows
ตอนนี้ ฉันสามารถแนะนำขั้นตอนนี้ก่อนขั้นตอนก่อนหน้าได้ แต่ถ้าการเปลี่ยนการตั้งค่า BIOS เป็นตัวเลือกที่ดีที่สุดของคุณ ก็จะสามารถแก้ไขข้อผิดพลาดได้อย่างง่ายดายหากนั่นไม่ใช่สิ่งที่คุณต้องการทำ คุณจะข้ามไปยังขั้นตอนถัดไป ซึ่งเป็นขั้นตอนนี้ดังนั้นที่นี่ เพียงตรวจสอบว่าขั้นตอนทั้งหมดที่คุณดำเนินการก่อนหน้านี้ดำเนินการอย่างถูกต้องหรือไม่นอกจากนี้ โปรดตรวจสอบว่าคุณได้ติดตั้งซอฟต์แวร์ใหม่เมื่อเร็วๆ นี้และมีคำถามเกี่ยวกับซอฟต์แวร์ดังกล่าว จากนั้นลองลบออก
หากคุณตรวจสอบทุกอย่างแล้วและรู้สึกว่าวิธีการทั้งหมดได้ดำเนินการอย่างถูกต้องแล้ว คุณสามารถรีเซ็ต Windows เพื่อแก้ไขข้อผิดพลาดได้
มันทำงาน?
ความผิดพลาดเครื่องตรวจสอบข้อผิดพลาดหน้าจอสีน้ำเงินผิดปกติ มันยากที่จะแก้ไขแม้จะยากแต่ไม่ใช่เป็นไปไม่ได้ เรามี 8 วิธีในการแก้ไขข้อผิดพลาดข้อผิดพลาดอาจเกิดจากปัญหาในหน่วยความจำ ฮาร์ดดิสก์ หรือไฟล์รูปภาพ หรือข้อผิดพลาดอื่นๆ ที่กล่าวถึง
ฉันหวังว่าคุณจะพบสำหรับ Windows 10หรือ Windows รุ่นอื่นๆคอมพิวเตอร์ผิดพลาดผิดปกติวิธีแก้ปัญหา.หากคุณพบปัญหาใด ๆ หรือพบปัญหาในการแก้ไขข้อผิดพลาดคุณสามารถถามฉันได้ในส่วนความเห็นด้านล่างนอกจากนี้ เรายินดีรับคำแนะนำใหม่ๆ เพื่อแก้ไขข้อผิดพลาด


![วิธีดูเวอร์ชัน Windows [ง่ายมาก]](https://infoacetech.net/wp-content/uploads/2023/06/Windows%E7%89%88%E6%9C%AC%E6%80%8E%E9%BA%BC%E7%9C%8B-180x100.jpg)


