คุณสมบัติที่ยอดเยี่ยมและน่าทึ่งทำให้ทุกคนที่ใช้ Windows 10 ชอบมันอย่างไรก็ตาม ผู้ใช้บางคนมีประสบการณ์ที่ต่างไปจากเดิมอย่างสิ้นเชิงใน Windows 10ผู้ใช้เหล่านี้พบข้อผิดพลาดและปัญหาบางอย่าง ซึ่งทำให้ประสบการณ์ผู้ใช้ Windows 10 ของพวกเขาขมขื่น
ในบทความนี้เราจะพูดถึงประเด็นดังกล่าวปัญหานี้รบกวนผู้ใช้จำนวนมากเมื่ออัปเกรดเป็น Windows該แถบงาน Windows 10 ไม่ทำงานปัญหา.
คำถามนี้ทำให้เกิดคำถามขึ้นในฟอรัมคือวิธีแก้ไขทาสก์บาร์ของ Windows 10 ไม่ตอบสนอง?ปัญหา.ฉันจะทำคลาน回答 .
ปัญหา "ทาสก์บาร์ของ Windows 10 ไม่ทำงาน" คืออะไร?
นี่เป็นปัญหาทั่วไปที่อาจเกิดขึ้นกับคอมพิวเตอร์ทุกเครื่องที่ใช้ Windows 10เมื่อปัญหานี้เกิดขึ้น แถบงานจะหยุดทำงาน ไม่ตอบสนอง หรือหยุดทำงานทั้งหมดส่วนถัดไปจะแนะนำสถานการณ์ต่อไปนี้เมื่อทาสก์บาร์ของ Windows 10 ไม่ทำงาน
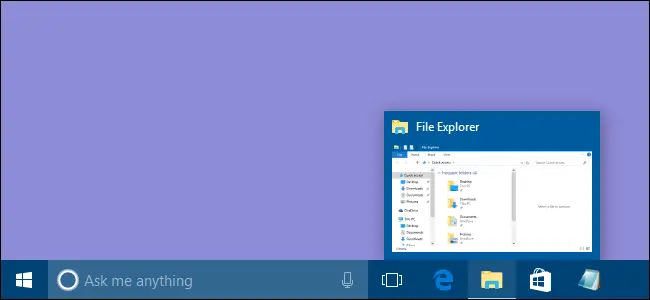
สถานการณ์ทั่วไปสำหรับการคำนวณเมื่อแถบงานไม่ทำงาน
ใน Windows 10 ผู้ใช้ที่แตกต่างกันจะพบข้อผิดพลาดบนแถบงานต่าง ๆ ข้อผิดพลาดทั่วไปบางประการมีดังนี้:
หมายเหตุ: คุณอาจมีฉากเกิดขึ้นมากกว่าหนึ่งฉากหรือทั้งหมด在คอมพิวเตอร์ของคุณเข้าด้วยกัน
ไม่สามารถเปิดทาสก์บาร์ได้
ในกรณีนี้ แถบงานจะเริ่มสร้างปัญหาจากการเริ่มทำงานของพีซีซึ่งหมายความว่าคุณไม่สามารถใช้แถบงานได้เลยมันน่ารำคาญ
เมื่อสิ่งนี้เกิดขึ้น คุณจะไม่สามารถเข้าถึงหรือใช้ปุ่มบนแถบงานได้ซึ่งหมายความว่าคุณสามารถใช้แถบงานได้ แต่ไม่เต็มที่หรืออย่างสะดวกสบาย
การค้นหาแถบงานไม่ทำงานบน Windows 10
ในกรณีนี้ ฟังก์ชันการค้นหาจะหยุดทำงานคุณไม่สามารถใช้ฟังก์ชันการค้นหาของแถบงานได้นี่อาจเป็นปัญหาร้ายแรงเมื่อคุณคุ้นเคยกับการใช้การค้นหาเพื่อเข้าถึงแอปพลิเคชันเช่นฉัน
แถบงาน Cortana ไม่ทำงาน
Cortana เป็นส่วนสำคัญของ Windows 10 และมีประโยชน์มากเมื่อเกิดเหตุการณ์นี้ขึ้น คุณจะไม่สามารถใช้ Cortana จากแถบงานได้เนื่องจากจะหยุดทำงานจากที่นั่นนี่เป็นปัญหาร้ายแรง
รายการข้ามแถบงานไม่ทำงาน
ในกรณีนี้ รายการข้ามในแถบงานจะหยุดทำงานสิ่งนี้อาจทำให้คุณหงุดหงิดเมื่อคุณคุ้นเคยกับการใช้รายการข้ามเพื่อเข้าถึงไฟล์ล่าสุด
ภาพขนาดย่อของแถบงานไม่ทำงาน
ในกรณีนี้ การแสดงตัวอย่างแถบงานจะหยุดทำงานเนื่องจากรูปขนาดย่อของแถบงานจะหยุดทำงานอย่างถูกต้องนี่เป็นปัญหาที่มีหนามเช่นกัน
คลิกขวาที่ทาสก์บาร์ไม่ทำงาน
เมื่อสิ่งนี้เกิดขึ้น คุณจะไม่สามารถคลิกขวาที่ทาสก์บาร์และเข้าถึงเมนูบริบทได้ซึ่งหมายความว่าคุณไม่สามารถเข้าถึงรายการที่แสดงในเมนู "บริบท" จากแถบงาน
ล็อกแถบงาน ซ่อนแถบงานโดยอัตโนมัติไม่ทำงาน
ในกรณีนี้ ฟังก์ชันล็อกหรือซ่อนแถบงานอัตโนมัติจะหยุดทำงานนี่ถือได้ว่าเป็นปัญหาเล็กน้อยแม้ว่าคุณจะสามารถแก้ไขได้ด้วยวิธีง่ายๆ ที่ให้ไว้ในหัวข้อถัดไป
ปักหมุดที่ทาสก์บาร์ไม่ทำงาน
เพื่อให้เข้าถึงแอปพลิเคชันโปรดได้เร็วขึ้น ผู้ใช้ปักหมุดไว้บนแถบงานอย่างไรก็ตาม เมื่อเกิดเหตุการณ์นี้ขึ้น พวกเขาไม่สามารถตรึงรายการใด ๆ ไว้ที่แถบงานได้บางครั้งสิ่งนี้อาจสร้างปัญหาได้มาก
Windows 10 ทาสก์บาร์ที่ไม่สามารถคลิกได้
ในกรณีนี้ แถบงานจะไม่ตอบสนองต่อการคลิกคุณไม่สามารถคลิกส่วนประกอบใดๆ ของแถบงานได้นี่เป็นปัญหาที่น่าผิดหวังมาก
แถบงาน Windows 10 ค้าง
นี่เป็นปัญหาที่ร้ายแรงที่สุดในกรณีนี้ แถบงานจะหยุดอย่างสมบูรณ์และไม่ตอบสนองคุณต้องแก้ไขปัญหานี้ด้วยตนเองโดยใช้วิธีการที่อธิบายไว้ในส่วนถัดไป
วิธีแก้ไขทาสก์บาร์ของ Windows 10 ไม่ทำงาน
มีสองวิธีในการแก้ปัญหาทาสก์บาร์ของ Windows 10 ที่ไม่ทำงานอย่างถูกต้องทั้งสองอย่างนี้รวมกับคำแนะนำทีละขั้นตอน
ดังนั้น ใครๆ ก็สามารถใช้งานได้อย่างง่ายดายตราบใดที่ทำตามขั้นตอนไม่กี่ขั้นตอนให้เราดำเนินการแก้ปัญหาทาสก์บาร์ของ Windows 10 ที่ไม่ทำงานต่อไป
1. รีสตาร์ท Windows Explorer
เราจะเริ่มต้นด้วยวิธีที่ง่ายที่สุด แต่แม่นยำมากหากไม่มีปัญหาร้ายแรงที่ทำให้ทาสก์บาร์ของ Windows 10 ไม่ทำงาน วิธีนี้จะถือว่าเป็นเรื่องปกติคุณต้องรีสตาร์ท Windows Explorer โดยใช้วิธีนี้โปรดทำตามขั้นตอนด้านล่างเพื่อแก้ไขปัญหา:
ขั้นตอนที่ 1: ในเวลาเดียวกันกดลงปุ่ม Windows + Rเพื่อเรียก "วิ่ง"กล่องโต้ตอบในนั้นพิมพ์ Taskmgr แล้วกดปุ่มตกลงไปเยี่ยมชมผู้จัดการงาน.
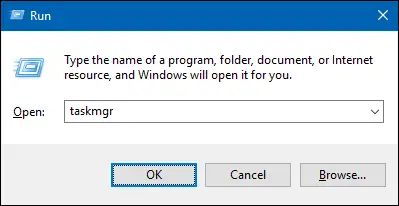
ขั้นตอนที่ 2:ใน"ผู้จัดการงาน"ของ"กระบวนการ"แท็บ เลื่อนลงและค้นหา วินโดวส์เอ็กซ์พลอเรอร์เลือกมันและคลิกเริ่มต้นใหม่.
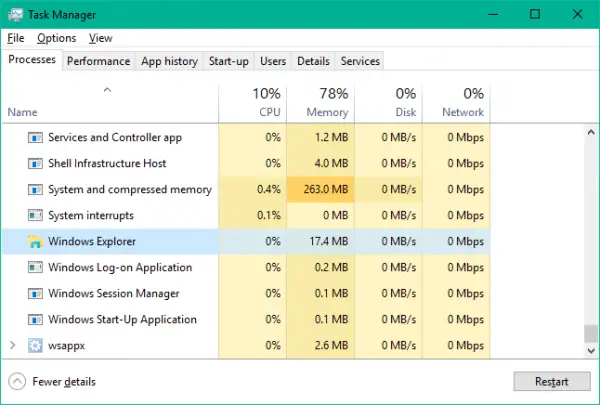
ขั้นตอนที่ 3:อยู่ข้างหลังWindows 資源管理器เป็นหยุดและ重ใหม่ 啟動,重ใหม่ 啟動คอมพิวเตอร์ของคุณ.
วิธีนี้จะช่วยแก้ปัญหาทาสก์บาร์ของ Windows 10 ที่ทำงานไม่ถูกต้องภายในไม่กี่นาที
2. ลงทะเบียนทาสก์บาร์อีกครั้งเพื่อแก้ไขข้อผิดพลาดที่ทาสก์บาร์ไม่ทำงาน
นี่เป็นวิธีแก้ปัญหาที่ถาวรกว่าวิธีก่อนหน้าในวิธีนี้ คุณต้องลงทะเบียนทาสก์บาร์อีกครั้งโดยใช้ Windows Powershell
หมายเหตุ: ก่อนดำเนินการตามวิธีนี้ ขอแนะนำอย่างยิ่งให้คุณสร้างจุดคืนค่าระบบ.
โปรดทำตามขั้นตอนด้านล่างเพื่อแก้ไขปัญหา:
ขั้นตอนที่ 1: 按 แป้นวินโดว์ , 然後 輸入 PowerShell.單擊 Windows Powershell (แอปพลิเคชันเดสก์ท็อป) 選擇 บัญชีผู้ใช้นี้เป็นส่วนตัว.ในหน้าต่าง UAC ที่ปรากฏขึ้นเลือก" 是 "
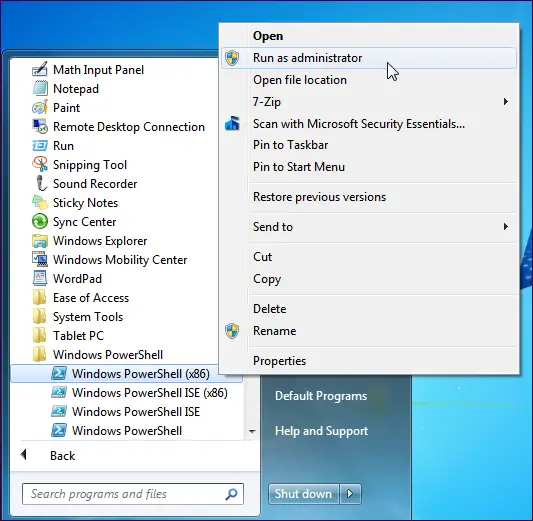
ขั้นตอนที่ 2:ในหน้าต่าง Powershellคัดลอกและแปะคำสั่งต่อไปนี้แล้วกดเข้าสู่:
รับ-AppXPackage -AllUsers | สำหรับแต่ละ {Add-AppxPackage -DisableDevelopmentMode -ลงทะเบียน "$($_.InstallLocation)AppXManifest.xml"}
ขั้นตอนที่ 3:หลังจากรันคำสั่งสำเร็จแล้ว ให้ไปที่ผู้จัดการทรัพยากรและไปที่เส้นทางต่อไปนี้: C: /Users/name/AppData/Local/.
หมายเหตุ: แทนที่ชื่อด้วยชื่อผู้ใช้และให้แน่ใจว่าเปิดใช้งานแสดงไฟล์ที่ซ่อน.
ขั้นตอนที่ 4:เลื่อนลงมาที่นี่และค้นหาชื่อไทล์ดาต้าเลเยอร์โฟลเดอร์ของ .เแฟ้ม.
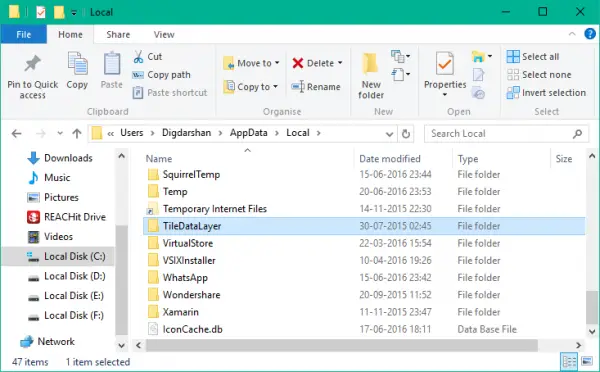
หมายเหตุ: หากคุณไม่สามารถลบโฟลเดอร์นี้ได้ โปรดกดของ Windows + Rการเข้าถึงด้วยกุญแจ"วิ่ง"กล่องโต้ตอบและพิมพ์ บริการ.MSC แล้วกดปุ่มตกลงเปิดตัวจัดการบริการตอนนี้เลื่อนลงไปที่ เซิร์ฟเวอร์ข้อมูลรุ่นกระเบื้อง บริการและหยุดมันจากนั้นลองลบโฟลเดอร์อีกครั้ง
หลังจากลบโฟลเดอร์แล้ว คุณสามารถตรวจสอบได้ว่าตอนนี้ทาสก์บาร์ทำงานตามปกติหรือไม่
ข้อสรุป
ดังนั้น ดังที่กล่าวไว้ข้างต้น ข้อผิดพลาดของแถบงานจึงเป็นหนึ่งในข้อผิดพลาดที่พบบ่อยที่สุดในหมู่ผู้ใช้ Windows 10 คำถามนี้มีรูปแบบที่แตกต่างกันตอนนี้เราพบคำตอบของคำถามคือวิธีแก้ไขทาสก์บาร์ของ Windows 10 ไม่ทำงานปัญหา.เหล่านี้คือแก้ปัญหา的สองวิธีแรก.

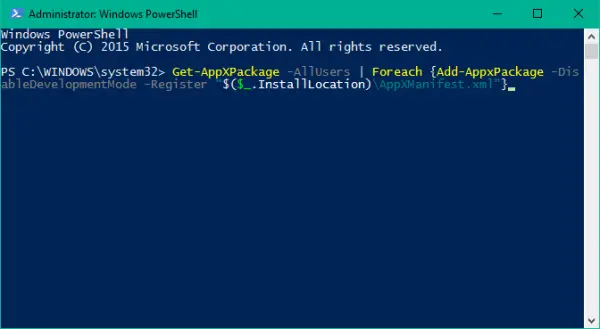
![อีเมล AT&T บน iPhone ทำงานไม่ถูกต้อง [แก้ไขแล้ว] อีเมล AT&T บน iPhone ทำงานไม่ถูกต้อง [แก้ไขแล้ว]](https://infoacetech.net/wp-content/uploads/2021/06/5811-photo-1616531770192-6eaea74c2456-150x150.jpg)
![[แก้ไขแล้ว] Bluestacks ติดอยู่ในข้อผิดพลาดในการเริ่มต้น Windows [แก้ไขแล้ว] Bluestacks ติดอยู่ในข้อผิดพลาดในการเริ่มต้น Windows](https://infoacetech.net/wp-content/uploads/2021/11/7919-images1ttyy7-150x150.jpg)
![Remote Desktop ไม่สามารถเชื่อมต่อกับคอมพิวเตอร์ระยะไกล [แก้ไขแล้ว] Remote Desktop ไม่สามารถเชื่อมต่อกับคอมพิวเตอร์ระยะไกล [แก้ไขแล้ว]](https://infoacetech.net/wp-content/uploads/2022/08/9579-01_remote_desktop_cant_connect_to_the_remote_computer_error-150x150.png)
![เครื่องยนต์ที่กำลังทำงานต้องใช้คุณลักษณะ DX11 ระดับ 10.0 [แก้ไขแล้ว] เครื่องยนต์ที่กำลังทำงานต้องใช้คุณลักษณะ DX11 ระดับ 10.0 [แก้ไขแล้ว]](https://infoacetech.net/wp-content/uploads/2022/08/9707-Run-Dialogue-Box-150x150.png)

![วิธีดูเวอร์ชัน Windows [ง่ายมาก]](https://infoacetech.net/wp-content/uploads/2023/06/Windows%E7%89%88%E6%9C%AC%E6%80%8E%E9%BA%BC%E7%9C%8B-180x100.jpg)


