คุณมีปัญหาในการเข้าถึงอินเทอร์เน็ตจากคอมพิวเตอร์ Windows 10 ของคุณหรือไม่?ถ้าใช่ รหัสข้อผิดพลาดทั่วไปที่คุณอาจเห็นคือข้อผิดพลาด "เกตเวย์เริ่มต้นไม่พร้อมใช้งาน" เมื่อคุณพยายามใช้ Windows Network Diagnostics เพื่อแก้ไขปัญหาการเชื่อมต่อของคุณโดยอัตโนมัติ
ด้านล่างนี้ เราจะเรียนรู้ว่าข้อผิดพลาดนี้หมายถึงอะไร เหตุใดจึงเกิดขึ้น และวิธีที่คุณสามารถแก้ไขปัญหาคอมพิวเตอร์ที่บ้านและกำจัดข้อผิดพลาดเกตเวย์เริ่มต้นในคอมพิวเตอร์ Windows 10 ของคุณ
เกตเวย์เริ่มต้นคืออะไร?
ก่อนอื่น網關เป็นโหนดในฮาร์ดแวร์คอมพิวเตอร์ที่รับผิดชอบในการเชื่อมต่อเครือข่ายต่างๆกล่าวคือทำหน้าที่เป็นโฮสต์ โดยส่งสัญญาณจากคอมพิวเตอร์เครื่องหนึ่งไปยังคอมพิวเตอร์โดยใช้เครือข่ายอื่น
เกตเวย์นี้เรียกว่าเกตเวย์เริ่มต้นเนื่องจากโหนดนี้เป็นเกตเวย์เริ่มต้นบนคอมพิวเตอร์ตัวอย่างที่ดีของเกตเวย์เริ่มต้นคือเมื่อคอมพิวเตอร์ของคุณต้องการเข้าถึงเว็บไซต์ก่อนที่จะสามารถเข้าถึงเพจได้ จะต้องส่งคำขอผ่านโหนดเกตเวย์เริ่มต้น ซึ่งจะส่งคำขอไปยังอินเทอร์เน็ต
นอกจากนี้ เกตเวย์เริ่มต้นยังสามารถใช้เพื่อกำหนดเส้นทางคำขอไปยังตำแหน่งที่ถูกต้อง โดยไม่คำนึงถึงโปรโตคอลเครือข่ายที่ใช้ระหว่างผู้ส่งและผู้รับคอมพิวเตอร์ของผู้ส่งจะส่งคำขอเข้าถึงไปยังผู้รับหากไม่มีการระบุเราเตอร์ คำขอจะส่งผ่านเกตเวย์เริ่มต้นของคอมพิวเตอร์
คุณเห็นอะไรหากมีข้อผิดพลาด?
หากกระบวนการสื่อสารเครือข่ายหยุดชะงัก คุณจะเห็นข้อผิดพลาด "เกตเวย์เริ่มต้นใช้งานไม่ได้" เมื่อคุณพยายามเชื่อมต่ออินเทอร์เน็ตอีกครั้งโดยใช้ตัวแก้ไขปัญหาเครือข่ายในตัวของ Windows 10
วิธีดูว่าคอมพิวเตอร์ของคุณแสดงข้อผิดพลาดนี้หรือไม่:
- คลิกขวาที่ไอคอน Wi-Fi บนคอมพิวเตอร์ของคุณ
- เลือก "แก้ไขปัญหา"
- Windows 10 จะพยายามแก้ไขปัญหาการเชื่อมต่อของคุณโดยอัตโนมัติ
หากคอมพิวเตอร์ของคุณพบข้อผิดพลาดเกตเวย์เริ่มต้น เมื่อ Windows เสร็จสิ้น คุณจะเห็นสิ่งต่อไปนี้:
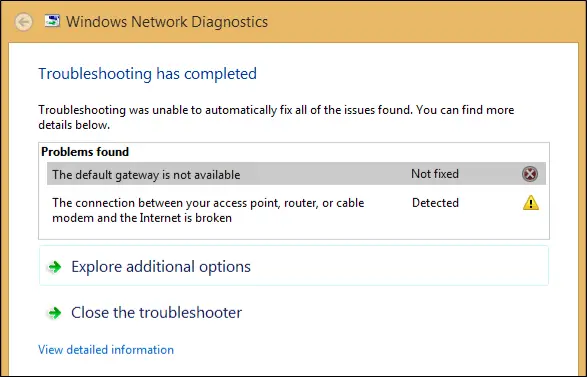
เหตุใดฉันจึงได้รับข้อผิดพลาด "เกตเวย์เริ่มต้นไม่พร้อมใช้งาน"
มีสาเหตุหลายประการที่ทำให้ข้อผิดพลาดนี้ปรากฏบนคอมพิวเตอร์ Windows 10:
- คุณกำลังใช้ซอฟต์แวร์ที่รบกวนเกตเวย์
- อะแดปเตอร์เครือข่ายของคุณชำรุดหรือเสียหาย
- อะแดปเตอร์เครือข่ายของคุณเข้ากันไม่ได้หรือล้าสมัย
- ฟังก์ชันเข้าสู่ระบบอัตโนมัติรบกวนการตั้งค่าเครือข่าย
- คุณต้องเปลี่ยนช่องสัญญาณเราเตอร์ไร้สายของคุณ
- ต้องปรับความถี่ของเราเตอร์ไร้สายของคุณ
แม้ว่าจะมีสาเหตุอื่นๆ ที่คอมพิวเตอร์ของคุณอาจแสดงข้อผิดพลาดนี้ แต่ก็เป็นสาเหตุที่พบบ่อยที่สุดในส่วนต่อไปนี้ เราจะแสดงวิธีแก้ไขปัญหาที่เป็นไปได้เหล่านี้
วิธีแก้ไขข้อผิดพลาด "เกตเวย์เริ่มต้นไม่พร้อมใช้งาน"
โดยไม่ต้องกังวลใจอีกต่อไป มาดูสิ่งที่คุณสามารถทำได้เพื่อแก้ไขข้อผิดพลาด "เกตเวย์เริ่มต้นไม่พร้อมใช้งาน" ในคอมพิวเตอร์ Windows 10 ของคุณ
1. รีเซ็ต Wi-Fi หรืออะแดปเตอร์อีเทอร์เน็ตของคอมพิวเตอร์
วิธีแก้ปัญหาแรกที่เป็นไปได้ซึ่งสามารถแก้ไขข้อผิดพลาดของเกตเวย์เริ่มต้นได้คือการรีเซ็ตอะแดปเตอร์ Wi-Fi หรืออีเทอร์เน็ตบนคอมพิวเตอร์ของคุณได้อย่างง่ายดาย
วิธีรีเซ็ตมีดังนี้
- 單擊圖標.(หรือคุณสามารถค้นหาในแถบค้นหาสำหรับ "การเชื่อมต่ออินเทอร์เน็ต".)
- เลือก"เปิดการตั้งค่าเครือข่ายและอินเทอร์เน็ต"
- ภายใต้ส่วนการตั้งค่าเครือข่ายขั้นสูง เลือกเปลี่ยนตัวเลือกอแดปเตอร์"หมวดหมู่.
- ดังที่แสดงในภาพด้านล่าง คลิกขวาที่ "Wi-Fi" จากนั้นตัดการเชื่อมต่อ.
- กำลังเชื่อมต่อใหม่รอสักครู่ก่อนเพื่อดูว่าข้อผิดพลาดของเกตเวย์ได้รับการแก้ไขสำเร็จหรือไม่
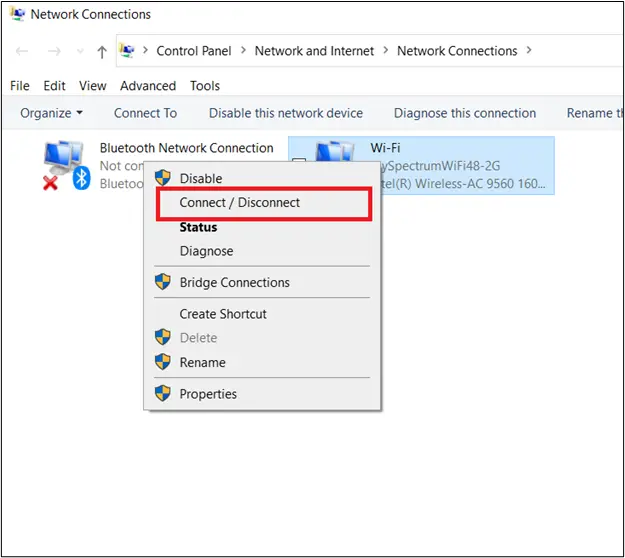
2. ถอนการติดตั้งซอฟต์แวร์ McAfee
McAfee พร้อมด้วยโปรแกรมซอฟต์แวร์แอนตี้ไวรัสอื่นๆ เป็นที่ทราบกันดีว่าก่อให้เกิดข้อขัดแย้งในคอมพิวเตอร์ Windows 10 ส่งผลให้เกิดข้อผิดพลาดของเกตเวย์เริ่มต้นหากต้องการดูว่านี่เป็นสาเหตุของปัญหาหรือไม่ ให้ลองถอนการติดตั้ง McAfee รีสตาร์ทคอมพิวเตอร์ และพยายามเข้าถึงเครือข่ายของคุณ
นี่คือขั้นตอนในการถอนการติดตั้ง McAfee จาก Windows 10:
- ขั้นแรก ไปที่ช่องค้นหา Windows ของคุณและค้นหา "ติดตั้ง".
- จากนั้นเลือก "ใบสมัคร"หมวดหมู่.
- ค้นหาในช่องค้นหาที่กำหนดสำหรับ " แมคอาฟี "
- ดับเบิลคลิกแต่ละไฟล์ McAfee แล้วเลือก "卸載 / 更改" เพื่อลบพวกเขา
- Windows 10 จะขอให้คุณยืนยันการลบซอฟต์แวร์ซึ่งคุณจะเลือก "ถอนการติดตั้ง“อยู่ระหว่างการตรวจสอบ
- ปิดหน้าต่างการตั้งค่าและเริ่มต้นใหม่เพื่อดูว่าสามารถแก้ไขข้อผิดพลาดเกตเวย์เริ่มต้นได้หรือไม่
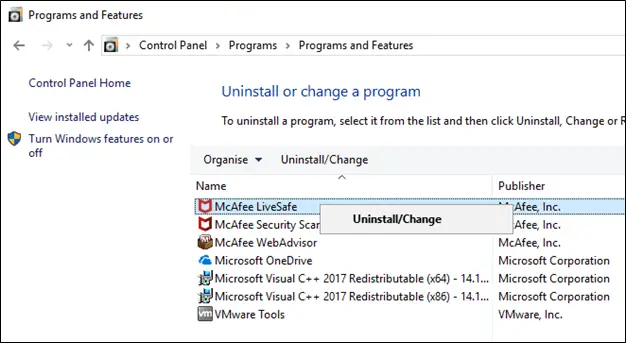
3. ติดตั้งอะแดปเตอร์เครือข่ายของคุณอีกครั้ง
หากอะแดปเตอร์เครือข่ายของคุณไม่สอดคล้องกัน ทำให้ไม่สามารถใช้งานร่วมกับซอฟต์แวร์คอมพิวเตอร์ของคุณได้ ในบางครั้ง สิ่งที่คุณต้องทำคือติดตั้งอะแดปเตอร์อีกครั้ง และดูว่าจะช่วยแก้ปัญหาได้หรือไม่
วิธีติดตั้งอะแดปเตอร์เครือข่ายของคุณใหม่มีดังนี้
- ไปที่ .ของคุณไอคอน Windowsและคลิกขวาที่มัน
- เลือก"ตัวจัดการอุปกรณ์” เพื่อเข้าถึงแอปพลิเคชันตัวจัดการอุปกรณ์
- เปิดขึ้น"อะแดปเตอร์เครือข่ายแล้วคลิกไอคอนเพื่อขยายแท็บ Network Adapters
- คลิกขวาที่อะแดปเตอร์เครือข่ายที่คอมพิวเตอร์ของคุณใช้เชื่อมต่ออินเทอร์เน็ต
- เลือก"ถอนการติดตั้ง"ตัวเลือก.
- ยืนยันว่าคุณต้องการถอนการติดตั้งอุปกรณ์
- หลังจากถอนการติดตั้งอุปกรณ์แล้ว ให้รีสตาร์ทคอมพิวเตอร์
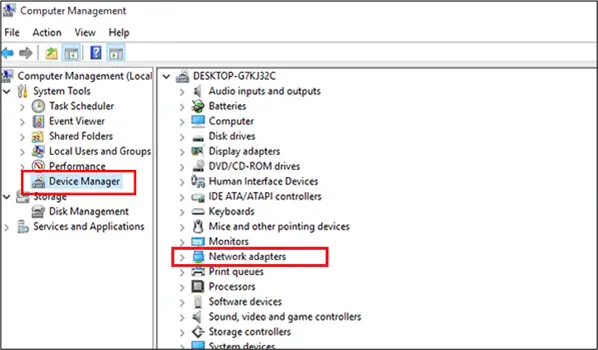
เมื่อคุณรีสตาร์ท Windows ควรพยายามค้นหาไดรเวอร์และติดตั้งโดยอัตโนมัติคอมพิวเตอร์จะรีสตาร์ทเป็นครั้งสุดท้ายหลังจากติดตั้งอะแดปเตอร์เครือข่ายใหม่หากคอมพิวเตอร์ของคุณยังคงแสดงข้อผิดพลาดนี้เมื่อคุณพยายามใช้อินเทอร์เน็ต ให้ดำเนินการตามแนวทางแก้ไขปัญหาถัดไป
4. อัปเดตอะแดปเตอร์เครือข่ายของคุณ
หากการติดตั้งอะแดปเตอร์เครือข่ายใหม่ไม่สามารถแก้ไขปัญหาได้ หรือหาก Windows 10 ติดตั้งไดรเวอร์ไม่สำเร็จหลังจากถอนการติดตั้งไดรเวอร์ในวิธีแก้ไขปัญหาก่อนหน้านี้ คุณอาจต้องอัปเดตอะแดปเตอร์เครือข่าย
อะแดปเตอร์เครือข่ายที่เสียหายอาจทำให้เกิดข้อผิดพลาดของเกตเวย์เริ่มต้นปรากฏขึ้นบนคอมพิวเตอร์ของคุณเนื่องจากถ้าเครือข่ายของคุณไม่พร้อมใช้งานเนื่องจากอะแดปเตอร์ล้มเหลว เกตเวย์เริ่มต้นของคอมพิวเตอร์ของคุณจะไม่สามารถโฮสต์การเชื่อมต่อได้
สิ่งสำคัญที่ควรทราบคือ แม้ว่าคุณจะติดตั้งอะแดปเตอร์เครือข่ายเก่าของคุณใหม่โดยใช้ขั้นตอนที่อธิบายไว้ในวิธีแก้ไขปัญหาก่อนหน้านี้ ซอฟต์แวร์อะแดปเตอร์นี้อาจยังไม่อัปเดต
ต่อไปนี้เป็นวิธีอัปเดตไดรเวอร์เครือข่ายใน Windows 10:
- ขั้นแรกให้กลับไปที่ "ตัวจัดการอุปกรณ์"หน้าต่าง.
- คลิก "อะแดปเตอร์เครือข่าย"หมวดหมู่.
- คลิกขวาที่อะแดปเตอร์ที่คุณต้องการอัปเดต
- ณ จุดนี้คุณสามารถเลือก "อัพเดทไดรเวอร์" เพื่อดูว่า Windows 10 อัปเดตโดยอัตโนมัติหรือไม่
- รีสตาร์ทคอมพิวเตอร์เพื่อดูว่าการอัปเดตทำงานหรือไม่
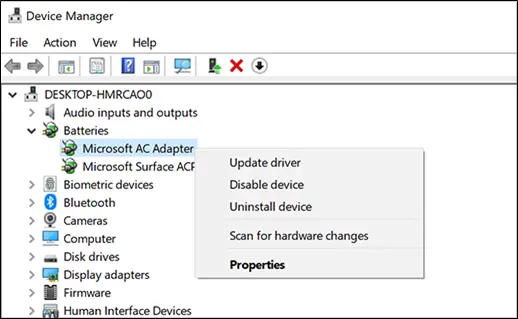
5. ตรวจสอบคุณสมบัติการเข้าสู่ระบบอัตโนมัติของคุณ
ในอุปกรณ์ Windows 10 บางเครื่อง การลงชื่อเข้าใช้อัตโนมัติอาจรบกวนการตั้งค่าเครือข่าย ทำให้อุปกรณ์ของคุณไม่สามารถเชื่อมต่อกับเครือข่ายภายนอกได้
เพื่อดูว่าสิ่งนี้ทำให้เกิดข้อผิดพลาดของเกตเวย์เริ่มต้นหรือไม่ เพียงแค่ทำตามขั้นตอนเดียวกันเพื่อถอนการติดตั้ง McAfeeเข้าสู่ระบบอัตโนมัติ".แทนที่จะค้นหา McAfee ในช่องค้นหา ให้ค้นหา "autologin" และถอนการติดตั้งรีบูตเพื่อดูว่านี่เป็นวิธีกำจัดข้อผิดพลาดของเกตเวย์หรือไม่
6. ติดตั้งอะแดปเตอร์เครือข่ายใหม่
หากการอัปเดตอะแดปเตอร์เครือข่ายของคุณยังไม่สามารถลบข้อผิดพลาดได้ เราขอแนะนำให้คุณเลือกและดาวน์โหลดซอฟต์แวร์อะแดปเตอร์ใหม่สำหรับคอมพิวเตอร์ของคุณด้วยตนเอง
วิธีติดตั้งอะแดปเตอร์เครือข่ายใหม่บนคอมพิวเตอร์ Windows 10 มีดังนี้
- ขั้นแรก คุณต้องค้นหาไดรเวอร์เครือข่ายที่เข้ากันได้ใหม่ปฏิบัติตามข้อมูลในเว็บไซต์ของผู้ผลิตเพื่อเลือกไดรเวอร์สำหรับคอมพิวเตอร์ของคุณที่ตรงกับข้อกำหนดของคอมพิวเตอร์ของคุณ
- เมื่อคุณมีไดรเวอร์ใหม่แล้ว ให้ดาวน์โหลดลงในคอมพิวเตอร์ของคุณ
- ถัดไป กลับ "ตัวจัดการอุปกรณ์"หน้าต่าง"อะแดปเตอร์เครือข่าย"หมวดหมู่.
- คลิกขวา"อัพเดทไดรเวอร์"
- เมื่อหน้าต่างปรากฏขึ้น เสนอให้คุณ "ค้นหาซอฟต์แวร์ไดรเวอร์ที่อัปเดตโดยอัตโนมัติ" หรือ "เรียกดูคอมพิวเตอร์ของฉันเพื่อหาซอฟต์แวร์ไดรเวอร์" ตัวเลือก เลือกตัวเลือกหลัง
- เลือกซอฟต์แวร์ใหม่ติดตั้งบนคอมพิวเตอร์ของคุณ
- 重ใหม่ 啟動เพื่อดูว่าสามารถแก้ไขข้อผิดพลาดเกตเวย์เริ่มต้นของคุณหรือไม่
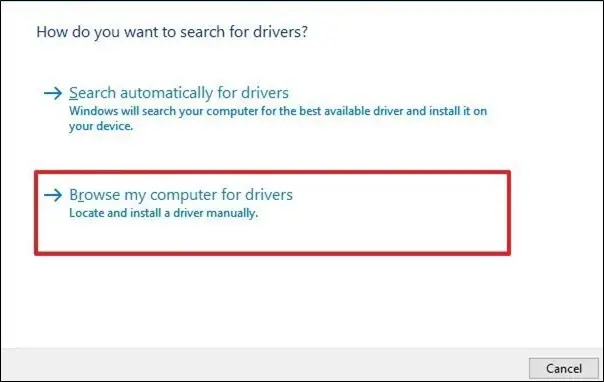
7. เปลี่ยนช่องสัญญาณแบนด์วิดท์ของเราเตอร์ไร้สายของคุณ
วิธีแก้ปัญหาที่เป็นไปได้อีกประการหนึ่งที่เกี่ยวข้องกับเราเตอร์คือการเปลี่ยนความถี่ของเราเตอร์โดยการเปลี่ยนช่องสัญญาณอะแดปเตอร์เราเตอร์รุ่นเก่าบางรุ่นมีปัญหาในการใช้ความถี่ 5GHzสิ่งที่คุณทำได้คือเปลี่ยนความถี่เป็นการตั้งค่า 2.4GHz ที่ต่ำกว่า
ต่อไปนี้คือวิธีเปลี่ยนการตั้งค่าความถี่แบนด์วิดท์ของเราเตอร์ไร้สายใน Windows 10:
- กลับ"ตัวจัดการอุปกรณ์"หน้าต่าง.
- คลิก "อะแดปเตอร์เครือข่ายแล้วค้นหาอุปกรณ์ไร้สาย
- คลิกขวาที่มันและเลือก "คุณลักษณะ" ตัวเลือกเมนู
- เลือก"หรูหรา“แทป
- ที่นั่นคุณจะเห็นป้ายกำกับว่า "วงดนตรีที่ต้องการ“ส่วนวง.ที่นี่คุณจะสามารถป้อนค่าใหม่ด้วยตนเองเพื่อเปลี่ยนช่องเราเตอร์อัตโนมัติ
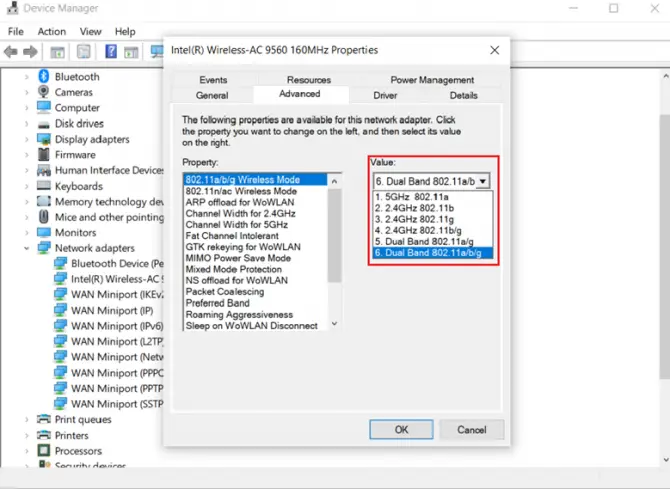
เมื่อเสร็จแล้ว คอมพิวเตอร์ของคุณจะพยายามเชื่อมต่อกับเราเตอร์ของคุณโดยใช้คลื่นความถี่ที่เลือกใหม่ซึ่งอาจแก้ไขข้อผิดพลาดเกตเวย์เริ่มต้นบนคอมพิวเตอร์ของคุณ
จะเกิดอะไรขึ้นหากคอมพิวเตอร์ของฉันยังคงแสดงข้อผิดพลาด
เราหวังว่าคู่มือนี้จะช่วยแก้ปัญหาการเชื่อมต่อคอมพิวเตอร์ของคุณ แต่ถ้าด้วยเหตุผลบางอย่างที่คอมพิวเตอร์ของคุณยังคงแสดงข้อผิดพลาดที่น่าผิดหวังนี้ คุณตอนนี้คงสงสัยว่าอะไร?
หากคอมพิวเตอร์ของคุณยังคงแสดงข้อผิดพลาด "เกตเวย์เริ่มต้นใช้งานไม่ได้" และไม่สามารถเชื่อมต่ออินเทอร์เน็ตได้ คุณอาจต้องนำไปให้ผู้เชี่ยวชาญตรวจสอบปัญหาที่อาจเกิดขึ้นในคอมพิวเตอร์ของคุณ






![ตั้งค่าอีเมล Cox บน Windows 10 [โดยใช้แอปพลิเคชัน Windows Mail] ตั้งค่าอีเมล Cox บน Windows 10 [โดยใช้แอปพลิเคชัน Windows Mail]](https://infoacetech.net/wp-content/uploads/2021/06/5796-photo-1570063578733-6a33b69d1439-150x150.jpg)
![แก้ไขปัญหา Windows Media Player [คู่มือ Windows 8 / 8.1] แก้ไขปัญหา Windows Media Player [คู่มือ Windows 8 / 8.1]](https://infoacetech.net/wp-content/uploads/2021/10/7576-search-troubleshooting-on-Windows-8-150x150.jpg)
![แก้ไขข้อผิดพลาดการอัปเดต Windows 0x800703ee [Windows 11/10] แก้ไขข้อผิดพลาดการอัปเดต Windows 0x800703ee [Windows 11/10]](https://infoacetech.net/wp-content/uploads/2021/10/7724-0x800703ee-e1635420429607-150x150.png)

![วิธีดูเวอร์ชัน Windows [ง่ายมาก]](https://infoacetech.net/wp-content/uploads/2023/06/Windows%E7%89%88%E6%9C%AC%E6%80%8E%E9%BA%BC%E7%9C%8B-180x100.jpg)


