คุณประสบปัญหาการแสดงผลเสียงบน YouTube หรือไม่คุณอาจได้รับข้อความนี้เมื่อคุณพยายามดูวิดีโอบน YouTubeเพื่อความชัดเจน สิ่งนี้ไม่เฉพาะเจาะจงสำหรับ Windows รุ่นใดรุ่นหนึ่ง เบราว์เซอร์ใดรุ่นหนึ่ง หรือคอมพิวเตอร์รุ่นใดรุ่นหนึ่งโดยเฉพาะ
ถ้าคุณพูดถูกข้อผิดพลาดของตัวแสดงเสียง โปรดรีสตาร์ทคอมพิวเตอร์"ข้อมูลรู้สึกหดหู่,โปรดดำเนินการต่ออ่านเพื่อเรียนรู้วิธีกำจัดมัน!
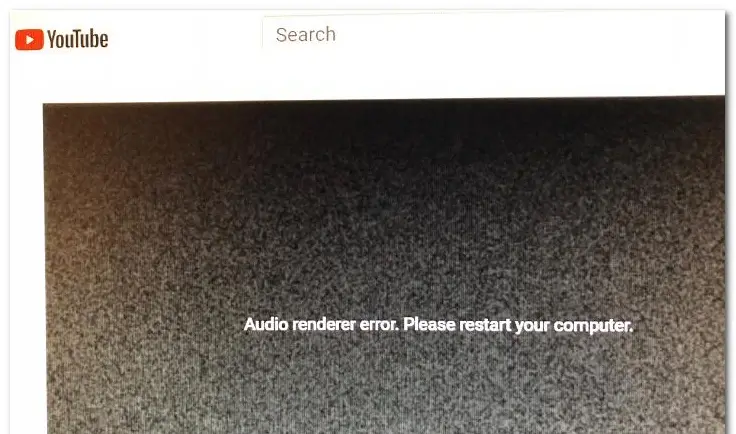
มาแก้กันต่อ ข้อผิดพลาดในการเรนเดอร์เสียงก่อนวิธีการ, โปรดรีสตาร์ทคอมพิวเตอร์ของคุณ Youtube Error ขอให้เราเข้าใจอย่างลึกซึ้งและพยายามค้นหาสาเหตุของปัญหาหากคุณสนใจเฉพาะวิธีการนี้ โปรดข้ามส่วนนี้และไปที่ส่วน "วิธีการ" โดยตรง
อะไรเป็นสาเหตุ?
ข้อความแจ้ง "ข้อผิดพลาดของตัวแสดงเสียง โปรดรีสตาร์ทคอมพิวเตอร์" อาจมีหลายสาเหตุให้เราดูบางส่วนของพวกเขา
1. ความล้มเหลวในไดรเวอร์เสียง
หากมีข้อผิดพลาดในไดรเวอร์เสียง เป็นไปได้ว่าคอมพิวเตอร์ของคุณมีปัญหาในการเรนเดอร์เสียง
2. ความแตกต่างระหว่างไดรเวอร์เสียง Windows และไดรเวอร์เสียง ASIO
หากคุณใช้ไดรเวอร์ Windows Sound และไดรเวอร์ ASIO เพื่อใช้ความถี่รูปแบบเสียงต่างๆ พร้อมกัน คุณอาจประสบปัญหาในการเรนเดอร์เสียงในกรณีนี้ การซิงโครไนซ์ความถี่ทั้งสองเป็นทางออกที่ดี
3. ข้อผิดพลาดใน BIOS
โดยเฉพาะในคอมพิวเตอร์ของ Dell สาเหตุที่เป็นไปได้มากที่สุดคือการอัปเดตซอฟต์แวร์ที่บกพร่องหลังจากที่ Dell แก้ไขข้อผิดพลาดแล้ว การอัปเดตเวอร์ชัน BIOS เป็นเวอร์ชันล่าสุดควรแก้ไขปัญหาได้อย่างสมบูรณ์
จะแก้ไขข้อผิดพลาด Audi Renderer บน Youtube ได้อย่างไร
ลองใช้วิธีการบางอย่างในรายการด้านล่างเพื่อแก้ไขบน Windows 10, 8 และ 7ของ"ข้อผิดพลาดของตัวแสดงเสียง โปรดรีสตาร์ทคอมพิวเตอร์"ความผิดพลาด:
1. ถอดปลั๊กและเสียบชุดหูฟังใหม่
ฉันรู้ว่านี่อาจฟังดูงี่เง่า แต่เชื่อฉันเถอะ มันได้ผลผู้ใช้หลายคนเชื่อว่าหลังจากถอดปลั๊กและเสียบชุดหูฟังใหม่ ข้อผิดพลาดของตัวแสดงเสียงก็หายไป
อย่างไรก็ตาม นี่เป็นเพียงวิธีชั่วคราวในการแก้ปัญหา และหากไม่มีขั้นตอนที่จำเป็น ปัญหาก็อาจเกิดขึ้นอีก
2. รีสตาร์ทคอมพิวเตอร์
อาจเป็นวิธีแก้ปัญหาที่คิดซ้ำซากที่สุดสำหรับปัญหาที่เกี่ยวข้องกับคอมพิวเตอร์ ซึ่งในกรณีนี้ การรีสตาร์ทคอมพิวเตอร์อาจสะดวกเช่นกันนอกจากนี้ ข้อความแสดงข้อผิดพลาดจะแสดงเป็น "รีสตาร์ทคอมพิวเตอร์"อย่างไรก็ตาม ผู้ใช้ส่วนใหญ่บ่นว่าวิธีนี้ใช้ได้สำหรับ 30-40 วินาทีหลังจากรีสตาร์ทเท่านั้นหลังจากนั้น ข้อผิดพลาดปรากฏขึ้นอีกครั้ง
สำหรับข้อผิดพลาด นี่เป็นวิธีแก้ปัญหาชั่วคราว ดังนั้นหากคุณต้องการการแก้ไขอย่างถาวร โปรดอ่านต่อ
3. ลองแก้ไขปัญหา
วิธีแก้ปัญหาที่สมเหตุสมผลที่สุดสำหรับข้อผิดพลาด Audio Renderer คือการเรียกใช้ตัวแก้ไขปัญหาเสียงในตัวตัวแก้ไขปัญหาเสียงในตัวไม่เพียงสามารถแก้ไขข้อผิดพลาดดังกล่าวได้แม้ว่าข้อผิดพลาดนี้อาจมีสาเหตุที่เป็นไปได้หลายประการ แต่ถ้าสาเหตุเป็นเรื่องปกติและ Microsoft ทราบ ตัวแก้ไขปัญหาเสียงในตัวจะแก้ปัญหาให้คุณได้
- 按 ปุ่ม Windows + R
- เข้าสู่" ms-settings: แก้ไขปัญหา "
- 按 ใส่รหัส.
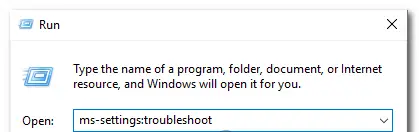
- เลื่อนลงไปที่ ขึ้นและทำงาน
- คลิกที่ เล่นเสียง.
- ตอนนี้คลิก " เรียกใช้ตัวแก้ไขปัญหา" เพื่อเปิดยูทิลิตี้
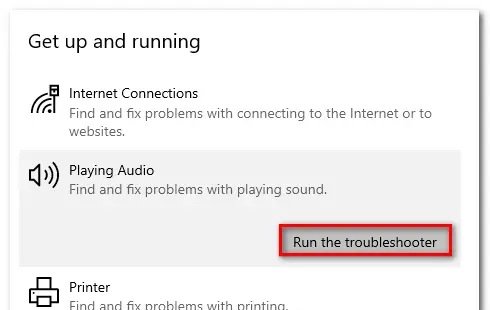
- รอให้ขั้นตอนการตรวจสอบเบื้องต้นเสร็จสิ้น
- เลือกที่จะเผชิญ อุปกรณ์ "ข้อผิดพลาดของตัวแสดงเสียง"โปรดรีสตาร์ทคอมพิวเตอร์ของคุณ " เกิดข้อผิดพลาด จากนั้นคลิก " ขั้นตอนต่อไป".
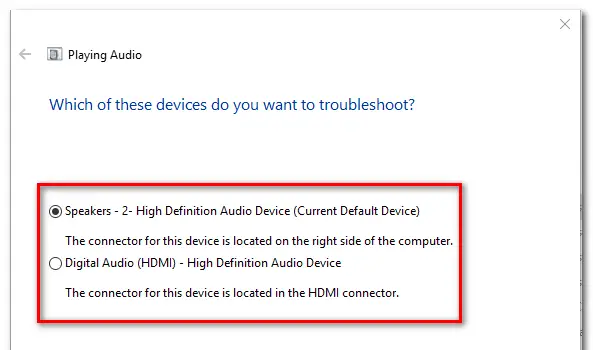
- รอให้ยูทิลิตี้วิเคราะห์ว่าอุปกรณ์เสียงของคุณมีปัญหาหรือไม่หากพบปัญหา ขอแนะนำให้ใช้กลยุทธ์การซ่อมแซม
- คลิก "ใช่ ใช้การซ่อมแซม" หรือ "ใช่ เปิดเมนู *"
- ทำตามคำแนะนำ
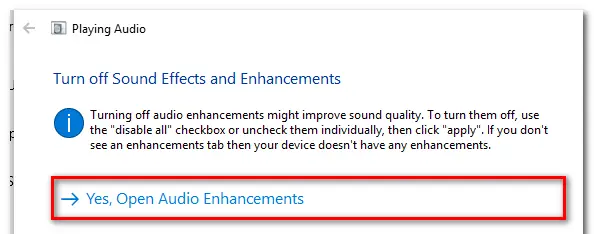
- รีสตาร์ทคอมพิวเตอร์
4. ปิดการใช้งานและเปิดใช้งานไดรเวอร์เสียงอีกครั้ง
- 按 ปุ่ม Windows + R เปิดกล่องโต้ตอบ "เรียกใช้"
- พิมพ์ " devmgmt.msc " แล้วกด เข้าสู่ เปิดตัวจัดการอุปกรณ์
- เลือก เมนูควบคุมเสียง วิดีโอ และเกม.
- คลิกขวาและเลือก "ปิดการใช้งานอุปกรณ์"ในการปิดใช้งานอะแดปเตอร์เสียงแต่ละตัวเหล่านี้ .
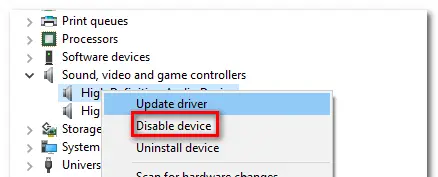
- หลังจากปิดใช้งานอะแดปเตอร์เสียงทั้งหมด โปรดรอสักครู่ จากนั้นคลิกขวาและเลือก "เปิดใช้งานอุปกรณ์"เพื่อเปิดใช้งานอีกครั้ง .
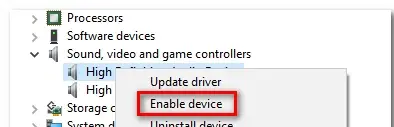
- รีสตาร์ทเครื่องคอมพิวเตอร์ของคุณ
5. ย้อนกลับ/ถอนการติดตั้งไดรเวอร์เสียง
- 按 ปุ่ม Windows + R เปิดกล่องโต้ตอบ "เรียกใช้"
- พิมพ์ " devmgmt.msc " แล้วกด เข้าสู่ เปิดตัวจัดการอุปกรณ์
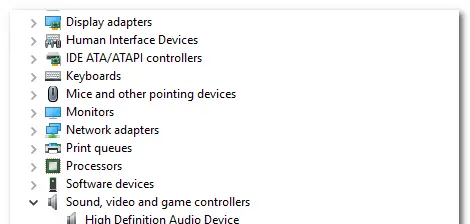
- เลือก เมนูควบคุมเสียง วิดีโอ และเกม.
- ภายใต้คุณสมบัติของอะแดปเตอร์เสียง ไปที่ " คนขับรถ" แท็บ
- คลิก " ย้อนคนขับ".
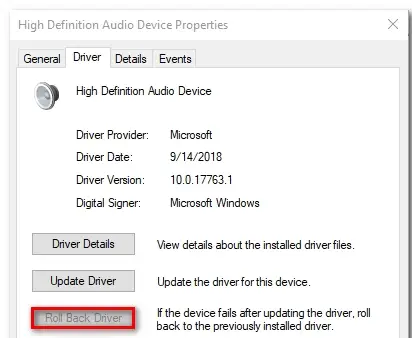
- หากไม่มีกรุณาคลิก 設備.
- รีสตาร์ทเครื่องคอมพิวเตอร์ของคุณ
6. ตั้งค่าอัตราการสุ่มตัวอย่างเดียวกันสำหรับไดรเวอร์ Windows Sound และไดรเวอร์ ASIO
- 按 ปุ่ม Windows + R เปิดกล่องโต้ตอบ "เรียกใช้"
- ป้อน" mmsys.cpl " แล้วกด เข้า.
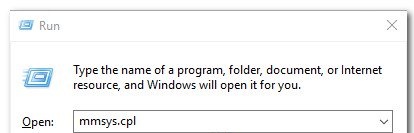
- ใน" เสียง" ใต้เมนู ให้ไปที่ " เล่น" แท็บ
- เลือกอุปกรณ์เสียงที่ประสบปัญหา
- คลิกที่ การกำหนดค่า.
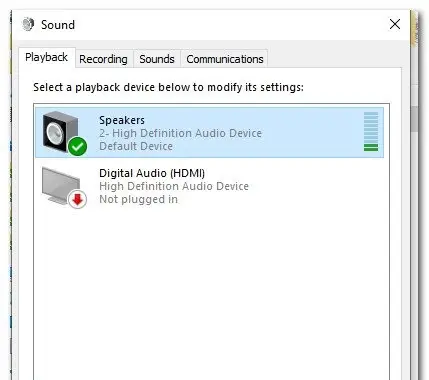
- 在 เครื่องเสียงของ" คุณลักษณะ"บนหน้าจอไปที่ " ขั้นสูง".
- จะรูปแบบเริ่มต้นเปลี่ยนแปลง 16 บิต 44100 (หรือรูปแบบมาตรฐานอื่นๆ ที่คุณต้องการใช้)
- คลิก " แอปพลิเคชัน" บันทึกการกำหนดค่าปัจจุบัน
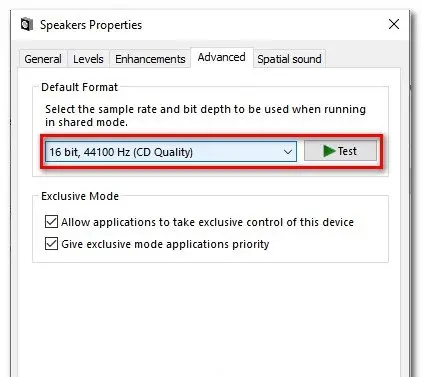
- ถัดไป เปิดการตั้งค่าไดรเวอร์ ASIO ของคุณและไปที่ " เครื่องเสียง" แท็บ
- เปลี่ยนอัตราตัวอย่างเป็นความถี่เป็น คุณสร้างในขั้นตอนที่XNUMX的 รูปแบบเสียง.
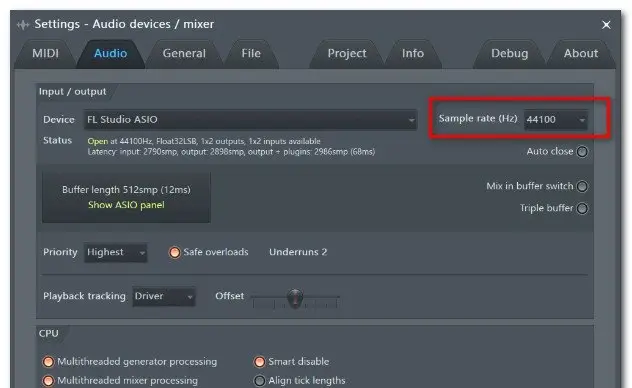
- รีสตาร์ทเครื่องคอมพิวเตอร์ของคุณ
7. อัปเดต BIOS (ยืนยันสำหรับคอมพิวเตอร์ DELL เท่านั้น)
การอัปเดต BIOS ดูเหมือนจะเป็นอีกวิธีหนึ่งโดยเฉพาะผู้ใช้บางรายที่พบปัญหานี้ในคอมพิวเตอร์ DELL รายงานว่าเมื่อเฟิร์มแวร์ BIOS ได้รับการอัปเดต ปัญหานี้ได้รับการแก้ไขแล้ว
ข้อแม้: หากคุณไม่ปฏิบัติตามคำแนะนำในจดหมาย การอัพเดตเฟิร์มแวร์ BIOS อาจเป็นเรื่องยุ่งยากหากคุณตัดสินใจที่จะใช้ โปรดระวังความเสี่ยงที่เกี่ยวข้อง
ในที่สุดก็ถ่าย
ฉันหวังว่าคุณจะแก้ไขได้"ข้อผิดพลาดของตัวแสดงเสียง โปรดรีสตาร์ทคอมพิวเตอร์"ความผิดพลาด.


![วิธีดูเวอร์ชัน Windows [ง่ายมาก]](https://infoacetech.net/wp-content/uploads/2023/06/Windows%E7%89%88%E6%9C%AC%E6%80%8E%E9%BA%BC%E7%9C%8B-180x100.jpg)


