เมื่อเราเปิดเครื่องคอมพิวเตอร์ Windows 10 ไม่ว่าจะเป็นแล็ปท็อปหรือเดสก์ท็อป สิ่งแรกที่เราคาดหวังคือได้ยินเสียงขออภัย ผู้ใช้ Windows จำนวนมากพบข้อผิดพลาดที่ทำให้ Windows Audio Service ล้มเหลว
ผู้ใช้ส่วนใหญ่จะรายงานว่ามี "x" สีแดงบนไอคอนเสียงในทาสก์บาร์และเห็นข้อความแสดงข้อผิดพลาด "บริการเสียงไม่ทำงาน" เมื่อวางเมาส์เหนือหมายความว่าอุปกรณ์เสียงของคุณไม่ตอบสนองและจำเป็นต้องได้รับการแก้ไข
ปัญหาเบื้องหลังข้อผิดพลาดของบริการเสียงคืออะไร
ในกรณีส่วนใหญ่ ปัญหาพื้นฐานก็คือการขึ้นต่อกันที่ Windows Audio Service ขึ้นอยู่กับถูกปิดใช้งานหรือไม่สามารถเริ่มทำงานโดยอัตโนมัติในระหว่างการเริ่มต้นระบบวิธีแก้ปัญหาชั่วคราวคือการรีสตาร์ทคอมพิวเตอร์ แต่อาจกลายเป็นเรื่องน่าเบื่อได้อย่างรวดเร็วให้ใช้วิธีการด้านล่างเพื่อกู้คืนเสียงของคุณอย่างถาวรแทน
ซ่อมแซมบริการเครื่องเสียง7 วิธีในการผิดพลาดและกู้คืนเสียง
1. เปลี่ยนระดับเสียงของคอมพิวเตอร์ของคุณ
ใช่ ฟังดูงี่เง่า แต่การเพิ่มหรือลดระดับเสียงของคอมพิวเตอร์อาจเพียงพอที่จะแก้ไขปัญหาได้เหตุผลก็คือถ้าเสียงไม่ทำงานหรือทำงานอย่างที่ควรจะเป็น การเพิ่มหรือลดระดับเสียงจะทำให้บริการเสียงเริ่มทำงาน
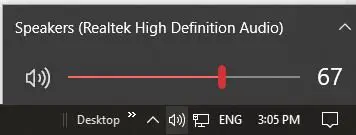
- หากไอคอนเสียงในทาสก์บาร์ของคุณมีสีแดง"X", บริการเสียงของคุณไม่ทำงานคลิกไอคอนเสียงเพื่อเปิดแถบเลื่อนระดับเสียง
- ใช้ตัวเลื่อนระดับเสียงเพื่อลดหรือเพิ่มเสียงไม่จำเป็นต้องใหญ่มาก แต่ต้องเดซิเบลสักสองสามเดซิเบล
- หากเป็นสีแดงบนไอคอนเสียง"X"ไปแล้วคุณจะไม่ได้รับข้อผิดพลาด "บริการเสียงไม่ทำงาน" อีกต่อไปเมื่อคุณวางเมาส์เหนือ "x" เพราะหายไป
ทดสอบเสียงของคุณตอนนี้มันควรจะทำงานตามที่คาดไว้
2. รีสตาร์ท Windows Audio Service และการอ้างอิงทั้งหมด
บางครั้งการหยุดและเริ่มต้นโปรแกรมใหม่เป็นวิธีแก้ปัญหาที่ง่าย เนื่องจากจะช่วยให้คุณมั่นใจได้ว่าส่วนประกอบทั้งหมดของโปรแกรมทำงานตามลำดับที่ควรจะเป็นหากการพึ่งพา Windows Audio Service หยุดทำงาน การเริ่มระบบใหม่จะช่วยแก้ปัญหานี้ได้
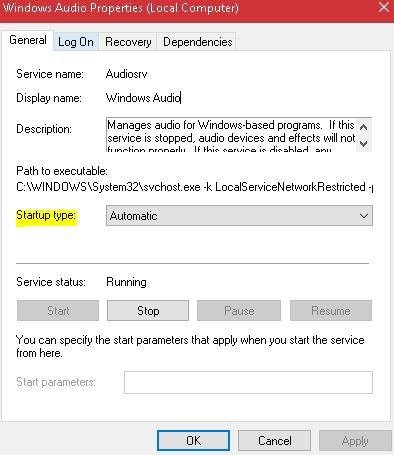
-
- 打開 你 的กล่องโต้ตอบเรียกใช้คุณสามารถค้นหา "เรียกใช้" คลิกขวาที่เมนูเริ่มแล้วเปิดจากที่นั่น หรือกดปุ่ม Windows บนแป้นพิมพ์แล้วกด "R"
- ป้อนservices.mscและคลิกปุ่มตกลง
- 在ป๊อปอัพในหน้าต่างการกำหนดค่าบริการ ให้ค้นหา:
- บริการเสียงของ Windows,
- บริการตัวสร้างปลายทางเสียงของ Windows,
- และบริการจัดตารางหลักสูตรมัลติมีเดีย (ถ้ามี)
- คลิกขวาที่แต่ละรายการ เลือกคุณลักษณะและตรวจสอบให้แน่ใจว่าได้ตั้งค่าการเริ่มต้นเป็นอัตโนมัติ
- เมื่อตั้งค่าทั้งหมดเป็น Automatic เมื่อเริ่มต้น คุณสามารถคลิกแต่ละรายการในหน้าต่างการกำหนดค่าแล้วคลิกรีสตาร์ท หรือคลิกขวาแล้วคลิกรีสตาร์ท
จากที่นี่ คุณสามารถออกจากหน้าต่างที่คุณอยู่ และคุณจะไม่เห็นข้อผิดพลาด "บริการเสียงไม่ทำงาน" อีกต่อไป และควรลบ "x" สีแดงเล็กๆ ออกจากไอคอนเสียงในแถบงาน
3. ติดตั้งไดรเวอร์ใหม่หรือเลือกที่จะย้อนกลับหรืออัปเดต
หากคุณเพิ่งอัปเดตไดรเวอร์เสียง คุณสามารถอนุมานได้ว่าปัญหาอาจเกิดจากการติดตั้งที่ไม่ถูกต้องหรือไดรเวอร์เสียงที่เข้ากันไม่ได้ปัญหาเหล่านี้อาจทำให้ไดรเวอร์ไม่สามารถสื่อสารกับฮาร์ดแวร์ของคุณได้ ส่งผลให้ไม่มีเสียงหากต้องการติดตั้งใหม่ ย้อนกลับ หรืออัปเดตไดรเวอร์ คุณต้องใช้ตัวจัดการอุปกรณ์
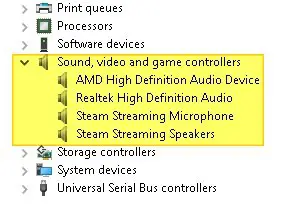
-
- ในแถบค้นหาของ Windows (ถัดจากเมนูเริ่มต้น) ให้ค้นหา "ตัวจัดการอุปกรณ์" แล้วคลิกแอปที่ปรากฏขึ้นคุณยังสามารถใช้กล่องโต้ตอบเรียกใช้และป้อนdevmgmt.mscเปิดตัวจัดการอุปกรณ์
- ในหน้าต่างตัวจัดการอุปกรณ์ ค้นหาในรายการ"ตัวควบคุมเสียง วิดีโอ และเกม"ตัวเลือก แล้วคลิกลูกศรเพื่อขยาย
- เลือกอันที่คุณใช้อยู่ไดรเวอร์เสียงและคลิกขวาที่มันคลิกที่ตัวเลือกถอนการติดตั้ง
- หลังจากถอนการติดตั้งแล้ว ให้คลิกขวาอีกครั้งแล้วเลือก"สแกนหาการเปลี่ยนแปลงฮาร์ดแวร์"เนื่องจากจะเป็นการแจ้งให้ติดตั้งไดรเวอร์เสียงใหม่
- หากการติดตั้งใหม่ไม่สามารถแก้ไขปัญหาได้ ให้คลิกขวาที่ไดรเวอร์ คลิก Properties แล้วเลือกจากแท็บรายละเอียดไดรเวอร์"โรลแบ็คไดร์เวอร์"หมุนคนขับไปมา
- หากการย้อนกลับไดรฟ์ไม่ทำงานและติดตั้งใหม่ไม่ได้ ให้คลิกขวาที่ไดรฟ์เสียงเป็นครั้งสุดท้ายแล้วลองปรับปรุงมัน
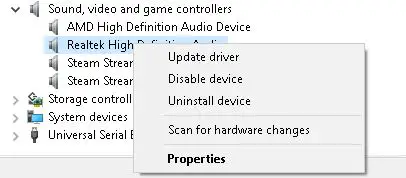
หากการอัปเดตไดรเวอร์ไม่ทำงาน ให้ไปที่การแก้ไขอื่นในรายการนี้
4. ใช้ตัวเลือกการแก้ไขปัญหาในการตั้งค่า Windows
หากคุณเพิ่งทำการเปลี่ยนแปลงฮาร์ดแวร์หรือซอฟต์แวร์ด้วยตนเองหรืออัตโนมัติกับคอมพิวเตอร์ของคุณ การตั้งค่าการกำหนดค่าเหล่านี้อาจทำให้เกิดข้อผิดพลาด "บริการเสียงไม่ทำงาน"หากต้องการตรวจสอบว่าเป็นกรณีนี้หรือไม่ ให้ใช้ตัวเลือกแก้ไขปัญหาในการตั้งค่า Windows
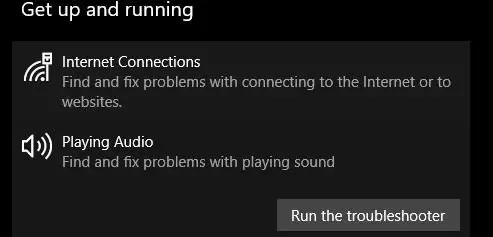
- ค้นหาโดยใช้แถบค้นหาของ Windows"ติดตั้ง"หรือกดปุ่ม Windows บนแป้นพิมพ์ด้วย "I" เพื่อเปิดหน้าต่างการตั้งค่า
- พบในรายการตัวเลือก "อัปเดตและความปลอดภัย"และคลิกมัน
- จากบานหน้าต่างเมนูด้านซ้ายเปิดขึ้นตัวเลือกการแก้ไขปัญหาและคลิก
- 在ส่วน "ขึ้นและทำงาน"หาตัวเลือก "Play Audio" แล้วคลิกจากนั้นคลิก "เรียกใช้ตัวแก้ไขปัญหา"
หลังจากการแก้ไขปัญหาเสร็จสิ้น ให้ดูว่าปัญหายังคงมีอยู่หรือไม่
5. ใช้พรอมต์คำสั่งเพื่อซ่อมแซมการกำหนดค่าบัญชีในเครื่อง
หากคุณคิดว่าคุณทำการตั้งค่าบัญชีในเครื่องของคุณผิดพลาด คุณสามารถใช้เครื่องมือพร้อมรับคำสั่งเพื่อแก้ไขปัญหาและเริ่มบริการเสียงโดยอัตโนมัติ
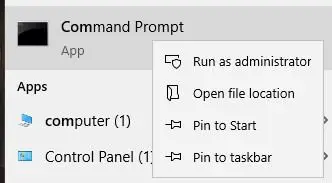
- ค้นหา Command Prompt ในเมนูค้นหาและคลิกขวาเพื่อเรียกใช้ "ในฐานะผู้ดูแลระบบ"
- พิมพ์คำสั่งต่อไปนี้ในเครื่องมือพรอมต์คำสั่งหลังจากแต่ละคำสั่งกดปุ่มตกลง.
- ผู้ดูแลระบบ net localgroup / เพิ่มบริการเครือข่าย
- net localgroup ผู้ดูแลระบบ / เพิ่มบริการชาวบ้าน
- SC config Audiosrv start=auto
- REG เพิ่ม "HKLMSYSTEMCurrentControlSetServicesAudiosr" /V start /T REG_DWord /D 2 /F secedit /configure /cfg %windir%infdefltbase.inf /db defltbase.sdb /verbose
ดูว่าปัญหายังคงมีอยู่หรือไม่
6. พยายามแก้ไขรีจิสทรีของคอมพิวเตอร์ [ขั้นสูง]
คุณสามารถตรวจสอบเพื่อดูว่าปัญหาอยู่ในรีจิสทรีของคุณหรือไม่หากใช่ คุณสามารถแก้ไขรีจิสทรีเพื่อแก้ไขปัญหาได้โปรดทราบว่าควรทำโดยผู้ใช้ที่เข้าใจว่าการแก้ไขรีจิสทรีอาจทำให้เกิดปัญหาร้ายแรงได้นี่คือขั้นตอนเฉพาะ:
- เปิดอีกครั้ง"เปิดบทสนทนา"โปรแกรมและ enterregeditเพื่อเปิด Registry Editor
- ค้นหา HKEY สำหรับระบบในพื้นที่ของคุณควรเป็น: HKEY_Local_MachineSystemCurrentControlSetServicesAudioEndPointBuilderParameter
- ค้นหา ServiceDllเมื่อดูที่คอลัมน์ข้อมูล หากอ่าน %SystemRoot%System32Audiosrv.dll แสดงว่าเป็นสาเหตุของข้อผิดพลาด "บริการเสียงไม่ทำงาน"
- แทนที่ค่าข้างต้นด้วย %SystemRoot%System32AudioEndPointBuilder.dll
- ใช้การเปลี่ยนแปลง ปิด Registry Editor และรีสตาร์ทคอมพิวเตอร์ของคุณ
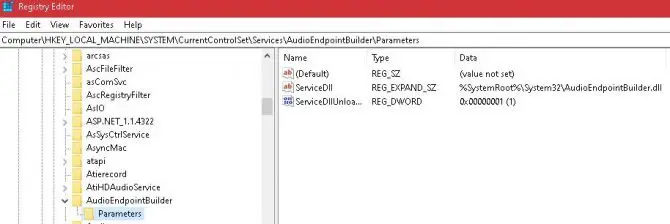
7. หากคุณใช้บัญชีผู้ใช้อื่น – เปลี่ยนการตั้งค่าการเข้าสู่ระบบ
แม้ว่าบัญชีผู้ใช้ทั้งหมดบนเครื่องคอมพิวเตอร์จะมีการกำหนดค่าเสียงเหมือนกันก็ตาม แต่บางครั้งก็ไม่ใช่กรณีนี้ในการตรวจสอบเพื่อให้แน่ใจว่ามีการกำหนดค่าเสียงสำหรับบัญชีผู้ใช้ที่คุณใช้อยู่ คุณจะต้องตรวจสอบการตั้งค่าการเข้าสู่ระบบของคุณ
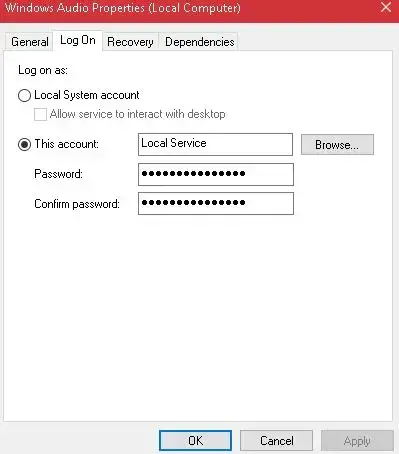
- เปิดกล่องโต้ตอบเรียกใช้และป้อนservices.mscคำสั่ง
- คลิก Enter และในหน้าต่างใหม่ที่เปิดขึ้น ให้ค้นหา"เสียงวินโดวส์"ตัวเลือกการบริการคลิกขวาและคลิกคุณสมบัติ
- ค้นหาด้านบนเข้าสู่ระบบแท็บและเลือกตัวเลือก "บัญชีระบบภายใน"
- ออกและดูว่าคุณยังได้รับข้อผิดพลาด "บริการเสียงไม่ทำงาน" หรือไม่หากเป็นเช่นนั้น ให้เปิดการตั้งค่าการเข้าสู่ระบบของคุณอีกครั้งโดยใช้ขั้นตอนข้างต้น จากนั้นทำเครื่องหมายที่ตัวเลือก "บัญชี" และป้อน "บริการในพื้นที่" ในช่องด้านล่าง
- สร้างรหัสผ่านสำหรับสิ่งนี้และยืนยัน
- บัญชีผู้ใช้นี้เป็นส่วนตัว
- ดูว่าปัญหายังคงมีอยู่หรือไม่
หากคุณใช้รายการวิธีแก้ปัญหานี้หมดแล้วและปัญหายังคงมีอยู่ คุณอาจต้องการดูว่าปัญหาอยู่ที่ฮาร์ดแวร์ของคุณหรือไม่บางทีชิปเซ็ต WIFI ในเมนบอร์ดอาจทำให้คุณมีปัญหา หรือมีปัญหากับพอร์ต Ethernet หรือการ์ด WIFI LAN
หากต้องการตรวจสอบอีกครั้ง ให้บูตคอมพิวเตอร์เข้าสู่เซฟโหมดเพื่อแยกแยะปัญหาของบุคคลที่สาม และหากปัญหายังคงอยู่ ให้ผู้เชี่ยวชาญตรวจสอบฮาร์ดแวร์ของคุณ

![ตั้งค่าอีเมล Cox บน Windows 10 [โดยใช้แอปพลิเคชัน Windows Mail] ตั้งค่าอีเมล Cox บน Windows 10 [โดยใช้แอปพลิเคชัน Windows Mail]](https://infoacetech.net/wp-content/uploads/2021/06/5796-photo-1570063578733-6a33b69d1439-150x150.jpg)
![แก้ไขปัญหา Windows Media Player [คู่มือ Windows 8 / 8.1] แก้ไขปัญหา Windows Media Player [คู่มือ Windows 8 / 8.1]](https://infoacetech.net/wp-content/uploads/2021/10/7576-search-troubleshooting-on-Windows-8-150x150.jpg)
![แก้ไขข้อผิดพลาดการอัปเดต Windows 0x800703ee [Windows 11/10] แก้ไขข้อผิดพลาดการอัปเดต Windows 0x800703ee [Windows 11/10]](https://infoacetech.net/wp-content/uploads/2021/10/7724-0x800703ee-e1635420429607-150x150.png)




![เริ่มพรอมต์คำสั่งใน Windows [7 วิธี] เริ่มพรอมต์คำสั่งใน Windows [7 วิธี]](https://infoacetech.net/wp-content/uploads/2021/09/%E5%95%9F%E5%8B%95%E5%91%BD%E4%BB%A4%E6%8F%90%E7%A4%BA%E7%AC%A6-150x150.png)

![วิธีดูเวอร์ชัน Windows [ง่ายมาก]](https://infoacetech.net/wp-content/uploads/2023/06/Windows%E7%89%88%E6%9C%AC%E6%80%8E%E9%BA%BC%E7%9C%8B-180x100.jpg)

