จอฟ้ามรณะ(BSOD) ข้อผิดพลาดอาจเป็นข้อผิดพลาดที่น่ารำคาญที่สุดข้อผิดพลาด BSOD ที่น่าผิดหวังถูกและผิดPAGE Fault ในพื้นที่การเพจ.สมมติว่าคุณสามารถขอความช่วยเหลือได้ที่นี่ ฉันจะแสดงรายละเอียดเกี่ยวกับข้อผิดพลาดนี้และซ่อมแซมผิดทาง.
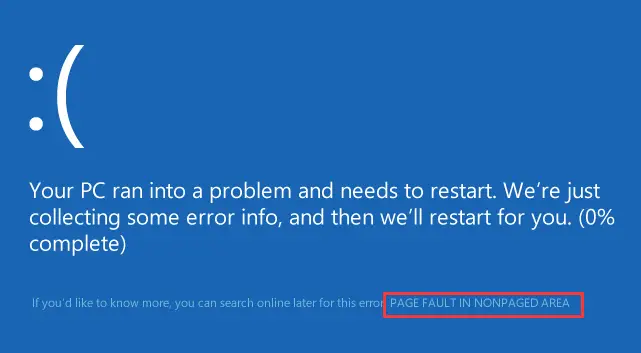
ข้อผิดพลาดหน้าข้อบกพร่องที่ไม่ใช่หน้าคืออะไร
在ไม่ใช่เพจพื้นที่เป็นช่องที่เก็บข้อมูลสำคัญสำหรับการทำงานของระบบข้อมูลนี้จำเป็นเสมอ ดังนั้นแทนที่จะแลกเปลี่ยนข้อมูลไปมาระหว่าง RAM และไฟล์เพจ ข้อมูลจะถูกเก็บไว้ในพื้นที่ที่ไม่ใช่เพจของ RAM เสมอโดยทั่วไป พื้นที่นี้เป็นพื้นที่เก็บข้อมูลที่ไม่ควรย้ายจาก RAM ไปยังไฟล์เพจด้วยเหตุผลบางอย่าง เมื่อ Windows ไม่สามารถเข้าถึงข้อมูลสำคัญจากหน่วยความจำที่ควรเก็บไว้ในพื้นที่ที่ไม่มีเพจ " ข้อผิดพลาดของหน้าในพื้นที่ที่ไม่ได้ใช้งาน"ข้อผิดพลาดจะเกิดขึ้น
在เดสก์ทอปและ在Windows XP, Vista, 7, 8, 8.1และ10上.的ในแล็ปท็อปทั้งข้อผิดพลาดนี้อาจเกิดขึ้น.เมื่อคุณพบข้อผิดพลาดนี้ คุณอาจเห็นรหัสข้อผิดพลาด เช่นหยุด: 0X00000050,หยุด: 0x50รอ.อย่างไรก็ตาม บางครั้งอาจntfs.sys或ntoskrnl.exeชื่อของชั้นเรียนปรากฏขึ้น.
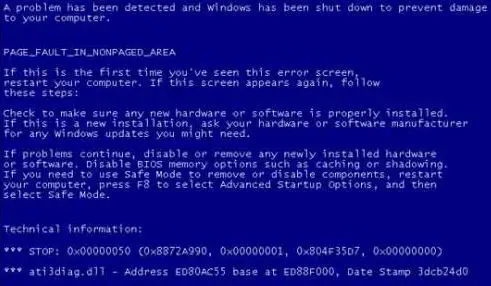
เนื่องจากปัญหานี้ การคืนค่าระบบอาจหยุดทำงาน ระบบอาจเริ่มขัดข้องบ่อยครั้ง ข้อมูลสูญหาย ฮาร์ดแวร์ทำงานผิดปกติ หรือแม้กระทั่งไม่สามารถเข้าถึงพีซีได้โดยสิ้นเชิง
เหตุผล
ในระบบต่างๆ มีหลายสาเหตุที่ทำให้เกิดข้อบกพร่องของเพจที่เกิดจากข้อผิดพลาด BSOD ในพื้นที่ที่ไม่ใช่เพจคุณควรมีความรู้เบื้องต้นเกี่ยวกับสาเหตุเพื่อทำความเข้าใจวิธีแก้ไขข้อผิดพลาดนี้ฉันจะบอกคุณเกี่ยวกับสาเหตุทั่วไปที่อาจทำให้เกิดปัญหานี้นี่คือสาเหตุที่เป็นไปได้:
- ไดรเวอร์อุปกรณ์เสียหาย ล้าสมัย หรือกำหนดค่าไม่ถูกต้อง โดยเฉพาะไดรเวอร์การ์ดแสดงผล
- ส่วนที่เสียหายหรือเสียหายในฮาร์ดไดรฟ์ที่ติดตั้ง Windows
- แรมล้มเหลว
- ปิดใช้งานหรือกำหนดค่าหน่วยความจำเพจที่ไม่ถูกต้องในคุณสมบัติของระบบ
- ปิดใช้งานหรือรบกวนซอฟต์แวร์ป้องกันไวรัส โดยเฉพาะ Windows Defender ใน Windows 10
อาจมีเหตุผลอื่น แต่ไม่ว่าจะด้วยเหตุผลใด เราจะให้วิธีแก้ปัญหาแก่คุณ
ข้อบกพร่องของเพจในพื้นที่ที่ไม่ใช่เพจ Windows Installเป็นการค้นหาทั่วไปมากที่สุดหนึ่งในคำถามคือเนื่องจากข้อผิดพลาดนี้มักเกิดขึ้นเมื่อติดตั้ง Windows 10 หรือระบบปฏิบัติการ Windows อื่นๆ
วิธีแก้ไขข้อบกพร่องของหน้าในพื้นที่ที่ไม่ใช่เพจ
ฉันจะให้คุณรายการและวิธีที่ดีที่สุดคู่มือ,เพื่อแก้ไขข้อผิดพลาดนี้ โดยไม่ต้องทำงานมากเกินไปคุณสามารถลองเลือกวิธีใดวิธีหนึ่งหรือลองวิธีอื่นก็ได้
1. ซ่อมแซมไดรเวอร์ที่ผิดพลาด
บางครั้ง เมื่อคุณอัปเดตไดรเวอร์ อาจไม่ได้รับการอัปเดตอย่างถูกต้อง ดังนั้นจึงเริ่มก่อให้เกิดปัญหาในวิธีนี้ คุณต้องค้นหาและซ่อมแซมไดรเวอร์ที่มีปัญหาดังกล่าวด้วยตามลำดับเหล่านี้:
ขั้นตอนที่ 1:เปุ่ม Windows + R進入 "วิ่ง"กล่องโต้ตอบในนั้นพิมพ์devmgmt.msc, 然後 按ใส่รหัสเพื่อเปิด "ตัวจัดการอุปกรณ์".
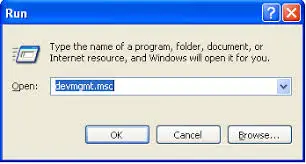
ขั้นตอนที่ 2:ตอนนี้คลิกขวาใหม่更อุปกรณ์ไดรเวอร์,จากนั้นไปที่อสังหาริมทรัพย์ .
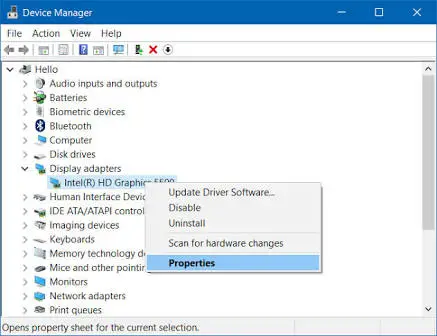
ขั้นตอนที่ 3:เปลี่ยนเป็น "คนขับรถ"แท็บและคลิก "ย้อนคนขับ"ตัวเลือก.จากนั้นคลิกกำหนด.
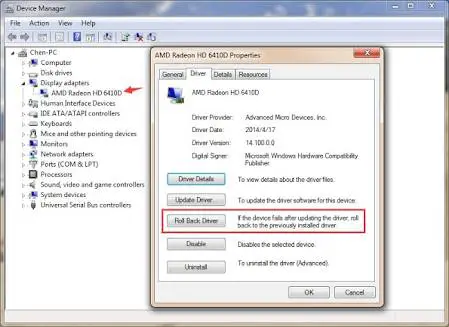
ขั้นตอนที่ 4:หากระบบของคุณไม่มีตัวเลือกนี้ โปรดคลิก "ถอนการติดตั้ง"ตัวเลือก.
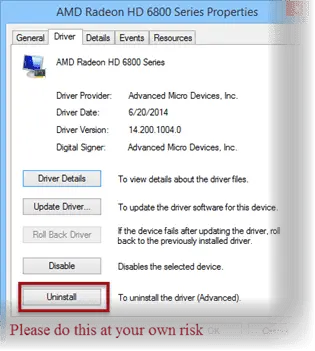
ขั้นตอนที่ 5: 重ใหม่ 啟動PC เพื่อติดตั้งไดรเวอร์ใหม่โดยอัตโนมัติ
หรือ,
คุณยังสามารถซ่อมแซมและใช้เพื่ออัปเดตไดรเวอร์ที่ผิดพลาดได้บุคคลที่สาม เภาพความสามารถในการขับเคลื่อน,ไดรเวอร์ที่เรียบง่ายรอ.การใช้แอปเหล่านี้ก็เหมือนมีขนมชิ้นเล็กๆเพียงเปิดและทำตามคำแนะนำบนหน้าจอ
了 ซึ่งอาจแก้ไขข้อผิดพลาดในระบบได้หากข้อผิดพลาดยังคงอยู่ ให้ลองวิธีถัดไป
2. ปรับตัวจัดการไฟล์เพจ
หากฮาร์ดแวร์และไดรเวอร์ทำงานอย่างถูกต้อง คุณจะพบข้อผิดพลาด "page fault in a non-page area"วิธีนี้จะเหมาะกับคุณอย่างสมบูรณ์แบบตามลำดับเหล่านี้:
ขั้นตอนที่ 1:เปิด"แผงควบคุม".คุณสามารถผ่านไปได้ใน"วิ่ง"หรือ"ค้นหา"กล่องพิมพ์ควบคุมเพื่อดำเนินการนี้การดำเนินงาน.
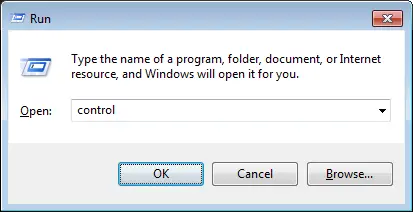
ขั้นตอนที่ 2:ตอนนี้คลิก "系統 "ในการเข้าถึงมัน
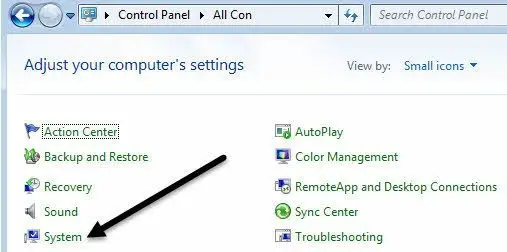
ขั้นตอนที่ 3:เลื่อนเคอร์เซอร์ไปทางซ้ายแล้วคลิกการตั้งค่าระบบขั้นสูง.
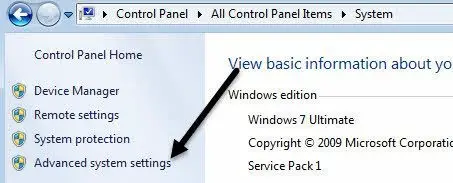
ขั้นตอนที่ 3:ตอนนี้เปลี่ยนเป็น "แท็บขั้นสูง, 然後單擊"ประสิทธิภาพ"ตัวเลือกลง"ติดตั้ง".
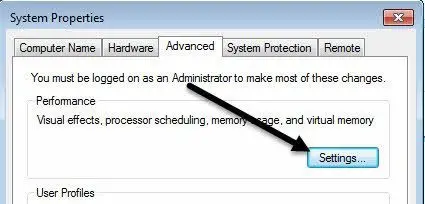
ขั้นตอนที่ 4:ตอนนี้ที่นี่ยังเปลี่ยนเป็น "ขั้นสูง"แท็บและคลิก"หน่วยความจำเสมือน"ตัวเลือกภายใต้ "เปลี่ยน…"ตัวเลือก.
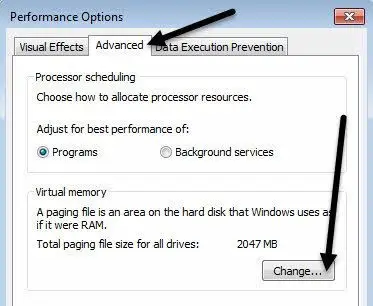
ขั้นตอนที่ 5:จากนั้นยกเลิกการเลือก"จัดการขนาดไฟล์เพจของไดรฟ์ทั้งหมดโดยอัตโนมัติ"ช่องทำเครื่องหมายนอกจากนี้ เลือก "ไม่มีไฟล์เพจจิ้ง"ตัวเลือกและคลิก "ติดตั้ง".
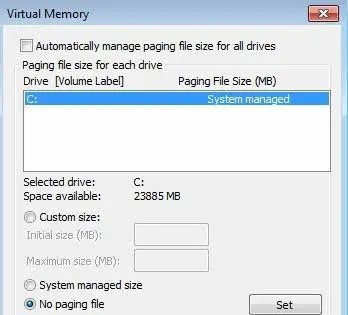
ขั้นตอนที่ 6:ดำเนินการต่อเพื่อคลิก "แน่นอน",จนกว่ากล่องโต้ตอบ Windows ทั้งหมดจะปิด จากนั้น重ใหม่ 啟動คอมพิวเตอร์.
ขั้นตอนที่ 7:ปัจจุบันอีกครั้งการกระทำ步驟 1到步驟 4.สำหรับขั้นตอนต่อไป ตรวจสอบครั้งนี้"จัดการขนาดไฟล์เพจของไดรฟ์ทั้งหมดโดยอัตโนมัติ",จากนั้นเลือก "ขนาดของการจัดการระบบ”ตัวเลือก.คลิกที่การติดตั้งและเสร็จสิ้นกระบวนการ
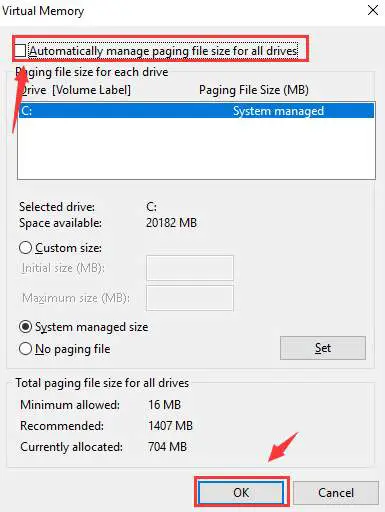
了 คุณได้เสร็จสิ้นกระบวนการนี้อาจแก้ปัญหาได้ถ้าไม่ ให้เลื่อนลงไปที่วิธีถัดไป
3. เรียกใช้การตรวจสอบดิสก์และการตรวจสอบหน่วยความจำ
หากความเสียหายของไดรฟ์ข้อมูล RAM หรือ NTFS เป็นสาเหตุของข้อผิดพลาด "ข้อผิดพลาด PPage ในพื้นที่ที่ไม่ใช่หน้า" ในพีซี Windows 10, 8, 7 วิธีนี้จะแก้ปัญหาของคุณได้โปรดทำตามขั้นตอนด้านล่างเพื่อแก้ไขข้อผิดพลาด:
ขั้นตอนที่ 1 ในเวลาเดียวกัน按ปุ่ม Windows + Sในการเข้าถึง "ค้นหา"กล่องแล้วในนั้นพิมพ์cmd.
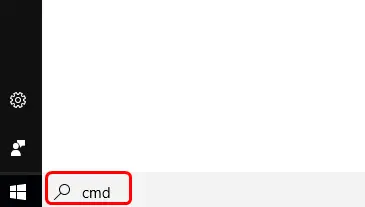
ขั้นตอนที่ 2:ตอนนี้ คลิกขวา "พร้อมรับคำสั่ง", 然後單擊"เรียกใช้ในฐานะผู้ดูแลระบบ".
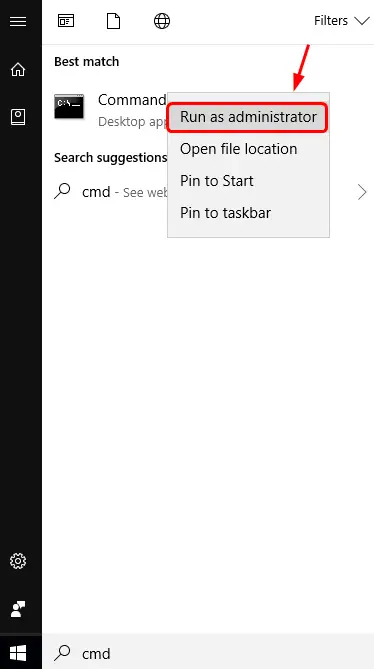
ขั้นตอนที่ 3:在พร้อมรับคำสั่ง, พิมพ์chkdsk /f /r, 然後 按ใส่รหัส.
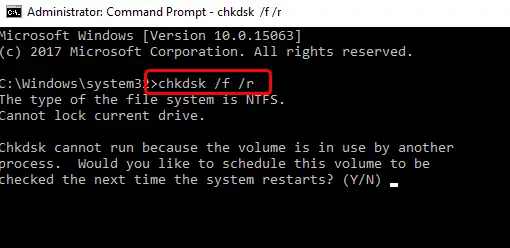
ขั้นตอนที่ 4:.บัญชีผู้ใช้นี้เป็นส่วนตัว按ย.รอให้กระบวนการเสร็จสมบูรณ์
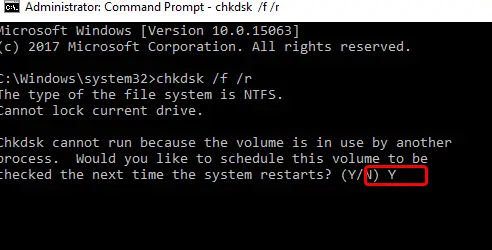
ขั้นตอนที่ 5:ตอนนี้โปรดกดปุ่ม Windows + Rในการเปิด"วิ่ง"กล่องโต้ตอบ ในนั้นพิมพ์mdsched.exe, 然後 按ใส่รหัสเข้าไปการวินิจฉัยหน่วยความจำของ Windowsหน้าต่าง.
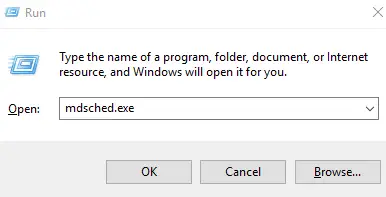
ขั้นตอนที่ 6:แล้วคลิกทันทีรีสตาร์ทและตรวจสอบว่ามีปัญหาหรือไม่ (แนะนำ)ตัวเลือก.จากนั้น คอมพิวเตอร์ของคุณจะรีสตาร์ท
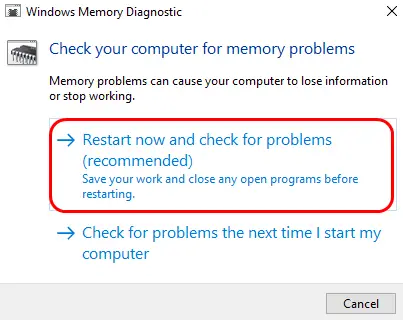
ขั้นตอนที่ 7:รออย่างอดทนจนกว่ากระบวนการจะเสร็จสมบูรณ์เกี่ยวกับความต้องการกระดิ่ง 15 นาที.
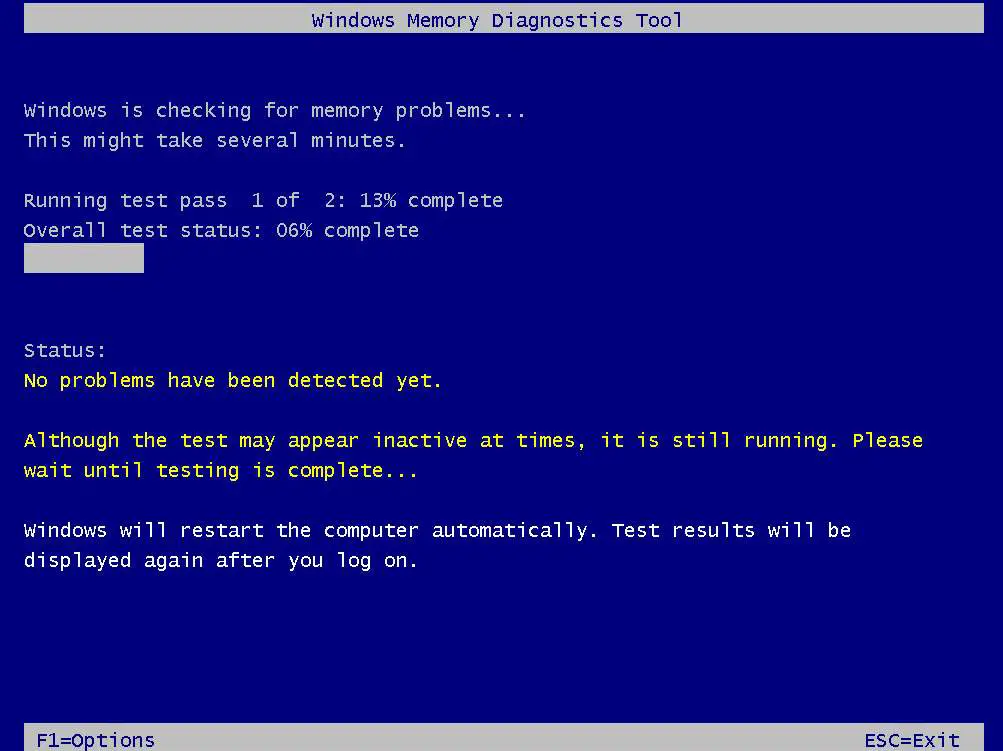
了 สิ่งนี้จะต้องแก้ปัญหาของคุณได้หากปัญหายังคงอยู่ โปรดลองวิธีอื่นที่กล่าวถึงด้านล่าง
4. ใช้การกำหนดค่าที่ถูกต้องล่าสุด
วิธีนี้จะทำงานอย่างถูกต้องสำหรับผู้ใช้หลายคนคุณสามารถลองทำตามขั้นตอนต่อไปนี้:
ขั้นตอนที่ 1: ใกล้คอมพิวเตอร์.เริ่มเลยคอมพิวเตอร์ของคุณ.เมื่อบูตคุณจะเห็นหน้าจอสีดำ.
ขั้นตอนที่ 2:當หน้าจอสีดำปรากฏบ้างข้อความสีขาว时, กรุณาถือแป้น F8(如果ในกรณีของคุณF8ใช้งานไม่ได้ ได้โปรดเF2鍵)กดปุ่มค้างไว้จนกว่าคุณจะเห็นเมนูตัวเลือกขั้นสูงของ Windows
หมายเหตุ: ใน Windows 8, 8.1 และ 10 คุณต้องเปิดใช้งานคีย์ F8 ก่อน.
ขั้นตอนที่ 3:จากรายการตัวเลือกที่แสดงบนหน้าจอ เลือก "การกำหนดค่าที่ถูกต้องล่าสุด", 然後 按เข้าสู่.คอมพิวเตอร์ของคุณจะรีสตาร์ทและข้อผิดพลาดจะได้รับการแก้ไขชั่วคราว
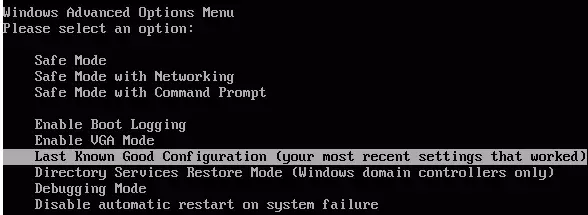
ขั้นตอนที่ 4: ใกล้並重ใหม่ 啟動พีซี แต่คราวนี้當ข้อความสีขาว在หน้าจอสีดำเมื่อไหร่ ได้โปรดเแป้น F12(如果F12ไม่ว่าง ได้โปรดเF10鍵).
ขั้นตอนที่ 5:จากรายการตัวเลือกที่มี ให้ค้นหาและเลือก "ปิดการใช้งานแคชหน่วยความจำ",บันทึกตั้งค่าและออกกลางคัน.
步驟 6:重ใหม่ 啟動พีซีนั้นบูทอย่างสมบูรณ์
ขั้นตอนที่ 7:按ปุ่ม Windows + Rเ"วิ่ง".พิมพ์CHKDSK / F / RC:ในนั้นและกดใส่รหัส.
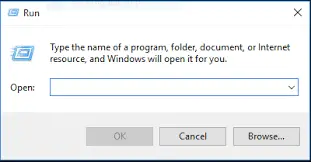
ขั้นตอนที่ 8: รออย่างอดทน,จนกว่ากระบวนการจะเสร็จสมบูรณ์
了 คุณแก้ปัญหานี้สำเร็จเหมือนผู้เชี่ยวชาญอย่างไรก็ตาม หากคุณยังต้องการลอง มีวิธีอื่นๆ อีกมากมายเลื่อนลง.
แก้ไขข้อบกพร่องของเพจในพื้นที่ที่ไม่ใช่เพจ Windows 10, 8, 7, XP
บางครั้งวิธีง่าย ๆ ก็ใช้ได้ผลเหมือนมีเสน่ห์เมื่อเทียบกับวิธีที่ซับซ้อนนี่เป็นวิธีง่ายๆ ที่คุณควรพยายามแก้ไขข้อบกพร่องของหน้าในพื้นที่ที่ไม่ใช่เพจ Windows 10
ซ่อมแซมโดยการปิดใช้งานหรือถอนการติดตั้งโปรแกรมป้องกันไวรัส

如果ป้องกันไวรัสโปรแกรมสร้างปัญหาในระบบ คุณควรลองปิดการใช้งาน或ถอนการติดตั้งโปรแกรมแอนตี้ไวรัส.จากนั้นตรวจสอบว่าข้อผิดพลาดหายไปหรือไม่
หมายเหตุ: การปิดใช้งานหรือถอนการติดตั้งซอฟต์แวร์ป้องกันไวรัสถือเป็นการดำเนินการที่มีความเสี่ยง จึงไม่แนะนำให้ใช้อย่างถาวร
ซ่อมแซม Windows 7

如果แรมเป็นสาเหตุหลักของข้อผิดพลาดนี้ คุณควรเปิดแผงภายนอกของ CPU และการตรวจสอบแรมมีปัญหา?คุณควรลบแกะ,อย่างชาญฉลาดสะอาดมันแล้ว地重ใหม่ 插入มัน..重ใหม่ 啟動พีซีและตรวจสอบข้อผิดพลาด
หมายเหตุ: RAM เป็นส่วนหนึ่งของคอมพิวเตอร์คุณควรจัดการกับมันอย่างระมัดระวัง มิฉะนั้น มันอาจจะเสียหายอย่างถาวร
Page_Fault_in_Nonpaged_Area Windows 8, XP Fix
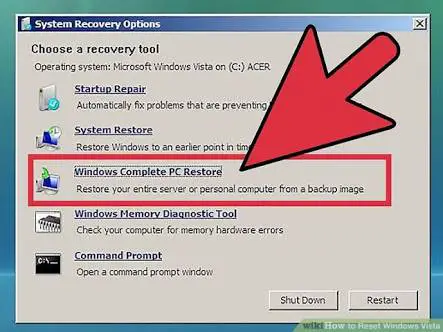
ดำเนินการตามที่ระบุในภาพ
ระบบที่ทันสมัยยังช่วยให้คุณเข้าถึงพาร์ติชั่นการกู้คืนคืนค่าพีซีกลับเป็นสถานะเริ่มต้นจากโรงงาน.คุณสามารถเรียนรู้เกี่ยวกับขั้นตอนได้จากเว็บไซต์ของผู้ผลิต
หรือ,
ถ้าคุณต้องการ在 Windows 中เข้าไปผู้จัดการฝ่ายการกู้คืน, กรุณาคลิก "เริ่ม"ปุ่มแล้วคลิก "ทุกโปรแกรม".ตอนนี้เลือกและเปิดผู้จัดการฝ่ายการกู้คืน.แล้วไปต่อกระบวนการกู้คืน.
หมายเหตุ: ก่อนดำเนินการตามขั้นตอนการกู้คืน โปรดตรวจสอบให้แน่ใจว่าคุณได้สำรองข้อมูลคอมพิวเตอร์ของคุณอย่างครบถ้วน เนื่องจากกระบวนการกู้คืนจะถอนการติดตั้งโปรแกรมก่อนหน้าทั้งหมดและลบเนื้อหาสื่อบนพีซี/ฮาร์ดไดรฟ์ของคุณ
ข้อสรุป
เหล่านี้สามารถซ่อมแซมได้Windows XP, Vista, 7, 8, 8.1 และ 10พื้นที่หน้าแอฟริกากลางกลางหน้าผิดพลาดลองและวิธีการทำงานที่ดีที่สุด.หากใช้วิธีใดอย่างถูกต้อง แสดงว่าข้อผิดพลาดถูกล้างเรียบร้อยแล้วตอนนี้คุณสามารถใช้พีซีของคุณได้มากเท่าที่ต้องการโดยไม่เห็นข้อความแสดงข้อผิดพลาด BSOD บนหน้าจอ


![วิธีดูเวอร์ชัน Windows [ง่ายมาก]](https://infoacetech.net/wp-content/uploads/2023/06/Windows%E7%89%88%E6%9C%AC%E6%80%8E%E9%BA%BC%E7%9C%8B-180x100.jpg)

