แม้ว่า Windows มักจะทำผิดพลาด แต่ Windows เป็นแพลตฟอร์มที่ใช้กันอย่างแพร่หลาย
ในช่วงไม่กี่เดือนที่ผ่านมา ข้อผิดพลาดทั่วไปที่พบบ่อยมากโดยผู้ใช้คอมพิวเตอร์โน้ตบุ๊กคือปัญหา "เสียบปลั๊ก ไม่มีค่าใช้จ่าย"ในบทความนี้ฉันจะอธิบาย วิธีแก้ปัญหา "เสียบโดยไม่ชาร์จ" ใน Windows 10 หรือแม้แต่ Windows 7, Window 8 และรุ่นอื่นๆ.
ข้อผิดพลาด "เสียบไม่ชาร์จ" คืออะไร
หลังจากเสียบปลั๊กแล็ปท็อป หน้าจอแล็ปท็อปจะสว่างขึ้นพร้อมกับไฟแสดงการชาร์จปกติ และไฟ LED แสดงสถานะแบตเตอรี่จะเริ่มติดสว่างอย่างไรก็ตาม เมื่อผู้ใช้แล็ปท็อปบางคนอัพเกรดระบบปฏิบัติการเป็น Windows 10 แล็ปท็อปของพวกเขาจะมีปัญหาดังต่อไปนี้:
"XX% พร้อมใช้งาน (เสียบปลั๊ก ไม่ชาร์จ)
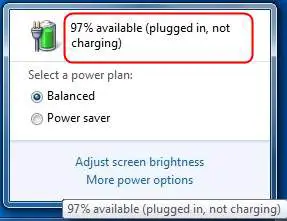
ปัญหานี้ทำให้แล็ปท็อปไม่สามารถชาร์จได้คุณอาจคิดว่าปัญหาเกิดจากการทำงานผิดพลาดของชิ้นส่วนภายในของแล็ปท็อป แต่กลับไม่เป็นเช่นนั้น
ก่อนอื่น หากคุณพบปัญหานี้ คุณไม่ได้อยู่คนเดียวหลายคนประสบปัญหาเดียวกันเมื่ออัปเกรดแล็ปท็อปเป็น Windows 10พวกเขายังคิดว่าแบตเตอรี่แล็ปท็อปมีปัญหาและซื้อแบตเตอรี่ใหม่เซิร์ฟเวอร์ใหม่ทำงานได้ตามปกติสองสามวัน แต่แล้วปัญหาเดียวกันก็เริ่มเกิดขึ้น
สาเหตุของ "เสียบไม่ชาร์จ" ใน Windows 10
มีหลายสาเหตุของความล้มเหลวของแบตเตอรี่ในคอมพิวเตอร์แล็ปท็อปเมื่ออัพเกรดเป็น Windows 10 คุณสมบัติที่เกี่ยวข้องดังต่อไปนี้:
● โปรแกรมควบคุมอุปกรณ์ที่ล้าสมัย เสียหาย หรือกำหนดค่าไม่ถูกต้อง
●การตั้งค่าระบบรบกวน
● ไวรัส มัลแวร์ หรือสปายแวร์
●ซอฟต์แวร์หรือฮาร์ดแวร์บางอย่างขัดจังหวะการทำงานปกติของแบตเตอรี่
วิธีแก้ไขข้อผิดพลาดการเสียบปลั๊กชาร์จไม่เข้า
นี่คือแก้ปัญหาปรากฏในแล็ปท็อป Windows 10, 8, 7的"เสียบโดยไม่ต้องชาร์จ"的5 วิธีที่ดีที่สุดในการทำงาน.ไม่ว่าจะด้วยเหตุผลใดก็ตาม คุณสามารถลองใช้วิธีใดๆ ต่อไปนี้เพื่อแก้ปัญหานี้เพียงทำตามขั้นตอนสั้น ๆ ที่กล่าวถึงเพื่อแก้ปัญหา
1. รีสตาร์ทแล็ปท็อป
นี่เป็นวิธีการทั่วไปแต่ใช้กันอย่างแพร่หลายนี่คือขั้นตอนที่ต้องปฏิบัติตาม:
ขั้นตอนที่ 1:ใกล้แล็ปท็อปและถอดปลั๊กสายไฟ
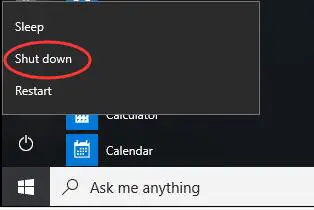
ขั้นตอนที่ 2:เอาออกใส่ถ่านแล้วใส่ใกล้ไฟ AC หรือเครื่องทำความเย็น3 นาที

ขั้นตอนที่ 3: ใส่แบตเตอรี่กลับเข้าที่ จากนั้น重ใหม่ 啟動ระบบ.อีกครั้งแทรกสายไฟ จากนั้นตรวจสอบว่าปัญหาได้รับการแก้ไขแล้วหรือไม่
แค่นั้นแหละ.นี้อาจแก้ปัญหาได้หากปัญหายังคงอยู่ ให้เลื่อนลงไปที่วิธีถัดไป
2. อัปเดตไดรเวอร์แบตเตอรี่เพื่อแก้ปัญหาการชาร์จ
นี่เป็นวิธีที่มีประสิทธิภาพมากที่สุดคุณควรลองทำสิ่งนี้เพื่อแก้ไขปัญหาการเสียบปลั๊กแทนการชาร์จในแล็ปท็อป Windows 10นี่คือขั้นตอนที่ต้องปฏิบัติตามเพื่อความสะดวก ขั้นตอนจะแบ่งออกเป็นสองส่วน:
ส่วนที่หนึ่ง
ขั้นตอนที่ 1: ขั้นแรกให้คลิกขวา"หน้าต่าง"ไอคอนเพื่อขยายเมนูบริบทจากนั้นค้นหาและคลิก"ตัวจัดการอุปกรณ์".ซึ่งจะเปิดหน้าต่างที่เรียกว่า "ตัวจัดการอุปกรณ์"
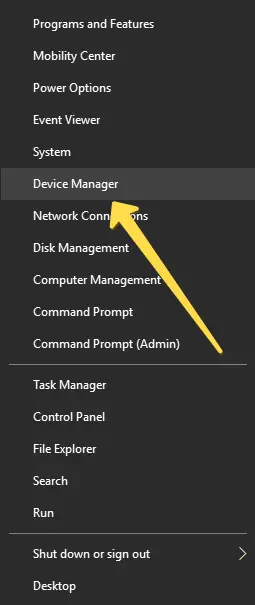
ขั้นตอนที่ 2: ใน"ตัวจัดการอุปกรณ์"ในหน้าต่างโดยคลิกที่ลูกศรด้านข้างที่เกี่ยวข้องการขยายตัว"แบตเตอรี่"ตัวเลือก.
ขั้นตอนที่ 3: ตอนนี้ คลิกขวา"แบตเตอรี่ที่สอดคล้องกับวิธีการควบคุม Microsoft ACPI", 然後單擊"ถอนการติดตั้ง"ตัวเลือก.
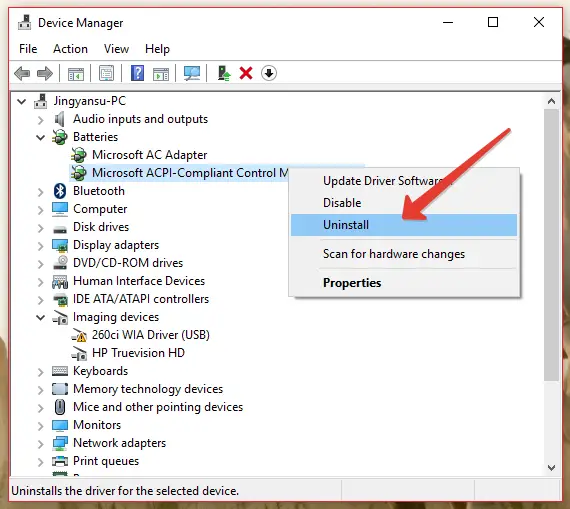
ส่วนที่สอง
ขั้นตอนที่ 1: เลื่อนตาขึ้นเล็กน้อย จากนั้นคลิก"ถัดจาก "ไฟล์"ดำเนินงาน"ตัวเลือก.จากนั้นคลิก"สแกนหาการเปลี่ยนแปลงฮาร์ดแวร์"ตัวเลือก.
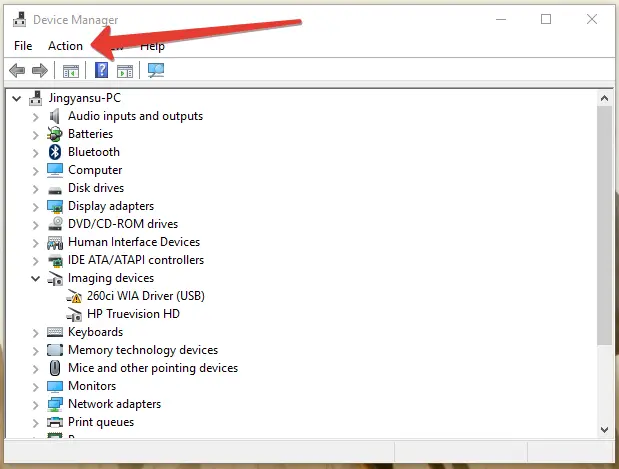
ขั้นตอนที่ 2: ตอนนี้, เหมือนเดิม อีกครั้งการขยายตัว"แบตเตอรี่"ตัวเลือก.จากนั้นคลิกขวาอีกครั้ง"แบตเตอรี่วิธีการควบคุมที่เข้ากันได้กับ Microsoft ACPI",จากนั้นคลิก"อัปเดตซอฟต์แวร์ไดรเวอร์"ตัวเลือก.
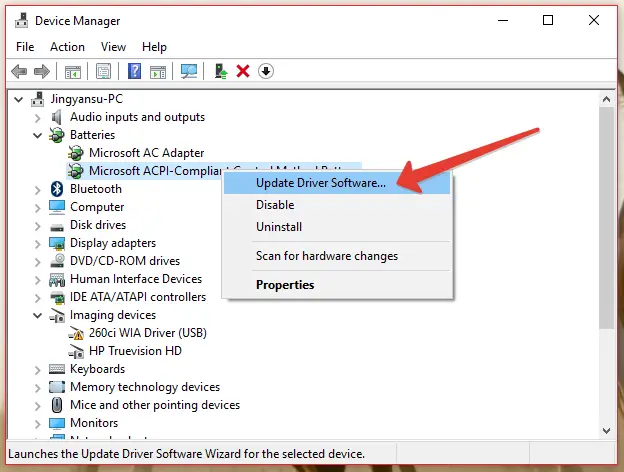
ขั้นตอนที่ 3: หากคุณมีไดรเวอร์ที่จำเป็นในระบบของคุณ ให้คลิก"เรียกดูคอมพิวเตอร์ของฉันเพื่อหาซอฟต์แวร์ไดรเวอร์"ตัวเลือกแล้วเลือกไดรเวอร์ถ้าไม่โปรดปล่อยให้ Windows "ค้นหาซอฟต์แวร์ไดรเวอร์ที่อัปเดตโดยอัตโนมัติ"
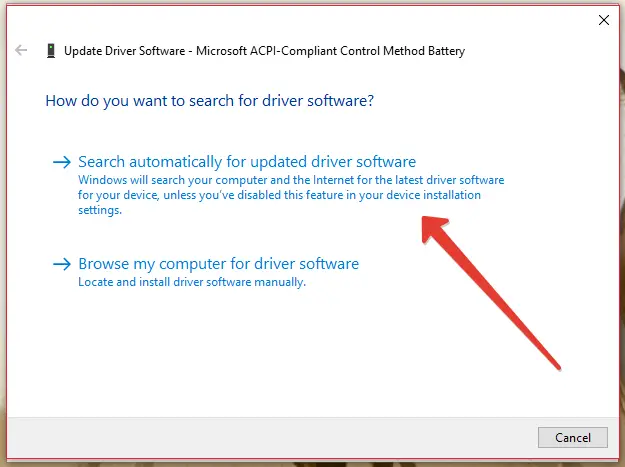
ขั้นตอนที่ 4: รออย่างอดทนจนกว่ากระบวนการจะเสร็จสมบูรณ์หลังจากนั้น,重ใหม่ 啟動本 電腦。
了 นี่เป็นวิธีที่ดีที่สุดในการแก้ปัญหา "การเสียบปลั๊กโดยไม่ต้องชาร์จ" ในแล็ปท็อปตอนนี้คุณสามารถใช้แล็ปท็อปได้มากเท่าที่ต้องการโดยไม่ต้องกังวลเรื่องแบตเตอรี่
3. สแกนและลบไวรัส
หากไวรัสหรือมัลแวร์ติดระบบของคุณและทำให้แบตเตอรี่ระบบล้มเหลว วิธีนี้เหมาะสำหรับคุณนอกจากนี้ยังช่วยเพิ่มความปลอดภัยของระบบนี่คือขั้นตอนที่ต้องปฏิบัติตาม:
ขั้นตอนที่ 1:ดาวน์โหลดและติดตั้งโปรแกรมป้องกันไวรัสเช่นเดียวกับในแล็ปท็อปของคุณหยุด,นอร์ตัน,ความปลอดภัยโดยรวม 360,ถ้ายังไม่ได้ติดตั้ง เผื่อจำเป็น
ขั้นตอนที่ 2:หากซอฟต์แวร์ป้องกันไวรัสติดตั้งอยู่ในระบบแล้วข้ามขั้นตอนที่ 1.เโปรแกรมแอนตี้ไวรัส.
ขั้นตอนที่ 3:บนแล็ปท็อปขึ้น"การสแกนที่ครอบคลุม"並ซ่อมแซมภัยคุกคามทั้งหมด
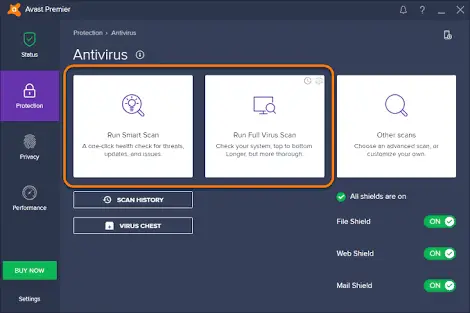
ขั้นตอนที่ 4:重ใหม่ 啟動แล็ปท็อปแล้วตรวจสอบว่าปัญหาได้รับการแก้ไข
4. เรียกใช้คำสั่ง sfc /scannow เพื่อแก้ไขปัญหาการชาร์จ
ขอแนะนำให้ใช้วิธีนี้เพื่อซ่อมแซมไฟล์ระบบแล็ปท็อป ไฟล์เหล่านี้อาจทำให้เกิดปัญหา "เสียบโดยไม่เสียค่าใช้จ่าย" ในแล็ปท็อป Lenovo, Toshiba, Sony, Dell และ HPโปรดทำตามขั้นตอนด้านล่าง:
ขั้นตอนที่ 1: กดพร้อมกันปุ่ม Windows + Xในการเข้าถึงเมนูผู้ใช้ขั้นสูง
ขั้นตอนที่ 2: ตอนนี้เลือก"พรอมต์คำสั่ง (ผู้ดูแลระบบ)"เพื่อเรียกใช้ SFC
ขั้นตอนที่ 3: ในพร้อมรับคำสั่ง, พิมพ์คำสั่งต่อไปนี้ จากนั้นกดเข้าสู่:
sfc / scannow
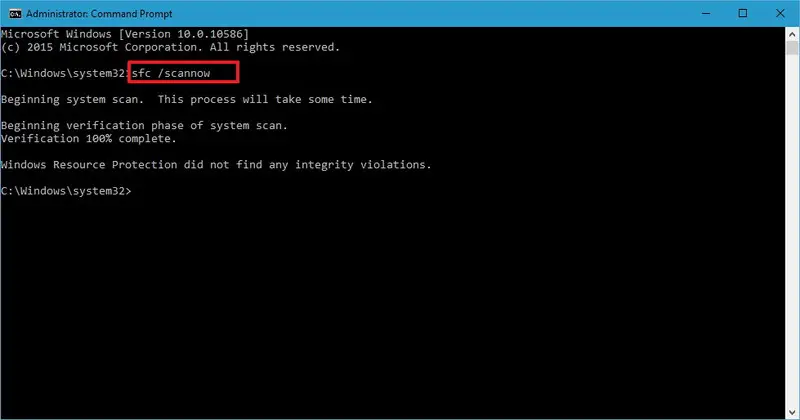
ขั้นตอนที่ 4: รออย่างอดทนจนกว่ากระบวนการเสร็จสมบูรณ์
การดำเนินการนี้จะซ่อมแซมไฟล์ระบบของแล็ปท็อปที่อาจทำให้แบตเตอรี่ขัดข้องหากคุณยังคงต้องการวิธีแก้ปัญหาด้วยวิธีอื่น โปรดเลื่อนดูเพิ่มเติม
5. คืนค่าการตั้งค่าเริ่มต้น
บางครั้ง การเปลี่ยนแปลงที่คุณทำในการตั้งค่าแล็ปท็อปอาจทำให้เกิดปัญหา "เสียบโดยไม่ต้องชาร์จ"วิธีนี้จะแก้ปัญหาของคุณโดยคืนค่าการตั้งค่าเป็นค่าเริ่มต้นนี่คือขั้นตอนที่ต้องปฏิบัติตาม:
ขั้นตอนที่ 1: ไปที่"控制面板"แล้วเปิด"ตัวเลือกด้านพลังงาน".
ขั้นตอนที่ 2: เปิดการตั้งค่าแผนและตรวจสอบว่าการตั้งค่าทั้งหมดได้รับการกำหนดค่าอย่างถูกต้อง
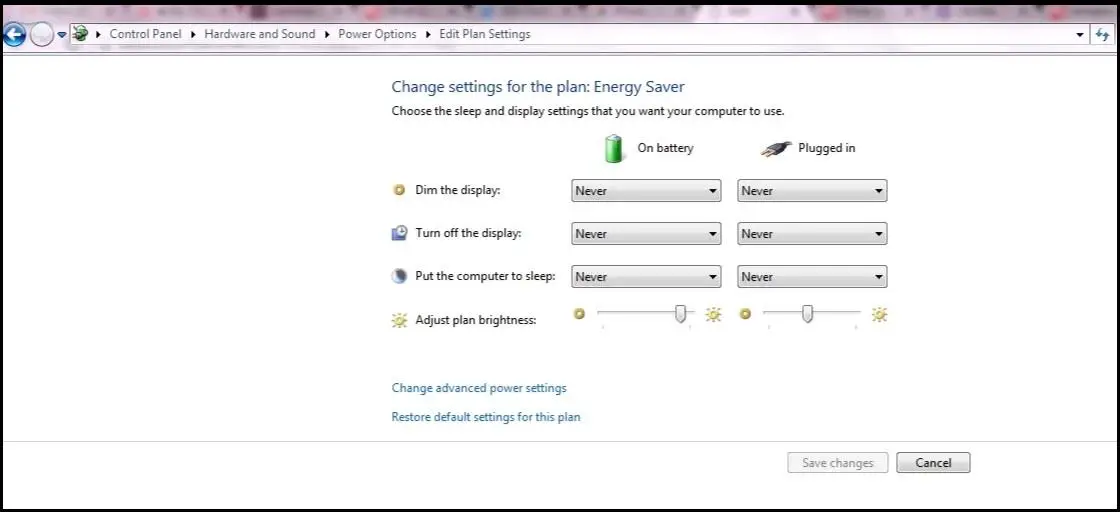
ขั้นตอนที่ 3: ค้นหา"คืนค่าการตั้งค่าเริ่มต้นของแผน"ตัวเลือกและคลิกมัน
了 การดำเนินการนี้จะคืนค่าการตั้งค่ากลับเป็นค่าเริ่มต้น เช่นเดียวกับเมื่อคุณซื้อแล็ปท็อปครั้งแรกตอนนี้คุณไม่จำเป็นต้องกังวลเกี่ยวกับปัญหาแบตเตอรี่ คุณสามารถสนุกสนานกับการใช้แล็ปท็อปของคุณ
ข้อสรุป
นี่คือความพยายาม 10 ครั้งและวิธีการทำงานที่ดีที่สุดในการแก้ปัญหา "เสียบปลั๊กแต่ไม่ได้ชาร์จ" ของแล็ปท็อปใน Windows 5หากคุณยังคงประสบปัญหาเกี่ยวกับแบตเตอรี่ แสดงว่าอาจมีปัญหากับแบตเตอรี่ สายเคเบิล หรือส่วนอื่นๆ ของอุปกรณ์มันจะดีกว่าถ้าคุณไม่ทำให้ฟังก์ชั่นภายในของแล็ปท็อปยุ่งเหยิงและติดต่อศูนย์บริการโดยเร็วที่สุดหวังว่าฉันจะช่วยคุณในทางใดทางหนึ่งมีวันที่ดีทุกคน!


![วิธีดูเวอร์ชัน Windows [ง่ายมาก]](https://infoacetech.net/wp-content/uploads/2023/06/Windows%E7%89%88%E6%9C%AC%E6%80%8E%E9%BA%BC%E7%9C%8B-180x100.jpg)

