เป็นเวลานานที่มีฟังก์ชั่นซ่อนแถบงานในคอมพิวเตอร์ที่ขับเคลื่อนด้วยระบบปฏิบัติการ Windowsเพื่อความแม่นยำคุณลักษณะนี้มีมาตั้งแต่ยุคของ Windows XP.
อย่างไรก็ตาม หลายคนในรุ่นนี้ไม่ทราบว่ามีฟังก์ชันนี้อยู่หรือไม่เพียงเพราะแถบงานมีซอฟต์แวร์ที่คุณโปรดปรานและใช้บ่อยที่สุด ไม่ได้หมายความว่าจะมองเห็นได้เสมอใช่ไหมคุณอาจเคยเห็นมันหายไปในขณะที่เล่นเกมคุณอยากรู้ว่าที่ไหนเมื่อใช้เดสก์ท็อปเท่านั้นวิธีซ่อนแถบงานใน Windows 10?แล้ววางไว้ในที่ที่เหมาะสม
คุณสามารถหาวิธีซ่อนแถบงานแบบถาวรหรือชั่วคราวได้
ฟังก์ชัน "ซ่อนแถบงานอัตโนมัติ" คืออะไร
เมื่อเราอยู่หน้าเดสก์ท็อป เราจะไม่คลิกบนทาสก์บาร์อีกต่อไป แต่ใช้เพื่อเข้าถึงซอฟต์แวร์เท่านั้น จากนั้นกู้คืนเมื่อย่อเล็กสุดตามชื่อของคุณลักษณะนี้ การซ่อนแถบงานอัตโนมัติคือตัวเลือกที่ Microsoft มีให้ในระบบปฏิบัติการ Windowsทำให้แถบงานซ่อนหรือเลื่อนลงเมื่อไม่ได้ใช้งาน
เมื่อผู้ใช้เลื่อนเคอร์เซอร์ของเมาส์ไปที่ด้านล่างของหน้าจอ แถบงานจะปรากฏขึ้นอีกครั้ง
เมื่อคุณย้ายเคอร์เซอร์ออกจากขอบของหน้าจอ แถบงานจะหายไป/ซ่อนโดยอัตโนมัติมีวิธีแก้ไขปัญหาสองวิธี วิธีหนึ่งคือวิธีแก้ปัญหาชั่วคราว และอีกวิธีหนึ่งคือวิธีแก้ปัญหาแบบถาวรมีการแนะนำสองวิธีต่อไปนี้เพื่อซ่อนแถบงานใน Windows 10
วิธีซ่อนแถบงานโดยอัตโนมัติใน Windows 10 [ชั่วคราว]
สำหรับผู้ใช้ Windows 10 ทั้งหมด กระบวนการซ่อนแถบงานบนเดสก์ท็อปนั้นง่ายมากเพียงทำตามขั้นตอนที่กล่าวถึงด้านล่างแล้วคุณจะสามารถใช้คุณสมบัติที่ยอดเยี่ยมของ Microsoft ได้เป็นอย่างดี
ขั้นตอนที่ 1:ไปที่ด้านล่างสุดของหน้าจอ จากนั้น單擊บัญชีผู้ใช้นี้เป็นส่วนตัว
ขั้นตอนที่ 2:เลือกชื่อ "欄 設置"ตัวเลือก.
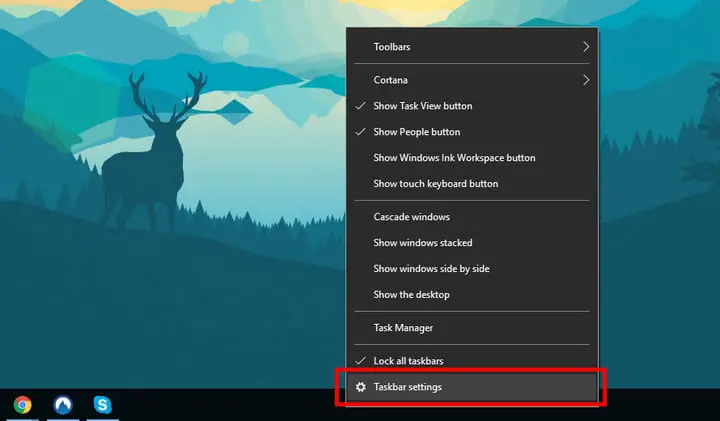
ขั้นตอนที่ 3:ตอนนี้"ติดตั้ง"แผงจะเปิดขึ้นและคุณจะเห็นตัวเลือกมากมายจากตัวเลือกทั้งหมดที่กล่าวถึงในหน้า คุณจะพบสองตัวเลือกคือ – "ซ่อนแถบงานในโหมดเดสก์ท็อปโดยอัตโนมัติ“และอีกทางเลือกหนึ่ง—”ซ่อนแถบงานในโหมดแท็บเล็ตโดยอัตโนมัติ"คุณสามารถเลือกตัวเลือกสลับได้โดยตรงด้านล่างตัวเลือกเพื่อซ่อนแถบงานในโหมดที่เกี่ยวข้อง
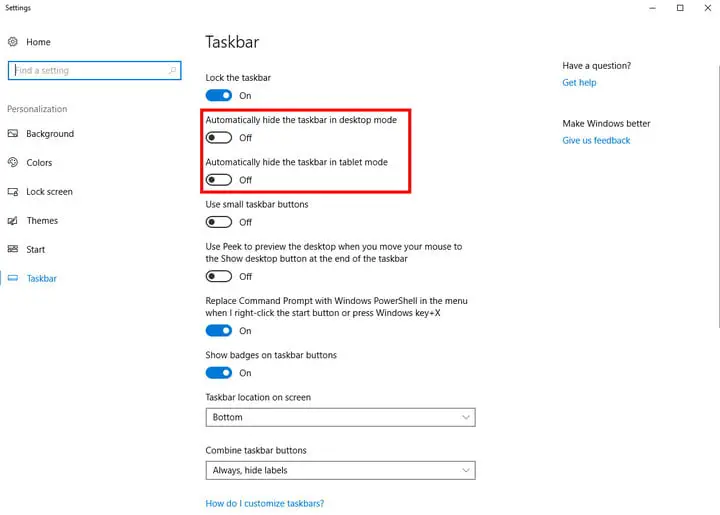
ขั้นตอนที่ 4:เมื่อเสร็จแล้ว คุณจะเห็นว่าแถบงานจะถูกซ่อนโดยอัตโนมัตินี่คือวิธีที่คุณซ่อนแถบงานใน Windows 10
ตอนนี้เปิดใช้งานฟังก์ชันซ่อนอัตโนมัติบนแถบงานแล้ว ขอแสดงความยินดีตอนนี้ เพียงเลื่อนเคอร์เซอร์ของเมาส์ไปที่ด้านล่างของหน้าจอ/การแสดงผลเพื่อเข้าถึงแถบงาน และแถบงานจะปรากฏขึ้นอีกครั้งโดยอัตโนมัติ
หากคุณต้องการกลับแถบงานแบบคงที่ สิ่งที่คุณต้องทำคือทำซ้ำขั้นตอนการเข้าสู่แผงการตั้งค่าแถบงาน แล้วเลือกปิดตัวเลือกที่เปิดใช้งานไว้ก่อนหน้านี้
ซ่อนแถบงานอย่างถาวรใน Windows 10 [ถาวร]
วิธีการที่กล่าวถึงข้างต้นเป็นการซ่อนชั่วคราวเป็นหลัก เนื่องจากเมื่อตัวชี้เมาส์เลื่อนไปที่ด้านล่างของหน้าจอ แถบงานจะแสดงตามปกติ.ถ้าคุณไม่ต้องการให้แถบงานปรากฏให้เห็นแม้ในขณะที่เลื่อนเมาส์ไปที่หรือที่ด้านล่างของหน้าจอ เราก็จะต้องใช้เครื่องมือของบุคคลที่สาม
ไม่มีตัวเลือกในระบบปฏิบัติการ Windows 10 ที่อนุญาตให้คุณปิดใช้งานหรือซ่อนอย่างถาวรในคอมพิวเตอร์เดสก์ท็อปหรือแล็ปท็อปแถบงาน.เราจะต้องใช้แอปพลิเคชันของบุคคลที่สามที่ออกแบบมาเพื่อจุดประสงค์นี้
สำหรับผู้ใช้ การเลือกซอฟต์แวร์ที่เหมาะสมเพื่อทำงานเฉพาะเป็นงานที่น่าเบื่อนั่นเป็นเหตุผลที่เราจัดเรียงให้คุณเราขอแนะนำให้คุณใช้ชื่อซอฟต์แวร์ซ่อนแถบงาน.นี่เป็นหนึ่งในเครื่องมือที่ดีที่สุดในการซ่อนแถบงานอย่างถาวรใน Windows 10 ให้เสร็จสิ้น
ซอฟต์แวร์นี้อนุญาตให้คุณใช้แป้นพิมพ์ลัดเพื่อเปิดและปิดการมองเห็นแถบงานดังนั้น เมื่อคุณต้องใช้แป้นพิมพ์ลัดเพื่อใช้แถบงานในไม่กี่วินาที คุณก็สามารถเปิดการมองเห็นได้หลังจากดำเนินการกับแถบงานเสร็จแล้ว คุณจะต้องทำซ้ำบนแป้นพิมพ์เพื่อซ่อนแถบงานอีกครั้ง
ให้ฉันแสดงอินเทอร์เฟซของโปรแกรมซ่อนแถบงานของแอปพลิเคชันนี้ ซึ่งจะซ่อนแถบงานใน Windows 10 อย่างถาวร
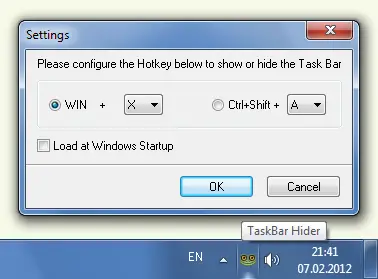
ดังที่แสดงในรูปด้านบน คุณสามารถตั้งค่าแป้นพิมพ์ลัดให้เปิดหรือปิดได้ตามความตั้งใจของผู้ใช้มีตัวเลือกสองแบบรวมกัน หนึ่งตัวเลือกมีWindowsปุ่มที่เกี่ยวข้องส่วนอื่น ๆ ที่เกี่ยวข้องกับCtrl และ Shiftปุ่มที่เกี่ยวข้องทั้งสองตัวเลือกสามารถจับคู่กับคีย์ใดก็ได้ที่ผู้ใช้ชอบหลังจากเลือกตัวเลือกแล้ว ให้คลิก "แน่นอน"ปุ่ม.
ส่วนที่ดีที่สุดของการใช้ซอฟต์แวร์นี้คือแม้ว่าคุณจะเลื่อนตัวชี้เมาส์ไปที่ด้านล่างของหน้าจอ,คุณไม่สามารถมองเห็นแถบงานได้โปรดคำนึงถึงสิ่งหนึ่งเมื่อติดตั้งและใช้งานแอปพลิเคชันนี้กล่าวอีกนัยหนึ่ง คุณต้องเปิดใช้งาน "โหลดเมื่อ Windows เริ่มทำงาน"ตัวเลือกเพื่อให้แอปพลิเคชันทำงานโดยอัตโนมัติหลังจากเริ่มเดสก์ท็อป
ข้อสรุป
ดังนั้น หากคุณกำลังมองหาวิธีซ่อนแถบงานขณะเล่นเกม ซ่อนแถบงานในโหมดเต็มหน้าจอ หรือเพียงแค่ซ่อนแถบงานในทุกหน้าจอ บทความนี้จะช่วยคุณได้
วิธีการที่สามารถใช้ปิดหรือซ่อนแถบงานใน Windows 10 นั้นทำได้ง่ายมากสองวิธีที่กล่าวถึงข้างต้นมีกรณีการใช้งานที่แตกต่างกันโดยสิ้นเชิง และการใช้งานจะขึ้นอยู่กับการตั้งค่าเลือกวิธีที่คุณคิดว่าเหมาะสมกับความต้องการของผู้ใช้มากที่สุดวิธีแรกจะช่วยให้คุณเข้าถึงพื้นที่หน้าจอได้มากขึ้นและใช้พื้นที่ว่างให้เกิดประโยชน์สูงสุดแต่น่าเศร้าที่วิธีนี้เรียกได้เพียงการซ่อนแถบงานชั่วคราวเท่านั้น เพราะมันจะปรากฏขึ้นอีกครั้งเมื่อเลื่อนเมาส์ไปที่ด้านล่างของหน้าจอ
ในทางกลับกัน วิธีที่สองเป็นวิธีที่ถาวรมากกว่าในการซ่อนแถบงานใน Windows 10หากคุณต้องการซ่อนแถบงานบนเดสก์ท็อปอย่างถาวร คุณสามารถใช้ซอฟต์แวร์ของบริษัทอื่น เช่น Taskbar Hider


![วิธีดูเวอร์ชัน Windows [ง่ายมาก]](https://infoacetech.net/wp-content/uploads/2023/06/Windows%E7%89%88%E6%9C%AC%E6%80%8E%E9%BA%BC%E7%9C%8B-180x100.jpg)

