ผู้ใช้ Windows 10 บางคนบ่นว่า Skype จะเปิดโดยอัตโนมัติหลังจากเข้าสู่ระบบเมื่อเริ่มต้น มันจะทำงานอย่างต่อเนื่องในพื้นหลังและสิ้นเปลืองแบตเตอรี่คุณลักษณะนี้เป็นคุณลักษณะเริ่มต้นเพื่อให้ผู้ใช้ได้รับการแจ้งเตือนทันทีเมื่อได้รับข้อความในแอป
ก่อนที่จะเจาะลึกถึงวิธีการแก้ปัญหาในปัจจุบัน ให้เราพูดถึงบางรุ่นที่มีให้สำหรับผู้ใช้ Windows 10
Skype เวอร์ชันต่างๆ สำหรับ Windows 10
ปัจจุบันมี 3 เวอร์ชันที่เหมือนกัน:
- Skype-นี่เป็นเวอร์ชันดั้งเดิมสำหรับผู้ใช้ส่วนใหญ่ในการโทรด้วยเสียงและวิดีโอ
- ตัวอย่าง Skype-นี่คือ Skype รุ่นที่เบากว่าที่เราใช้คุณลักษณะนี้มีอยู่ในการอัปเดตในโอกาสวันครบรอบของ Windows 10 ล่าสุด
- Skype for Business-ตามชื่อที่แนะนำ เวอร์ชันนี้ใช้เพื่อวัตถุประสงค์ทางการค้าเป็นหลักรวมอยู่ใน Windows 10 ด้วย
ทั้งสามเวอร์ชันมีฟังก์ชันเดียวกันซึ่งจะเปิดใช้งานทันทีหลังจากที่ผู้ใช้ลงชื่อเข้าใช้บัญชีของตน
วิธีหยุด Skype ไม่ให้เริ่มโดยอัตโนมัติ
คุณสามารถใช้วิธีการต่อไปนี้เพื่อป้องกันไม่ให้ Skype เริ่มทำงานโดยอัตโนมัติใน Windows 10
1. ออกจากระบบ Skype
ปัญหาปัจจุบันคือ Skype จะเริ่มต้นโดยอัตโนมัติและลงชื่อเข้าใช้บัญชีทันทีเพื่อแจ้งให้ผู้ใช้ทราบเมื่อมาถึงทางออกที่เหมาะสมคือเพียงแค่ออกจากแอปพลิเคชันมาพูดคุยกันว่าจะบรรลุเป้าหมายนี้ได้อย่างไร!
- เปิดแอปพลิเคชั่น Skype
- คลิกที่รูปโปรไฟล์ของคุณและจะปรากฏที่มุมซ้ายบน
- หน้าต่างป๊อปอัปจะปรากฏขึ้นคุณต้องคลิก "ออก"ตัวเลือกนี้จะอยู่ที่ด้านล่างของหน้าต่างป๊อปอัปที่แสดงไว้ก่อนหน้านี้
เพียงเท่านี้ คุณจะทำให้ Skype หายไปจากพื้นที่หน้าจอได้สำเร็จ!หากคุณต้องการทราบวิธีการทำงาน โปรดหารือเกี่ยวกับด้านเทคนิคของมันดังนั้น เมื่อคุณใช้ Skype จะมีสองแอปพลิเคชันที่ทำงานอยู่ในตัวจัดการงานของอุปกรณ์ คือ "SkypeHost.exe" และ "SkypeApp.exe"เมื่อคุณปิดแอปพลิเคชัน (แน่นอน โดยไม่ต้องออกจากระบบ) "SkypeApp.exe" จะหยุดทำงาน แต่สถานการณ์ของ "SkypeHost.exe" จะแตกต่างออกไปนี่คือเหตุผลที่คุณยังคงได้รับการแจ้งเตือน
อย่างไรก็ตาม เมื่อคุณออกจากแอปพลิเคชัน Skype นั่นคือเมื่อ 'SkypeHost.exe' ก็หยุดทำงานเช่นกันซึ่งหมายความว่าการแจ้งเตือนจะหยุดและโปรแกรมทั้งหมดจะหยุดลง
วิธีนี้ไม่เหมาะสำหรับผู้ใช้ที่ใช้ Skype เป็นประจำ เนื่องจากคุณจะต้องเข้าสู่ระบบอีกครั้งเพื่อใช้ Skype
2. เปลี่ยนการตั้งค่าบางอย่าง (สำหรับแอปพลิเคชันเดสก์ท็อป)
เพียงเปลี่ยนการตั้งค่าบางอย่างที่นี่เพื่อแก้ปัญหานี้อย่างง่ายดายส่วนที่ดีที่สุดคือคุณสามารถทำการเปลี่ยนแปลงเหล่านี้ได้ในเวลาเพียงไม่กี่นาที!นี่คือวิธีการ:
- เปิดแอปพลิเคชั่น Skype
- หากคุณออกจากระบบบัญชีในขั้นตอนก่อนหน้า คุณต้องลงชื่อเข้าใช้ทันที
- คลิกเครื่องมือดังที่แสดงในรูปด้านล่าง ตัวเลือกนี้มีอยู่ในแถบเมนูด้านบน
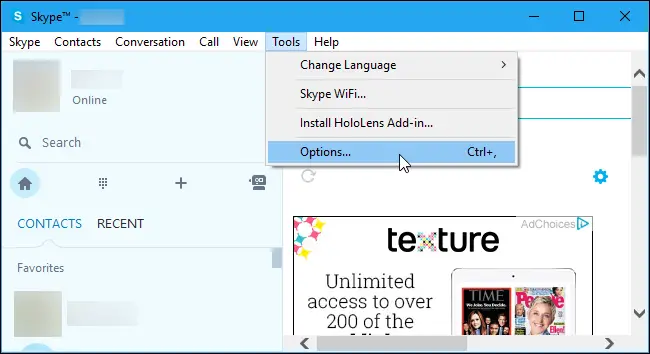
- ใน "เครื่องมือ" ไปที่ "ตัวเลือก" จากเมนูแบบเลื่อนลงที่ปรากฏขึ้น(อีกครั้งตามภาพ)
- ในแท็บ "ตัวเลือก" ให้ค้นหาช่องทำเครื่องหมาย "เริ่ม Skype เมื่อเริ่ม Windows"คุณต้องยกเลิกการเลือกช่องทำเครื่องหมายนี้แล้วคลิก "บันทึก"
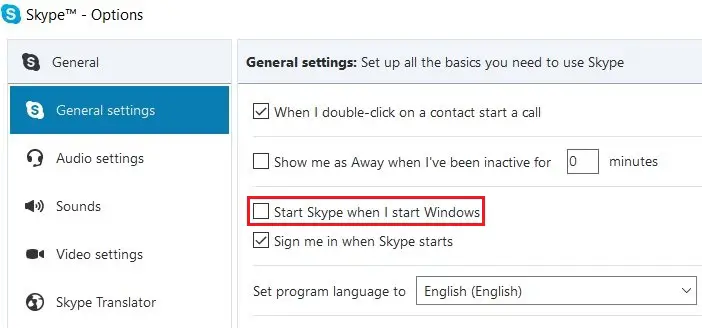
การทำตามขั้นตอนต่อไปนี้จะช่วยให้แน่ใจว่า Skype จะไม่เริ่มทำงานโดยอัตโนมัติบนอุปกรณ์ Windows 10จะเปิดตัวหลังจากเลือกทางลัด Skype เท่านั้นจึงจะเปิดแอปพลิเคชันบนอุปกรณ์ Windows 10
3. เปลี่ยนการตั้งค่าบางอย่าง (สำหรับแอปพลิเคชันตัวอย่าง Skype)
วิธีก่อนหน้านั้นควรค่าแก่การพิสูจน์บนแอปพลิเคชันเดสก์ท็อปเดียวกันเท่านั้นหลังจากคลิกแอปแสดงตัวอย่าง Skype เป็นครั้งแรก ระบบจะแจ้งให้คุณลงชื่อเข้าใช้ด้วยบัญชี Microsoft ของคุณแต่นี่คือปัญหา เมื่อคุณลงชื่อเข้าใช้แอปพลิเคชันนี้ คุณจะเข้าสู่ระบบอย่างถาวร นั่นคือ คุณจะไม่ได้รับแจ้งให้เข้าสู่ระบบอีกครั้งในกรณีนี้ นี่คือวิธีป้องกันไม่ให้แอปพลิเคชันนี้เปิดทุกโปรแกรมทีละรายการ!
- เปิดแอปพลิเคชันแสดงตัวอย่าง Skype
- คุณจะสามารถดูรูปโปรไฟล์ที่คุณเลือกได้ที่หน้าจอด้านล่างซ้ายคลิกมัน
- ตอนนี้คุณต้องเลื่อนลงไปที่ด้านล่างของหน้าจอแล้วเลือกตัวเลือก "ออกจากระบบ"
สิ่งนี้ควรแก้ไขปัญหาทั้งหมดของคุณ
4. เปลี่ยนการตั้งค่าบางอย่าง (สำหรับแอป Skype Business)
ตอนนี้ ถ้าคุณมีแอป Skype for Business คุณจะข้ามสองวิธีแรกไปเพราะไม่มีประโยชน์สำหรับคุณนี่คือสิ่งที่คุณต้องทำ:
- เปิดแอปพลิเคชันธุรกิจ Skype
- ลงชื่อเข้าใช้บัญชีของคุณ.หากคุณไม่ได้ลงชื่อเข้าใช้แอป จะมีผลใช้บังคับอย่างชัดเจน
- ค้นหาไอคอน "วงล้อ" ในแอปและเลือกปุ่มลูกศรลงที่จะปรากฏถัดจากไอคอนวงล้อ
- เมนูแบบเลื่อนลงจะปรากฏขึ้นจากนั้นคุณต้องคลิกที่เครื่องมือและเลือกตัวเลือกจากที่นั่น
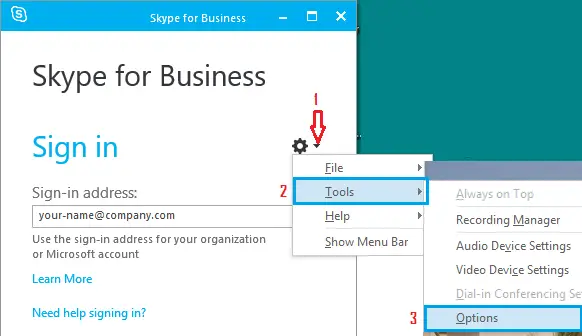
- ในแท็บตัวเลือก คุณต้องคลิกส่วนบุคคล
- จากนั้น ยกเลิกการเลือกช่องทำเครื่องหมาย "เริ่มแอปพลิเคชันโดยอัตโนมัติเมื่อฉันลงชื่อเข้าใช้ Windows"
- คลิก "ตกลง" เพื่อบันทึกการเปลี่ยนแปลงของคุณ ดังแสดงในรูปด้านล่าง
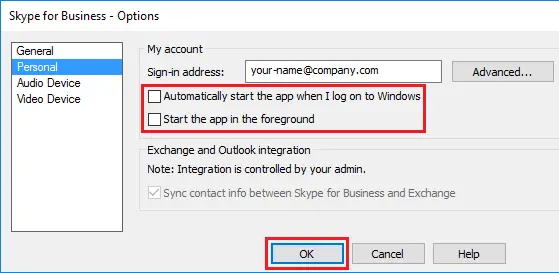
วิธีนี้จะป้องกันไม่ให้ Skype เริ่มทำงานโดยอัตโนมัติใน Windows 10
ฉันหวังว่าหนึ่งในวิธีการเหล่านี้จะช่วยคุณได้ ขึ้นอยู่กับประเภทของแอป Skype ที่คุณมีSkype เป็นแอปพลิเคชั่นอันดับหนึ่งสำหรับแฮงเอาท์วิดีโอหรือข้อความการแก้ปัญหานี้จะทำให้ประสบการณ์ของผู้ใช้ราบรื่นขึ้นและน่ารำคาญน้อยลงเท่านั้นไม่ว่าในกรณีใดฉันขอให้คุณ Skype มีความสุข!


![วิธีดูเวอร์ชัน Windows [ง่ายมาก]](https://infoacetech.net/wp-content/uploads/2023/06/Windows%E7%89%88%E6%9C%AC%E6%80%8E%E9%BA%BC%E7%9C%8B-180x100.jpg)


