在รีสตาร์ทและเลือกข้อผิดพลาดของอุปกรณ์ที่เหมาะสมสามารถพิสูจน์ได้ว่ามีหนามค่อนข้างมากเมื่อคุณเปิดพีซี การดำเนินการนี้จะไม่อนุญาตให้คุณเริ่มระบบปฏิบัติการปัญหานี้เกิดขึ้นบ่อยมากในหมู่ผู้ใช้ Windowsแต่ไม่ต้องกังวล!เรามีวิธีแก้ปัญหาง่ายๆ ที่สามารถช่วยให้คุณเอาชนะปัญหานี้ได้
ข้อผิดพลาดในการรีสตาร์ทและเลือกอุปกรณ์ที่เหมาะสมคืออะไร?
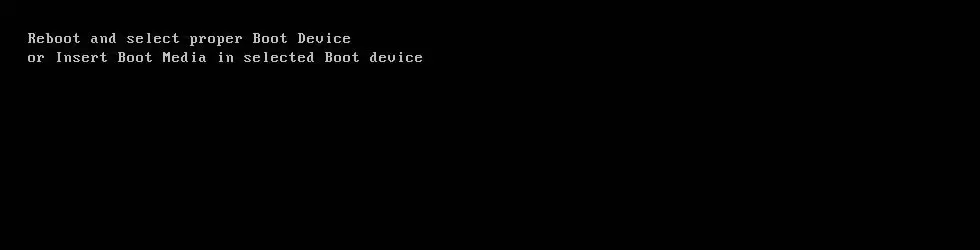
ข้อผิดพลาดนี้จะปรากฏขึ้นเมื่อคอมพิวเตอร์ไม่รู้จักอุปกรณ์ที่สามารถบู๊ตได้ในกรณีนี้ คอมพิวเตอร์ค้างและแป้นพิมพ์หยุดทำงานแม้หลังจากรีสตาร์ทคอมพิวเตอร์แล้ว คุณยังคงได้รับหน้าจอสีดำพร้อมข้อความแสดงข้อผิดพลาดด้วยเหตุนี้ โซลิดสเตทไดรฟ์ (SSD) หรือฮาร์ดดิสก์ไดรฟ์ (HDD) จึงไม่ตอบสนอง
เหตุผลที่ผิด
ข้อผิดพลาดเกิดจากไฟล์ระบบเสียหาย ลำดับการเริ่มต้นระบบไม่ถูกต้อง หรือฮาร์ดดิสก์ล้มเหลวไดรฟ์ระบบปฏิบัติการถูกตัดการเชื่อมต่อจากเมนบอร์ด อาจเป็นเพราะการเชื่อมต่อสายเคเบิลของอุปกรณ์เก็บข้อมูลหลักของระบบจะคลายออกเมื่อเวลาผ่านไป
จะแก้ไขการรีสตาร์ทและเลือกข้อผิดพลาดของอุปกรณ์บู๊ตที่ถูกต้องได้อย่างไร
แม้ว่าข้อผิดพลาดนี้อาจสร้างความรำคาญได้มาก แต่ก็ไม่ใช่เรื่องยากที่จะแก้ไขห้าวิธีต่อไปนี้จะให้ข้อมูลเชิงลึกเกี่ยวกับวิธีการเอาชนะข้อผิดพลาดนี้เรียงตามลำดับความนิยมที่ลดลง
วิธีที่ 1: ตรวจสอบลำดับการเริ่มต้น
เ,รีบูตและเลือกอุปกรณ์ที่ถูกต้องผิดเหตุผลหลักลำดับการบูตไม่ถูกต้องซึ่งจะทำให้คอมพิวเตอร์บูตจากแหล่งอื่นที่อาจยังไม่ได้ติดตั้งระบบปฏิบัติการเพื่อแก้ปัญหานี้ เราต้องตั้งค่าตัวเลือกแรกในลำดับการบู๊ตเป็นฮาร์ดดิสก์
- รีสตาร์ทเครื่องคอมพิวเตอร์ของคุณ
- กดปุ่มที่เหมาะสมเพื่อเข้าสู่การตั้งค่า BIOS ของคุณ คีย์เหล่านี้อาจเป็น F12, F2, ESC, F10 หรือ Delete ทั้งนี้ขึ้นอยู่กับผู้ผลิตคอมพิวเตอร์ของคุณ
- เลือกแท็บ "บูต" จากรายการตัวเลือกในโปรแกรมตั้งค่า BIOS
- ตรวจสอบว่าฮาร์ดดิสก์ไดรฟ์หรือไดรฟ์โซลิดสเทตได้รับการตั้งค่าเป็นลำดับความสำคัญสูงสุดในลำดับการเริ่มต้นระบบหรือไม่หากไม่เป็นเช่นนั้น ให้ใช้ปุ่มลูกศรขึ้นหรือลงเพื่อตั้งค่าฮาร์ดไดรฟ์ไว้ที่ด้านบนสุดซึ่งหมายความว่าคอมพิวเตอร์จะบู๊ตจากคอมพิวเตอร์ก่อน ไม่ใช่จากแหล่งอื่น
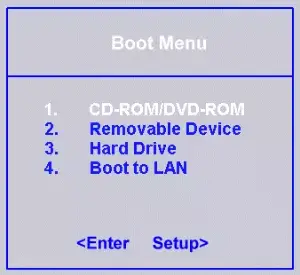
- ตอนนี้ให้บันทึกการตั้งค่าเหล่านี้ ออกจากการตั้งค่า BIOS และรีสตาร์ทคอมพิวเตอร์
หากวิธีนี้ไม่สามารถแก้ไขข้อผิดพลาดของคุณได้ โปรดลองใช้วิธีอื่นตามรายการด้านล่าง
วิธีที่ 2: ตรวจสอบว่า BIOS รู้จักไดรฟ์สำหรับบูตหรือไม่
เนื่องจากปัญหาอาจอยู่ในไดรฟ์ระบบปฏิบัติการของคอมพิวเตอร์ การตรวจสอบการทำงานของไดรฟ์จึงเป็นสิ่งสำคัญมากเราสามารถทำได้โดยป้อนการตั้งค่า BIOS
- ปิดและรีสตาร์ทคอมพิวเตอร์
- เข้าสู่การตั้งค่า BIOS โดยกดปุ่ม F12, F2, ESC, F10 หรือ Deleteอ่านคู่มือการผลิตของคอมพิวเตอร์เพื่อทราบรหัสที่เหมาะสม หรือค้นหารหัสที่แน่นอนบนอินเทอร์เน็ต
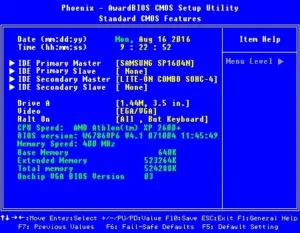
- หลังจากเข้าสู่หน้าต่างยูทิลิตี้การตั้งค่า BIOS ให้ไปที่การตั้งค่าหลักหรือคุณสมบัติ CMOS มาตรฐาน ซึ่งคุณจะพบอุปกรณ์ทั้งหมดที่ BIOS ตรวจพบ
- ตอนนี้ ให้ตรวจสอบว่ามีโซลิดสเตตไดรฟ์ (SSD) หรือฮาร์ดดิสก์ไดรฟ์ (HDD) อยู่ในรายการหรือไม่
หาก SSD หรือ HDD ไม่อยู่ในรายการ แสดงว่าไม่ได้เชื่อมต่ออย่างถูกต้อง หรือสายเคเบิลอาจมีปัญหา หรืออุปกรณ์จัดเก็บข้อมูลหลักอาจหยุดทำงานเพื่อให้แน่ใจว่าใช้งานได้ดีที่สุด สามารถเปลี่ยนขั้วต่อสายไฟของคอมพิวเตอร์ได้
วิธีที่ 3: แสดงหรือเปิดใช้งานการบูตเวอร์ชันเก่า (ใช้ได้กับคอมพิวเตอร์ UEFI เท่านั้น)
คอมพิวเตอร์ทุกเครื่องที่ใช้ระบบปฏิบัติการ Windows 8 ขึ้นไปจะมี UEFIสิ่งนี้ได้เข้ามาแทนที่ BIOS และมีฟังก์ชั่นที่เรียกว่า "การบูตแบบดั้งเดิม"
- รีสตาร์ทเครื่องคอมพิวเตอร์ของคุณ
- ในการเปิด UEFI ให้เลือกคีย์ที่เหมาะสมตามผู้ผลิตคอมพิวเตอร์นี่อาจเป็นปุ่ม F2, F8, F10 หรือ Delอ่านคู่มือการผลิตของคอมพิวเตอร์เพื่อทราบรหัสที่เหมาะสม หรือค้นหารหัสที่แน่นอนบนอินเทอร์เน็ต
- หลังจากเปิด UEFI แล้ว ให้ค้นหาตัวเลือก "Traditional Boot" ในแท็บใดก็ได้ของการตั้งค่า
- หากเปิดใช้งานตัวเลือก "Traditional Boot" ให้ปิดใช้งานหากปิดใช้งาน ให้เปิดใช้งานตามรุ่นของคอมพิวเตอร์ของคุณ มันสามารถแสดงอยู่ในแท็บ "ความปลอดภัย"> "การสนับสนุนระบบเดิม"
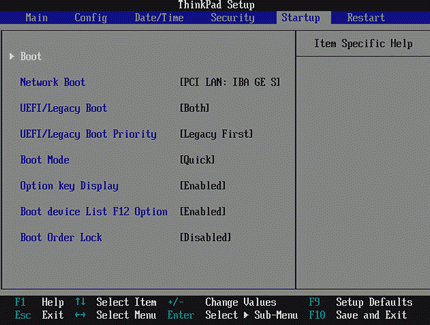
- ตอนนี้ให้บันทึกการตั้งค่าเหล่านี้ ออกจากการตั้งค่า UEFI และรีสตาร์ทคอมพิวเตอร์
ตรวจสอบว่าข้อผิดพลาดยังคงปรากฏขึ้นเมื่อเริ่มต้นใหม่ถ้าเป็นเช่นนั้นไม่ต้องกังวลเรามีวิธีอื่นให้คุณอีกสองวิธี
วิธีที่ 4: ใช้ diskpart
หากพาร์ติชั่นฮาร์ดไดรฟ์หลักไม่ได้รับการกำหนดค่าเป็นพาร์ติชั่นที่ใช้งานอยู่อีกต่อไป การรีบูตและเลือกข้อผิดพลาดของอุปกรณ์ที่ถูกต้องก็อาจเกิดขึ้นได้เช่นกันในกรณีนี้ โปรดตั้งค่าพาร์ติชันฮาร์ดดิสก์หลักเป็นพาร์ติชันที่ใช้งานอยู่
- ใส่ดิสก์การติดตั้ง Windows หรือสื่อการกู้คืนลงในคอมพิวเตอร์
- รีสตาร์ทคอมพิวเตอร์และบูตจากสื่อ
- หลังจากป้อนตัวเลือกการกู้คืนระบบ (สำหรับระบบ Vista หรือ 7) หรือการแก้ไขปัญหา (สำหรับ Windows 8 และ 8.1) ให้คลิก Command Prompt
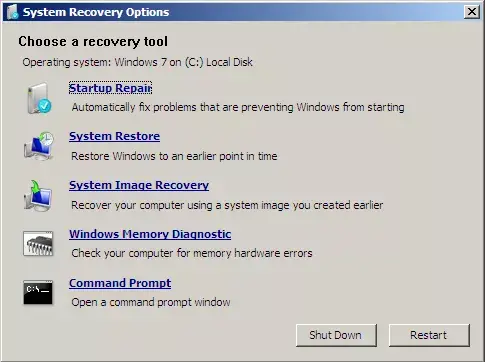
- ในพรอมต์คำสั่ง ให้พิมพ์ diskpart โดยไม่ใส่เครื่องหมายคำพูด แล้วกด Enter
- ป้อนรายการตัวเลือก 0 แล้วกด Enter0 คือหมายเลขของดิสก์ที่ Windows ตั้งอยู่สำหรับรายการดิสก์ทั้งหมดที่มีในคอมพิวเตอร์ของคุณ ให้พิมพ์ list disk
- ตอนนี้พิมพ์พาร์ติชันรายการแล้วกด Enterหลังจากประเภทนี้ ให้เลือกพาร์ติชั่น 1 โดยที่ 1 คือตำแหน่งดิสก์หลักของคุณพิมพ์ active แล้วกด Enter
- รีสตาร์ทเครื่องคอมพิวเตอร์ของคุณ
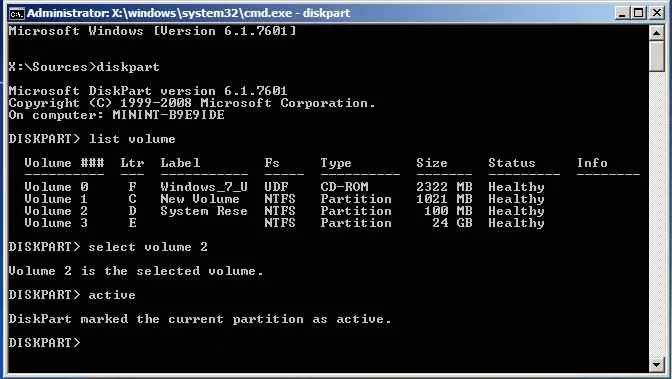
สิ่งนี้จะตั้งค่าพาร์ติชั่นที่ใช้งานหลักของคุณเป็นพาร์ติชั่นเดียว
วิธีที่ 5: เปลี่ยนแบตเตอรี่ CMOS
แบตเตอรี่ CMOS เป็นแบตเตอรี่ทรงกลมขนาดเล็กที่อยู่ตรงกลางเมนบอร์ดแบตเตอรี่ CMOS เก็บข้อผิดพลาดและปัญหาเล็กน้อย (เช่น ข้อผิดพลาด "รีสตาร์ทและเลือกอุปกรณ์เริ่มต้นที่เหมาะสม") ในหน่วยความจำ ทำให้เกิดปัญหาต่างๆ สำหรับผู้ใช้หากเครื่องนี้เสียหายหรือทำงานผิดปกติ จะทำให้เกิดปัญหาต่างๆ ได้แก่ "ข้อผิดพลาดในการรีสตาร์ท" และ "เลือกอุปกรณ์สำหรับบู๊ตที่ถูกต้อง" ในกรณีนี้ คุณต้องเปิดอุปกรณ์คอมพิวเตอร์ (เคส) เข้าถึงเมนบอร์ด และถอดแบตเตอรี่ CMOSจากนั้นกดปุ่มเปิด/ปิดค้างไว้อย่างน้อย 10 วินาทีเพื่อขจัดประจุที่เหลือและเปลี่ยนแบตเตอรี่ CMOS ใหม่
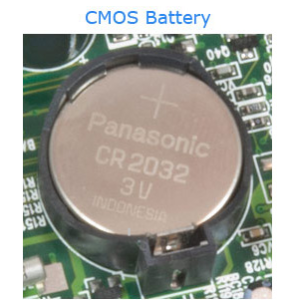
ข้อสรุป
หลังจากแก้ไขปัญหานี้แล้ว ขอแนะนำให้คุณล้างข้อมูลรีจิสทรีของ Windowsเพื่อให้แน่ใจว่าไม่มีไฟล์ที่เสียหายหรือเสียหายซึ่งอาจทำให้เกิดข้อผิดพลาดได้การรีสตาร์ทและเลือกข้อผิดพลาดของอุปกรณ์บู๊ตที่เหมาะสมนั้นเป็นข้อผิดพลาดที่ลำบากมาก แต่การซ่อมแซมนั้นทำได้ง่ายหวังว่าขั้นตอนข้างต้นจะช่วยคุณแก้ปัญหาได้


![วิธีดูเวอร์ชัน Windows [ง่ายมาก]](https://infoacetech.net/wp-content/uploads/2023/06/Windows%E7%89%88%E6%9C%AC%E6%80%8E%E9%BA%BC%E7%9C%8B-180x100.jpg)


