คอมพิวเตอร์ที่คุณใช้ที่บ้านเป็นของคุณในอุดมคติเลือก.มันถูกปรับแต่งอย่างสมบูรณ์ตามความต้องการที่แท้จริงของคุณเรียกใช้แอปพลิเคชันที่จำเป็นและต้องการทั้งหมด และบันทึกไฟล์สำคัญทุกไฟล์ที่คุณต้องการเข้าถึงนี่คือทุกสิ่งที่คุณต้องการในที่ทำงานหรือยามว่าง
บางครั้ง คุณจะพบกับสถานการณ์ที่คุณต้องเข้าถึงคอมพิวเตอร์ที่บ้านของคุณจากที่อื่นหรือคุณแค่ต้องการใช้คอมพิวเตอร์ที่วางไว้ที่อื่นในที่ที่ต่างไปจากเดิมอย่างสิ้นเชิงในกรณีนี้ คุณสามารถใช้ "การเชื่อมต่อเดสก์ท็อประยะไกล".
ในบทความนี้ฉันจะผ่านขั้นตอนง่ายๆสาธิตวิธีเชื่อมต่อกับคอมพิวเตอร์ Windows 10 โดยใช้เดสก์ท็อประยะไกล.
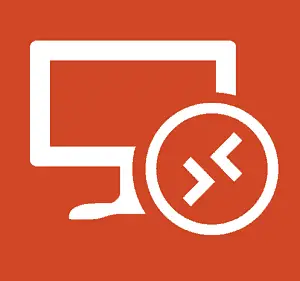
การเชื่อมต่อเดสก์ท็อประยะไกลคืออะไร?
จากXP Proยุคการเชื่อมต่อเดสก์ท็อประยะไกล(รพ.)เสมอระบบปฏิบัติการวินโดวส์的.คุณสมบัตินี้ช่วยให้ Windows สามารถเชื่อมต่อจากพีซีหรืออุปกรณ์เครื่องหนึ่งไปยังพีซีหรืออุปกรณ์อีกเครื่องหนึ่งเพื่อดึงไฟล์หรือให้การสนับสนุนพีซีมีโปรแกรมฟรีมากมายให้คุณตั้งค่าการเชื่อมต่อระยะไกลที่นิยมมากที่สุดคือ ร่วมกับฉัน, TeamViewerและ เดสก์ท็อประยะไกล Chrome.ฟังก์ชันเหล่านี้มีประโยชน์อย่างยิ่งเมื่อเชื่อมต่อระหว่างแพลตฟอร์มต่างๆ
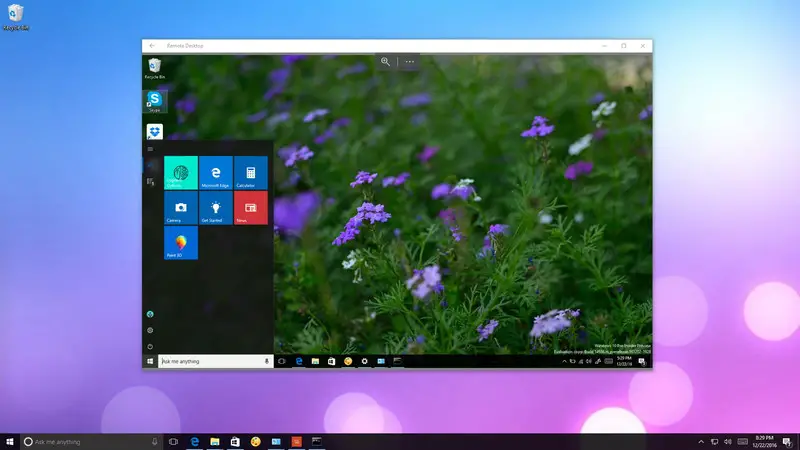
แต่เมื่อWindows 10, Microsoft เปิดตัวเดสก์ท็อประยะไกลใหม่ใบสมัคร.可以 從Windows Storeดาวน์โหลดได้.วัตถุประสงค์หลักของแอปพลิเคชันคือการทำให้ทุกคนเชื่อมต่อกับคอมพิวเตอร์เครื่องอื่นได้ง่ายขึ้นผ่านเครือข่ายท้องถิ่นหรือการเชื่อมต่ออินเทอร์เน็ตทั้งๆที่มีแอพนี้ไม่น้อยไปกว่าตัวต่อจิ๊กซอว์.หากคุณต้องการเชื่อมต่อกับอุปกรณ์ Windows อื่นจากระยะไกลได้สำเร็จ คุณต้องกำหนดค่าคอมพิวเตอร์ที่คุณพยายามเข้าถึงให้ถูกต้องและส่งต่อพอร์ตที่ถูกต้องบนเราเตอร์หลังจากตั้งค่าอย่างถูกต้องแล้วใช้แอปพลิเคชันเดสก์ท็อประยะไกลจะเป็นประสบการณ์ที่น่าอัศจรรย์.
วิธีการตั้งค่าเดสก์ท็อประยะไกลในพีซี Windows 10
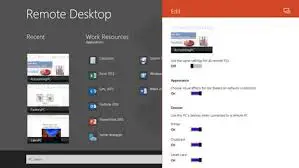
ใช้เดสก์ท็อประยะไกลใบสมัครเป็นกระบวนการง่ายๆ แต่การตั้งค่าที่จำเป็นขึ้นอยู่กับว่าคุณพยายามจะผ่านหรือไม่本地 網絡或อินเทอร์เน็ตเริ่มการเชื่อมต่อเดสก์ท็อประยะไกล.จากสองสถานการณ์นี้ มีสองวิธีที่ใช้ได้คำอธิบายหนึ่งเชื่อมต่อผ่านเครือข่ายท้องถิ่น ในขณะที่คู่มืออื่นเชื่อมต่อผ่านอินเทอร์เน็ตฉันจะสาธิตพวกเขาผ่านคำแนะนำทีละขั้นตอนเพียงทำตามขั้นตอนที่ถูกต้อง แล้วคุณจะได้เรียนรู้วิธีใช้แอปพลิเคชันเดสก์ท็อประยะไกลบนคอมพิวเตอร์ Windows 10 ของคุณ
จะตั้งค่าการเชื่อมต่อเดสก์ท็อประยะไกลผ่านเครือข่ายท้องถิ่นได้อย่างไร?
ถ้าคุณต้องการเริ่มการเชื่อมต่อระยะไกลภายในเครือข่ายภายใน คุณต้องตรวจสอบให้แน่ใจว่าคอมพิวเตอร์ที่คุณพยายามเข้าถึงได้รับการกำหนดค่าให้สามารถประมวลผลเดสก์ท็อประยะไกลได้
หมายเหตุ: Windows 10 Home Edition ไม่รองรับการเชื่อมต่อเดสก์ท็อประยะไกล คุณสามารถเปิดใช้งานคุณสมบัตินี้ได้บน Windows 10 Pro และระบบปฏิบัติการเวอร์ชันเชิงพาณิชย์เท่านั้น
ตามลำดับเหล่านี้:
ขั้นตอนที่ 1:ขั้นแรก เปิด " แผงควบคุม".คลิกที่ ระบบและความปลอดภัย.ต่อมาคลิก อนุญาตการเข้าถึงระยะไกล.
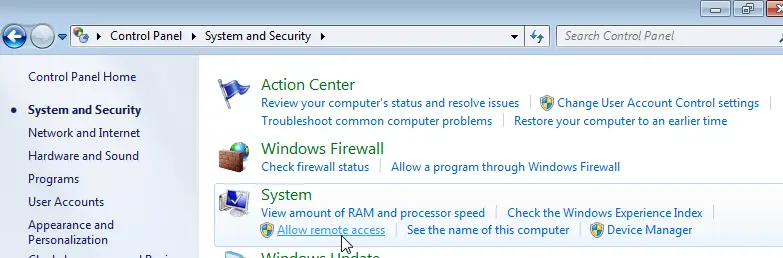
ขั้นตอนที่ 2:เปลี่ยนเป็น "รีโมท"แท็บภายใต้ "เดสก์ท็อประยะไกล" เลือก " อนุญาตการเชื่อมต่อระยะไกลกับคอมพิวเตอร์เครื่องนี้".
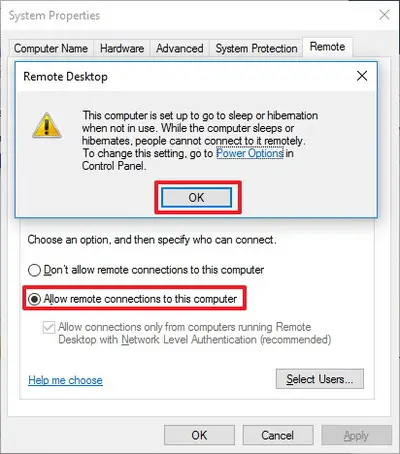
ขั้นตอนที่ 3:คลิกที่OKแล้วคลิกที่ใช้.สุดท้ายคลิกกำหนดเพื่อบันทึกการเปลี่ยนแปลง
หลังจากทำตามขั้นตอนเหล่านี้แล้ว คอมพิวเตอร์ของคุณจะอนุญาตการเชื่อมต่อเดสก์ท็อประยะไกลในทำนองเดียวกัน Windows 10 จะเพิ่มกฎที่จำเป็นให้กับไฟร์วอลล์
จะตั้งค่าการเชื่อมต่อเดสก์ท็อประยะไกลผ่านอินเทอร์เน็ตได้อย่างไร?
หากคุณต้องการตั้งค่าและใช้เดสก์ท็อประยะไกลผ่านการเชื่อมต่ออินเทอร์เน็ต นอกจากการกำหนดค่าคุณสมบัติของระบบแล้ว คุณยังต้องตั้งค่าเราเตอร์ในพื้นที่เพื่ออนุญาตการเชื่อมต่อระยะไกลผ่านนอกจากนี้คุณต้องรู้ที่อยู่ IP สาธารณะของคุณเพื่อสื่อสารกับอุปกรณ์ของคุณผ่านทางอินเทอร์เน็ตและส่งต่อพอร์ตเราเตอร์.ไม่ต้องกังวล ฉันจะอธิบายทั้งหมดนี้ด้วยขั้นตอนง่ายๆ
หมายเหตุ: หากคุณไม่ต้องการตั้งค่าผ่านอินเทอร์เน็ต คุณสามารถข้ามไปยังส่วนต่อไปนี้เพื่อเรียนรู้การใช้การเชื่อมต่อเดสก์ท็อประยะไกล
จะกำหนดค่าที่อยู่ IP แบบคงที่ได้อย่างไร?
หากคุณต้องใช้เดสก์ท็อประยะไกลเป็นประจำ ขอแนะนำให้กำหนดค่าคอมพิวเตอร์ด้วยที่อยู่ IP แบบคงที่ด้วยวิธีนี้ คุณไม่จำเป็นต้องกำหนดการตั้งค่าการส่งต่อพอร์ตใหม่ทุกครั้งที่อุปกรณ์ได้รับที่อยู่ IP ใหม่ตามลำดับเหล่านี้:
ขั้นตอนที่ 1:อันดับแรก ไปที่ " แผงควบคุม".คลิกที่ เครือข่ายและอินเทอร์เน็ต.จากนั้นคลิก " ศูนย์เครือข่ายและการแบ่งปัน".
ขั้นตอนที่ 2:ในบานหน้าต่างด้านซ้าย คลิก เปลี่ยนการตั้งค่าอะแดปเตอร์ 。ตอนนี้單擊อะแดปเตอร์เครือข่ายของคุณ จากนั้นเลือก "คุณลักษณะ".
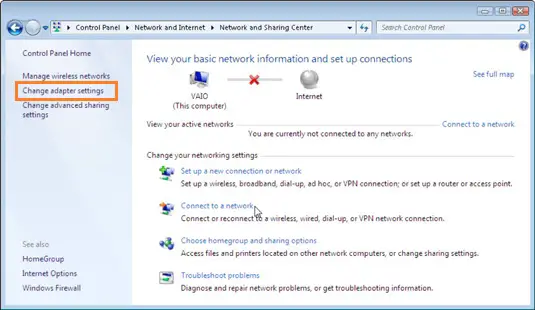
ขั้นตอนที่ 3:เลือก อินเทอร์เน็ตโปรโตคอลเวอร์ชัน 4 (TCP/IPv4) , 然後單擊 คุณลักษณะ ปุ่ม.
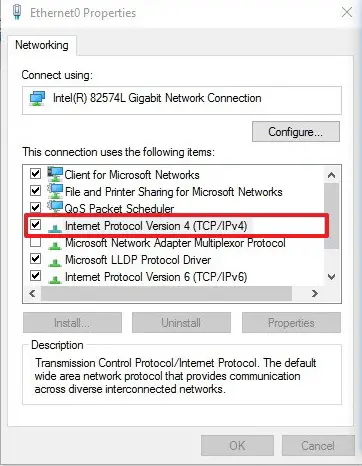
ขั้นตอนที่ 4:在ธรรมดาใต้แท็บ ให้เลือก ใช้ที่อยู่ IP ต่อไปนี้.
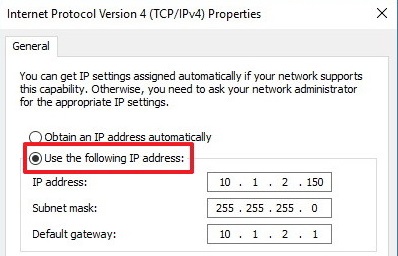
ขั้นตอนที่ 5:ป้อนDHCPขอบเขตภายนอกท้องถิ่นที่ถูกต้องIP 地址,เพื่อป้องกันความขัดแย้งของที่อยู่ IP ในเครือข่ายเช่น 10.1.2.150.(คุณสามารถค้นหาข้อมูลนี้ได้ในส่วนการตั้งค่า DHCP ของเราเตอร์)
ขั้นตอนที่ 6:ป้อนอินเตอร์เนต的ซับเน็ตมาสก์.ในเครือข่ายในบ้านส่วนใหญ่ ซับเน็ตมาสก์มักจะเป็น 255.255.255.0.
ขั้นตอนที่ 7:ป้อน網關ข้อมูลนั่นคือที่อยู่ IP ของเราเตอร์เช่น 10.1.2.1.
ขั้นตอนที่ 8:選擇"ใช้ที่อยู่เซิร์ฟเวอร์ DNS ต่อไปนี้"
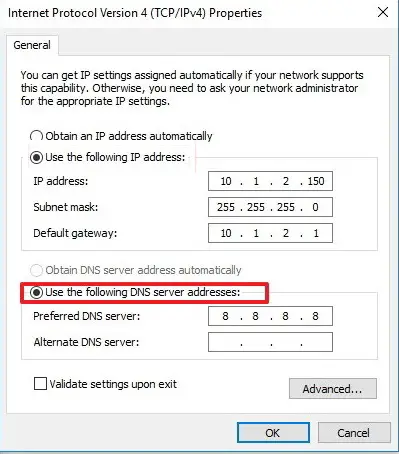
ขั้นตอนที่ XNUMX:ป้อนที่อยู่ IP,ของคุณDNS 服務器, นี่คือที่อยู่ IP ของเราเตอร์ของคุณโดยส่วนใหญ่(หากคุณไม่สามารถเชื่อมต่ออินเทอร์เน็ต คุณอาจต้องการลองใช้ที่อยู่ DNS สาธารณะของ Google: 8.8.4.4 และ 8.8.8.8.)
ขั้นตอนที่ 10:คลิก "แน่นอน"แล้วคลิก "ปิด"เพื่อให้การดำเนินการนี้เสร็จสมบูรณ์
จะทราบที่อยู่ IP สาธารณะของคุณได้อย่างไร
หากคุณกำลังพยายามใช้คอมพิวเตอร์จากระยะไกลผ่านทางอินเทอร์เน็ต คุณจำเป็นต้องทราบที่อยู่ IP สาธารณะเพื่อเข้าถึงอุปกรณ์โปรดทำตามขั้นตอนด้านล่าง:
ขั้นตอนที่ 1:เปิดเครือข่ายเบราว์เซอร์.ฉันแนะนำให้ใช้Chrome.
ขั้นตอนที่ 2:ในแถบค้นหา พิมพ์ "IP ของฉันคืออะไร"ค้นหาผลลัพธ์แรกจะเป็นของคุณที่อยู่ IP สาธารณะ
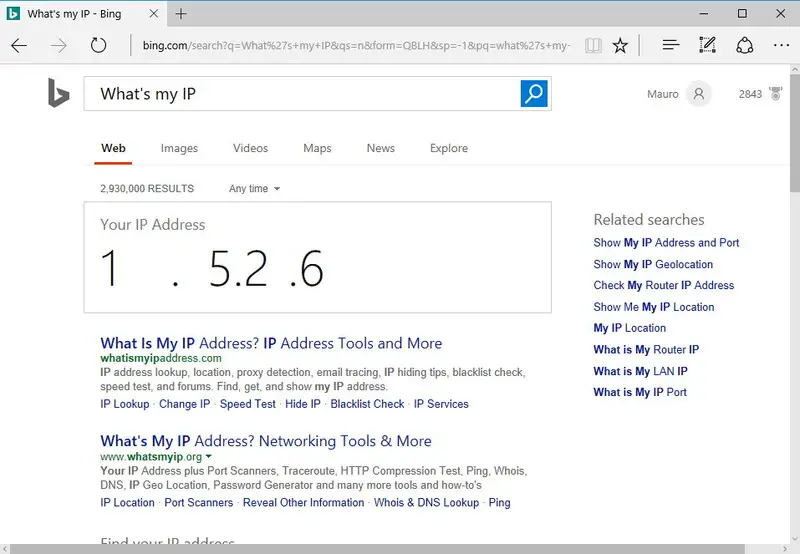
หมายเหตุ: โปรดทราบว่าผู้ให้บริการอินเทอร์เน็ตส่วนใหญ่จะให้ที่อยู่ IP สาธารณะแบบไดนามิกสำหรับลูกค้าที่อยู่อาศัยซึ่งหมายความว่าที่อยู่ IP สาธารณะของคุณอาจเปลี่ยนแปลงเป็นครั้งคราว
จะส่งต่อพอร์ตบนเราเตอร์ท้องถิ่นได้อย่างไร?
คุณจะต้องส่งต่อพอร์ต TCP 3389 บนเราเตอร์เพื่ออนุญาตการเชื่อมต่อระยะไกลไปยังคอมพิวเตอร์บางเครื่องในเครือข่ายส่วนตัวผ่านทางอินเทอร์เน็ตตามลำดับเหล่านี้:
ขั้นตอนที่ 1:ขั้นแรก เปิด " พร้อมรับคำสั่ง".ป้อนคำสั่งต่อไปนี้แล้ว กดปุ่มตกลง:
ipconfig
ขั้นตอนที่ 2:เขียนตอนนี้ ที่อยู่ IPv4 ข้อมูล ข้อมูลคือการระบุที่อยู่ของคอมพิวเตอร์ของคุณบนเครือข่ายท้องถิ่นนอกจากนี้โปรดทราบ 網關, เป็นที่อยู่ IPv4 ของเราเตอร์
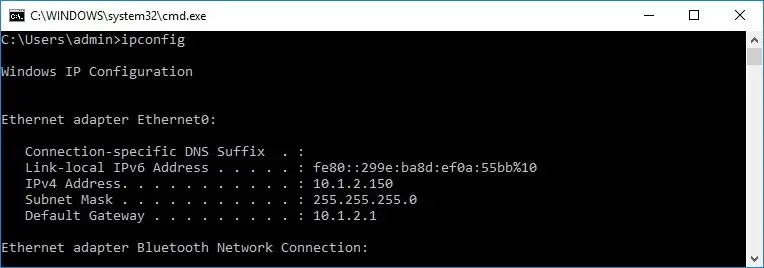
ขั้นตอนที่ 3:เปิดเครือข่ายเบราว์เซอร์.ป้อนเราเตอร์的ที่อยู่ IPv4, 然後 按 เข้าสู่.,ใช้ชื่อผู้ใช้และรหัสผ่านของคุณ登录ไปที่เราเตอร์
ขั้นตอนที่ 4:เรียกดูการตั้งค่าที่มีและค้นหา " การส่งต่อพอร์ต” มาตรา.มั่นใจ เปิดใช้งานการส่งต่อพอร์ต.
ขั้นตอนที่ 5:ภายใต้รายการการส่งต่อพอร์ต ให้เพิ่มข้อมูลต่อไปนี้:
ชื่อบริการ: ชื่อนี้ใช้สำหรับอ้างอิงเท่านั้น คุณสามารถใช้ชื่อใดก็ได้ที่คุณต้องการ
ช่วงพอร์ต: ป้อนหมายเลขพอร์ต TCP 3389.
IP ท้องถิ่น: ป้อนที่อยู่ IPv4 ของคอมพิวเตอร์เช่น 10.1.2.150.
พอร์ตท้องถิ่น: ป้อนหมายเลขพอร์ต TCP เดียวกัน 3389.
มาตรการ: เลือก TCP.
ขั้นตอนที่ 6:อย่าลืมเพิ่มกฎใหม่ให้กับเราเตอร์สุดท้าย บันทึกการกำหนดค่าเพื่อใช้การตั้งค่าใหม่
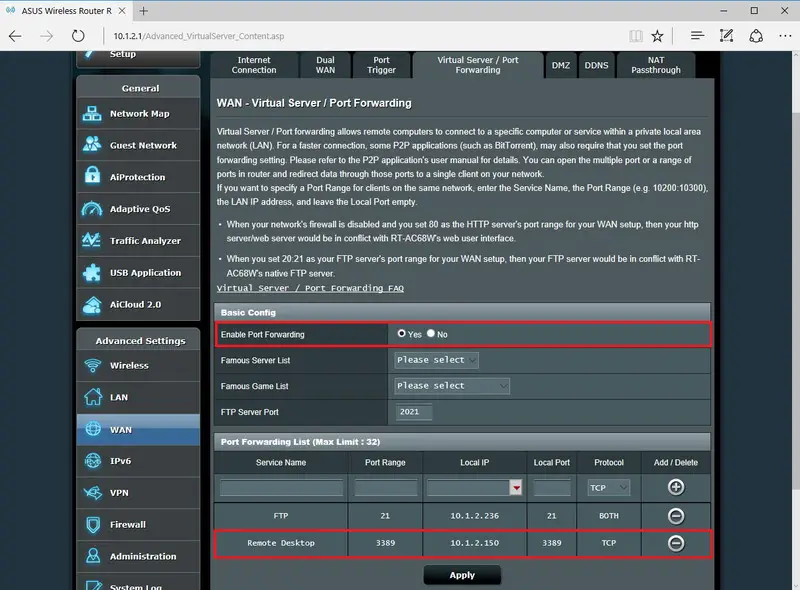
หมายเหตุ: เราเตอร์ส่วนใหญ่มีอินเทอร์เฟซของตัวเองตรวจสอบคู่มือผู้ใช้ของเราเตอร์เพื่อดูว่าจะเปลี่ยนการตั้งค่าการส่งต่อพอร์ตได้ที่ไหน
จะใช้การเชื่อมต่อเดสก์ท็อประยะไกลได้อย่างไร?
ตอนนี้ คุณได้ตั้งค่าเดสก์ท็อประยะไกลอย่างถูกต้องแล้วตอนนี้ได้เวลาใช้การเชื่อมต่อเดสก์ท็อประยะไกลแล้วโปรดทำตามขั้นตอนง่าย ๆ ด้านล่าง:
ขั้นตอนที่ 1:บนอุปกรณ์ที่จะใช้เชื่อมต่อกับคอมพิวเตอร์จากระยะไกลเปิด "เดสก์ท็อประยะไกล"แอปพลิเคชัน .หากคุณไม่มีแอปพลิเคชันการกระทำที่นี่下载.
ขั้นตอนที่ 2:ในแอปให้คลิกที่ เพิ่ม (+) ปุ่ม.จากนั้นคลิก " เดสก์ทอป" ตัวเลือก.
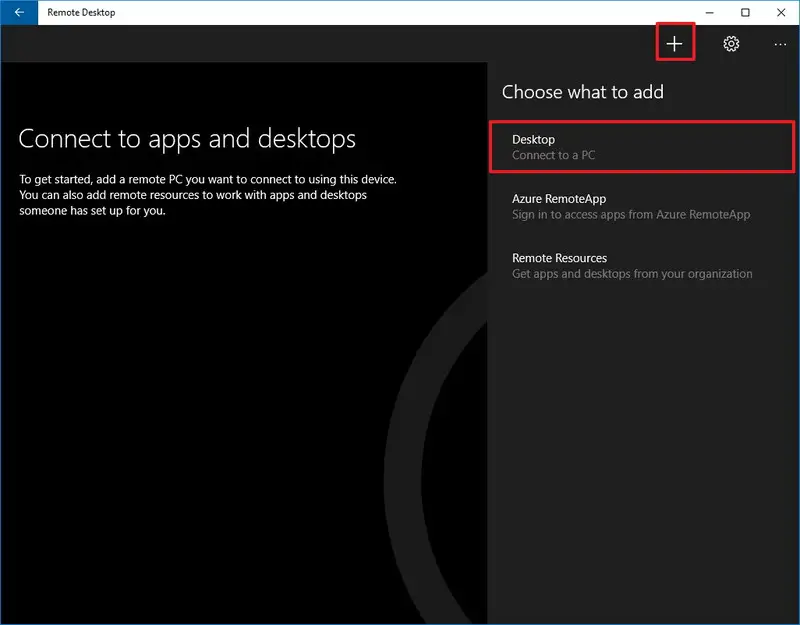
ขั้นตอนที่ 3:ป้อนIP 地址(แนะนำ) หรือพีซีที่คุณต้องการเชื่อมต่อ的ชื่อ.จดจำ:
- หากคุณพยายามเชื่อมต่อกับเครือข่ายส่วนตัวพีซี ,กรุณาป้อน พีซีที่คุณต้องการเชื่อมต่อ的 ที่อยู่ IP ท้องถิ่น.
- ถ้าคุณลองผ่านอินเตอร์เน็ตเชื่อมต่อกับพีซี ,กรุณาป้อนพีซีที่คุณต้องการเชื่อมต่อ 的 ที่อยู่ IP สาธารณะ .
ขั้นตอนที่ 4:現在, 點擊 帳戶.
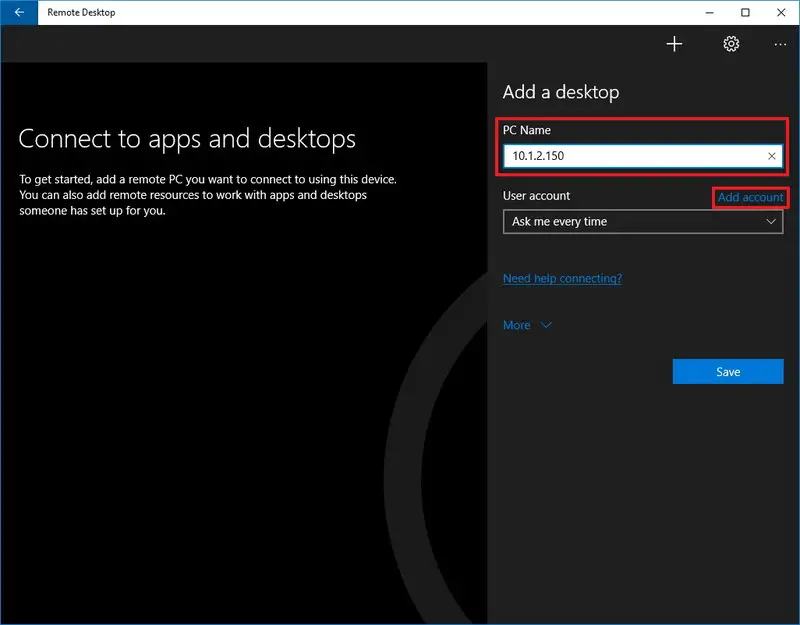
ขั้นตอนที่ 5:ป้อนข้อมูลไปที่เข้าสู่ระบบคอมพิวเตอร์ระยะไกล.จดจำ:
- หากคอมพิวเตอร์ระยะไกลใช้บัญชี Microsoft โปรดป้อน ข้อมูลการเข้าสู่ระบบบัญชี Microsoft.
- หากคอมพิวเตอร์ระยะไกลใช้บัญชีท้องถิ่น ให้ป้อน ชื่อผู้ใช้และรหัสผ่านในเครื่อง เข้าสู่ระบบ.
ขั้นตอนที่ 6:เสร็จแล้วคลิก บันทึก ปุ่ม.. อีกครั้งคลิก " บันทึก"ปุ่มเพื่อเพิ่มการเชื่อมต่อไปยังรายการ
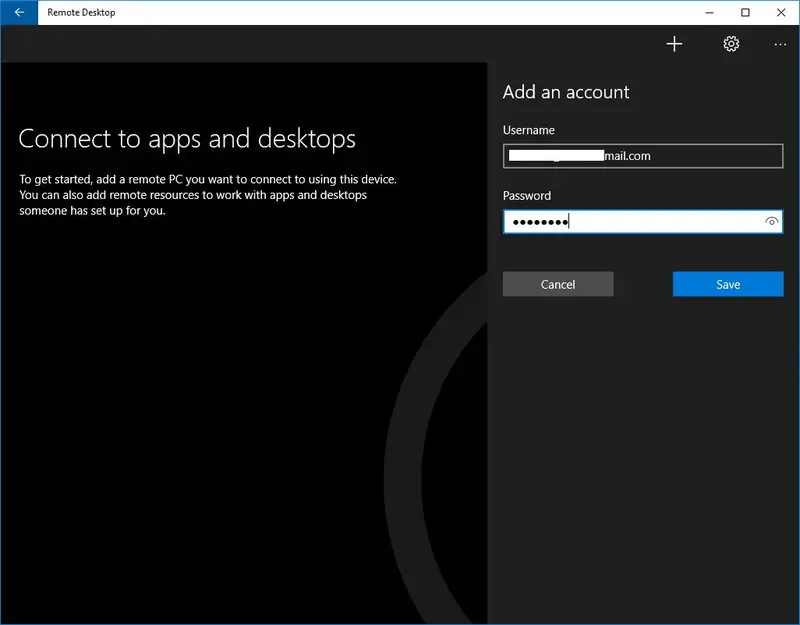
ขั้นตอนที่ 7: จากรายการการเชื่อมต่อที่มีอยู่คลิกที่ คอมพิวเตอร์ที่จะเชื่อมต่อเพื่อเริ่มการเชื่อมต่อเดสก์ท็อประยะไกล
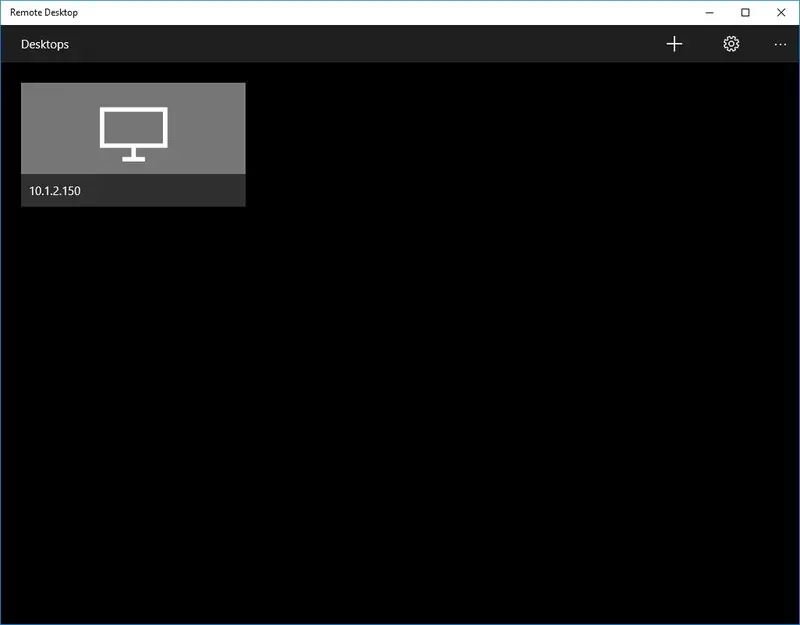
ขั้นตอนที่ 8: เมื่อคุณได้รับคำเตือนเกี่ยวกับใบรับรองจากคอมพิวเตอร์ที่เชื่อถือได้ ให้เลือก “อย่าขอใบรับรองนี้อีก” ตัวเลือก.
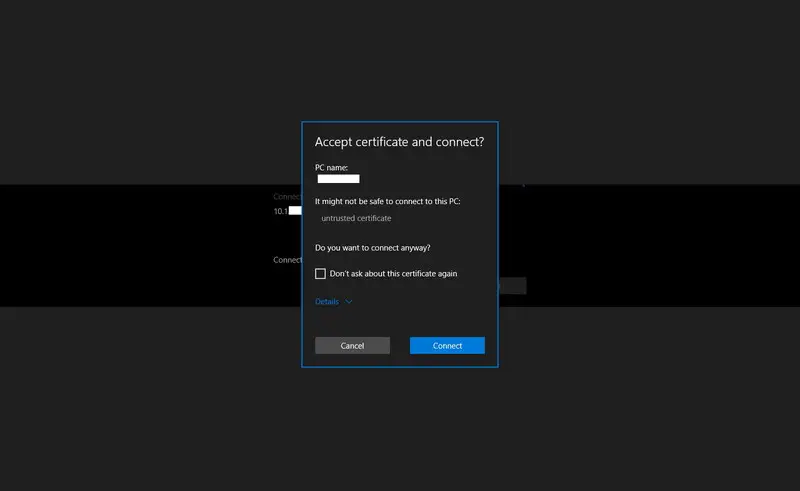
ขั้นตอนที่ 9:สุดท้าย คลิก " เชื่อมต่อ" เพื่อให้งานสำเร็จลุล่วง
ตอนนี้คุณสามารถใช้การเชื่อมต่อเดสก์ท็อประยะไกลบนพีซี Windows 10 ของคุณได้

概要
บนเดสก์ท็อประยะไกลใบสมัครเป็นเครื่องมือที่มีประโยชน์Windows 10คอมพิวเตอร์.หากต้องการใช้การเชื่อมต่อเดสก์ท็อประยะไกล จะต้องตั้งค่าให้ถูกต้องคำแนะนำข้างต้นจะแนะนำให้คุณตั้งค่าให้เสร็จสมบูรณ์อย่างถูกต้องหลังจากการตั้งค่าเสร็จสิ้น การใช้การเชื่อมต่อเดสก์ท็อประยะไกลทำได้ง่าย


![วิธีดูเวอร์ชัน Windows [ง่ายมาก]](https://infoacetech.net/wp-content/uploads/2023/06/Windows%E7%89%88%E6%9C%AC%E6%80%8E%E9%BA%BC%E7%9C%8B-180x100.jpg)


