การใช้งาน CPU สูงเป็นหนึ่งในปัญหาที่น่ารำคาญที่ทุกคนพบเจอเป็นครั้งคราวถ้าคุณมั่นใจ โบรกเกอร์ไทม์(Runtime Agent) คือบริการที่ทำให้การใช้งาน CPU ของคุณเพิ่มขึ้น แสดงว่าคุณแก้ไขปัญหาได้สำเร็จ
โบรกเกอร์รันไทม์คืออะไร?
แม้ว่าชื่อ Runtime Broker จะบ่งบอกถึงชายร่างเล็กที่มีงานยุ่งในชุดสูท แต่ก็เป็นเพียงบริการที่จัดการการอนุญาตแอปพลิเคชันใน Windowsมันทำงานในพื้นหลังเสมอ แต่มาอยู่แถวหน้าเมื่อคุณใช้แอพ Universalแอปพลิเคชันเหล่านี้สามารถทำงานบนอุปกรณ์ของ Microsoft ได้
อะไรทำให้ Runtime Broker ใช้งาน CPU สูงได้?
การใช้งาน CPU สูงอาจมีสาเหตุหลายประการ ได้แก่:
- คุณลักษณะป้องกันไวรัสขัดแย้งกับพร็อกซีรันไทม์
- ความขัดแย้งของบริการ Windows ที่แตกต่างกัน (และดูเหมือนไม่เกี่ยวข้อง)
- ข้อผิดพลาดภายในบริการ
เราได้รวบรวมรายการวิธีที่ประสบความสำเร็จในการแก้ปัญหาลองใช้ทีละตัวและแจ้งให้เราทราบในความคิดเห็นที่ใช้งานได้!
ตรวจสอบซอฟต์แวร์ป้องกันไวรัส
ซอฟต์แวร์ป้องกันไวรัสเป็นสาเหตุที่พบบ่อยที่สุดของการรบกวนของตัวแทนรันไทม์ลองปิดคุณสมบัติบางอย่างและดูว่าการใช้งาน CPU ลดลงหรือไม่หากไม่ได้ผล ให้ลองปิดใช้งานซอฟต์แวร์ป้องกันไวรัสของคุณชั่วคราวโดยสมบูรณ์หากวิธีนี้สามารถแก้ไขปัญหาได้ คุณอาจต้องการลองใช้วิธีแก้ไขปัญหาการป้องกันไวรัสอื่นๆด้วยเหตุผลนี้เอง Bitdefenderดูเหมือนจะเป็นที่นิยมมากที่สุด: ไม่รบกวนระบบของคุณ
สิ้นสุดงานนายหน้ารันไทม์
บางครั้งก็ง่ายพอๆ กับการหยุดบริการที่เป็นปัญหาแม้ว่าจะไม่แนะนำให้ปิดใช้เอเจนต์รันไทม์เนื่องจากคุณลักษณะด้านความปลอดภัย การฆ่างานอาจช่วยแก้ปัญหาของคุณได้
- 按Ctrl + อื่น ๆ + ของเผู้จัดการงาน.
- พบในรายการโบรกเกอร์รันไทม์, เลือกมันและเลือกงานสิ้นสุด.
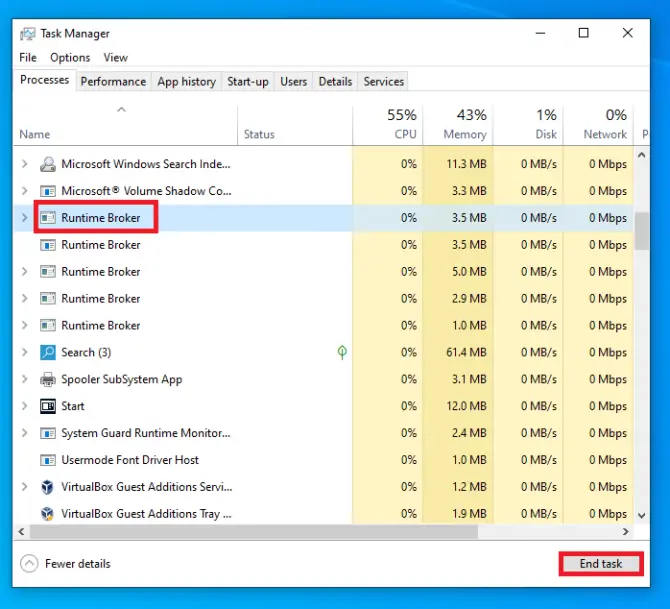
การปรับแต่งรีจิสทรี
ผู้ใช้หลายคนรายงานว่าการใช้งาน CPU สูงหายไปด้วยการเปลี่ยนแปลงรีจิสทรีอย่างง่าย
- 按Windows + Rเ.จากนั้นป้อน " regedit "按เข้าสู่เตัวแก้ไขรีจิสทรี.
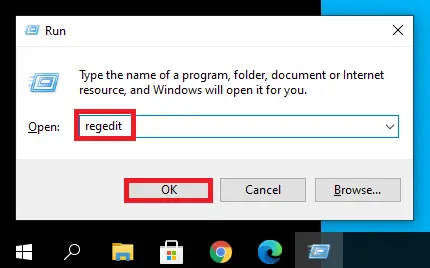
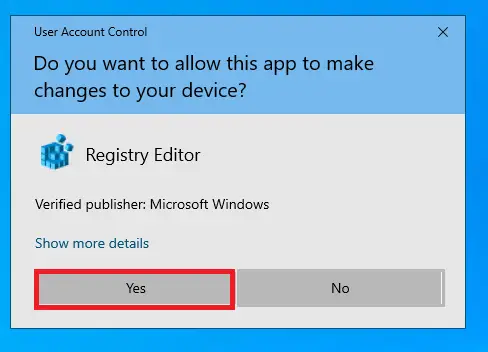
-
- นำทางไปยังHKEY_LOCAL_MACHINE/SYSTEM/CurrentControlSet/บริการ/TimeBrokerSvc.
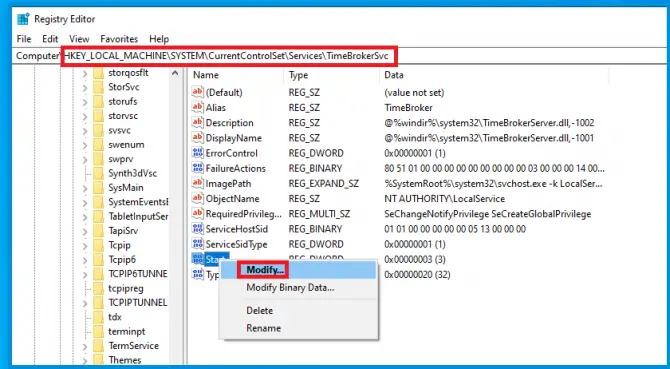
- 單擊เริ่ม DWORDรายการ เลือกแก้ไขและเปลี่ยนข้อมูลเป็น00000004.
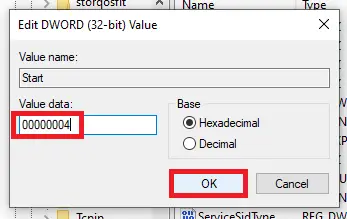
สิ่งนี้ควรเพิ่มประสิทธิภาพการทำงาน แต่ยังส่งผลต่อการเตือน Cortana บางอย่างด้วย
ตรวจสอบว่าปัญหาได้รับการแก้ไขหรือไม่หากยังคงมีอยู่ คุณสามารถลองปิดใช้งานบริการ Windows ต่างๆ ที่เชื่อมต่อกับตัวแทนรันไทม์ได้
ปิดใช้งานข้อความแจ้งเกี่ยวกับ Windows
- 按Windows + Iเการติดตั้ง, 然後選擇ระบบ.
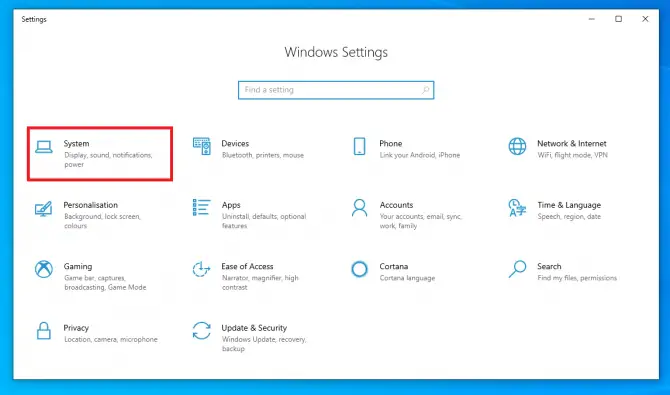
-
- คลิกที่การแจ้งเตือนและการดำเนินการจากนั้นปิดการใช้งานรับเคล็ดลับ กลเม็ด และคำแนะนำเมื่อใช้ Windows.
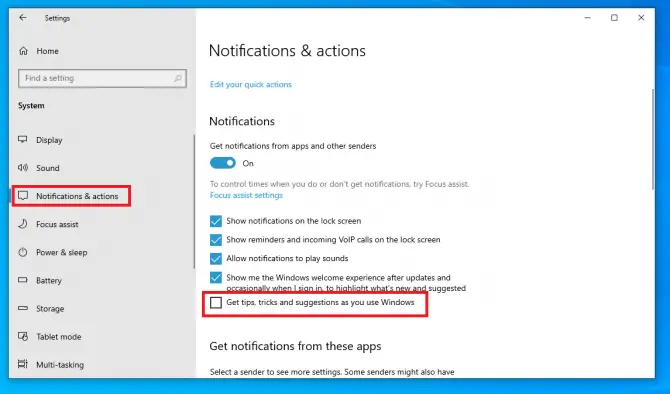
ตอนนี้ตรวจสอบการใช้งาน CPUหากยังสูงอยู่ ให้ลองทำสิ่งต่อไปนี้เพิ่มเติม
เปลี่ยนพื้นหลังหน้าจอล็อกเป็นรูปภาพ
ดูเหมือนว่าพื้นหลังของสไลด์โชว์บนหน้าจอเมื่อล็อกอาจทำให้เกิดปัญหานี้ได้
- 按Windows + Iเการติดตั้ง, 然後選擇化.
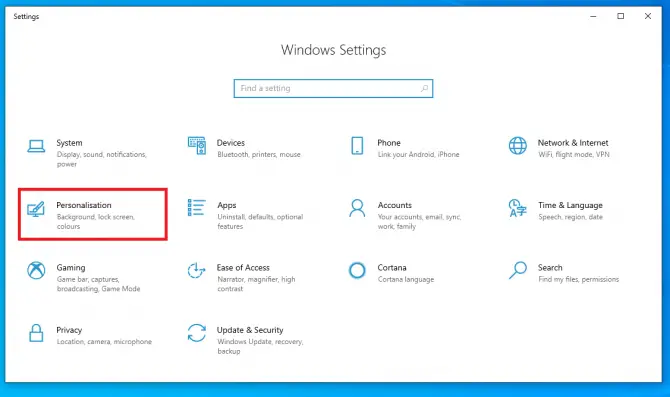
- คลิกที่ซ้ายล็อคส่วนหน้าจอแล้ว背景สำหรับการติดตั้งภาพ.
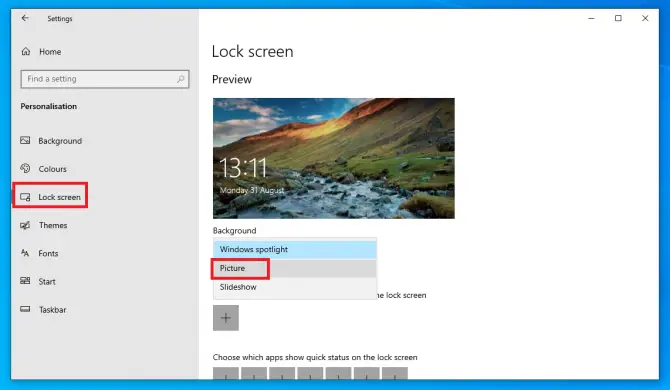
ตรวจสอบว่าวิธีนี้ช่วยแก้ปัญหาได้หรือไม่หากไม่เป็นเช่นนั้น ให้ลองเปลี่ยนการตั้งค่าการอัพเดท
ปิดใช้งานการอัปเดตแบบเพียร์ทูเพียร์
การอัปเดตแบบเพียร์ทูเพียร์มีประโยชน์เพราะช่วยให้คุณสามารถดาวน์โหลดการอัปเดตจากคอมพิวเตอร์เครื่องอื่นได้อย่างไรก็ตาม คุณลักษณะนี้จะเพิ่มการใช้งาน CPU ของนายหน้ารันไทม์ทำตามขั้นตอนต่อไปนี้เพื่อแก้ไขปัญหานี้:
- 按Windows + Iเการตั้งค่า, 然後選擇อัปเดต&ความปลอดภัย.
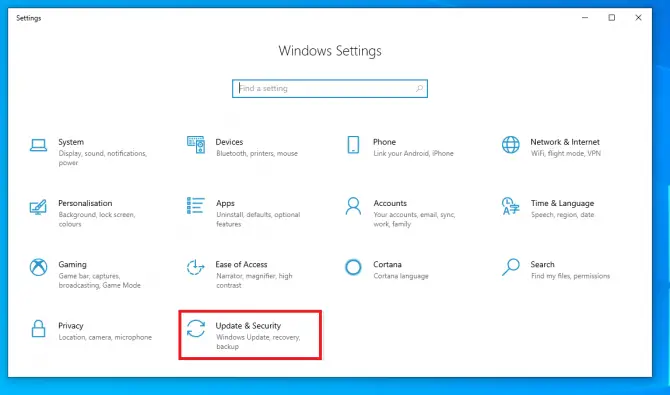
-
- คลิกที่การเพิ่มประสิทธิภาพการจัดส่ง.ปิดการใช้งานอนุญาตให้ดาวน์โหลดจากพีซีเครื่องอื่น.
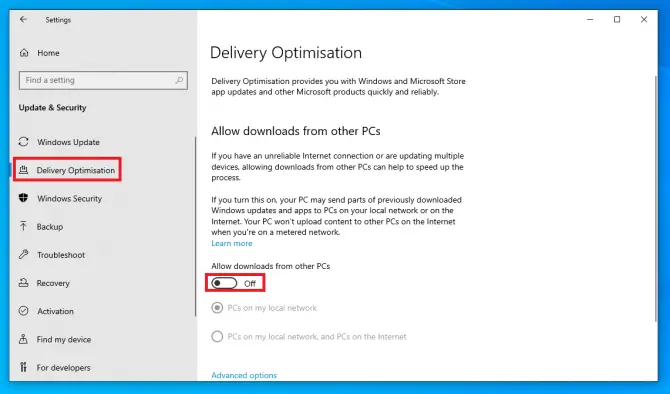
ซึ่งหมายความว่าคุณสามารถเข้าถึงเฉพาะการดาวน์โหลดการอัปเดตจาก Microsoft เท่านั้นตรวจสอบว่าวิธีนี้ช่วยแก้ปัญหาการใช้งาน CPU สูงได้หรือไม่ถ้าไม่ คุณยังคงสามารถลองใช้ตัวเลือกบางอย่างได้
ปิดการใช้งานแอพพื้นหลัง
แอปพลิเคชันพื้นหลังบางครั้งเป็นสาเหตุของการใช้งาน CPU สูงลองปิดการใช้งานโดยทำตามขั้นตอนง่าย ๆ เหล่านี้:
- 按Windows + Iเการติดตั้ง, 然後選擇ความเป็นส่วนตัว.
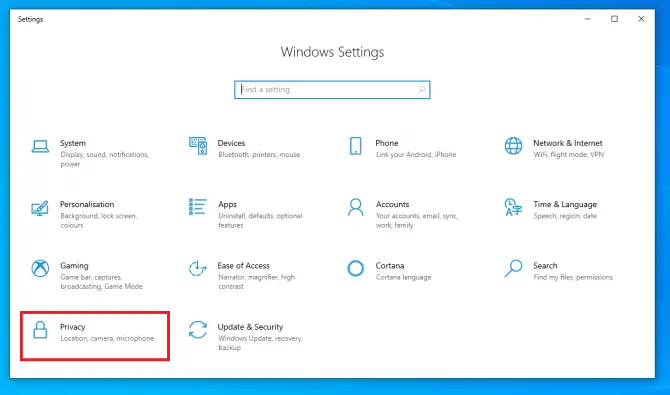
- คลิกที่ซ้ายแอปพลิเคชันพื้นหลัง แล้วให้แอปทำงานในพื้นหลัง toggleใกล้.
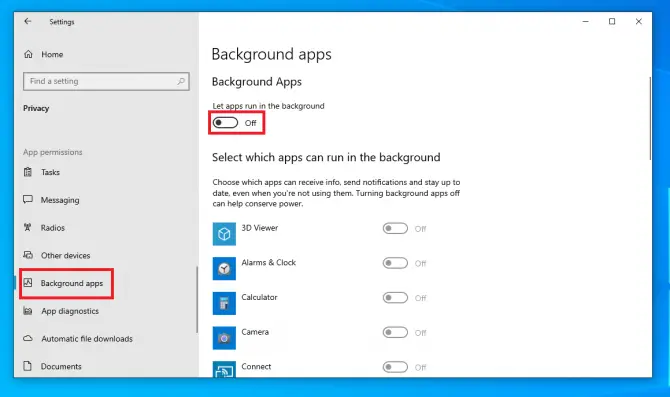
คุณได้ปิดใช้งานแอปพื้นหลังซึ่งหมายความว่าระบบจะปิดการแจ้งเตือนบางรายการสำหรับแอปสากลด้วย
หากคุณยังคงประสบปัญหา CPU สูง คุณยังมีตัวเลือกบางอย่างลองวิธีการต่อไปนี้
ลบ Groove Music ด้วย Powershell
Groove Music เคยเป็นแอปสตรีมเพลงของ Microsoftพวกเขาหยุดให้บริการหลังจากตกลงกับ Spotify และสนับสนุนให้ผู้ใช้โอนเพลย์ลิสต์ของพวกเขาที่นั่นอย่างไรก็ตาม แอปพลิเคชันนี้ยังคงมีอยู่และเป็นที่ทราบกันดีว่าเพิ่มการใช้งาน CPU ของเอเจนต์รันไทม์เนื่องจากเป็นแอปพลิเคชันทั่วไป คุณต้องใช้ Powershell เพื่อลบออก
- พิมพ์ในแถบค้นหา" powershell" แล้วคลิกบัญชีผู้ใช้นี้เป็นส่วนตัว.
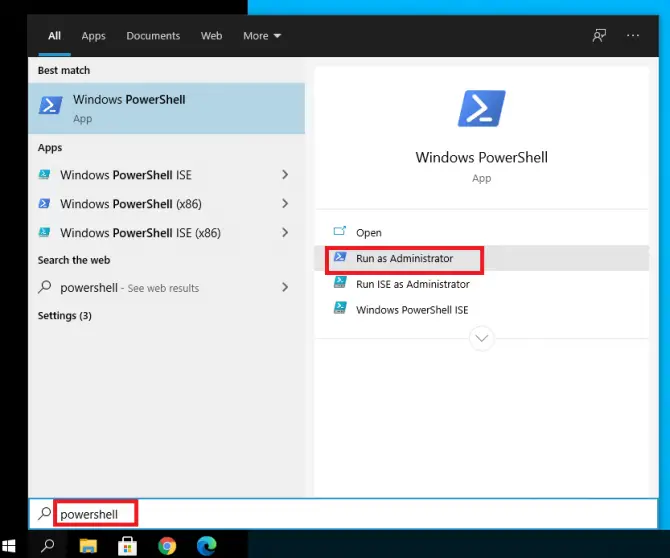
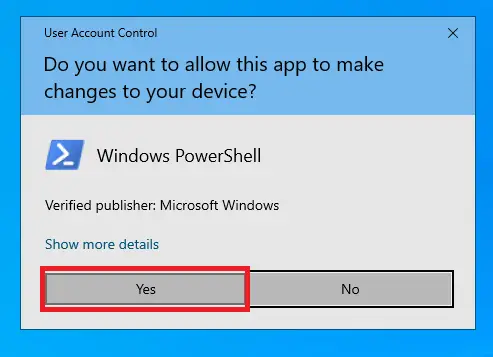
-
- พิมพ์ " รับ appxpackage *Microsoft.ZuneMusic* | ลบ appxpackage ",แล้วกดปุ่มตกลง.
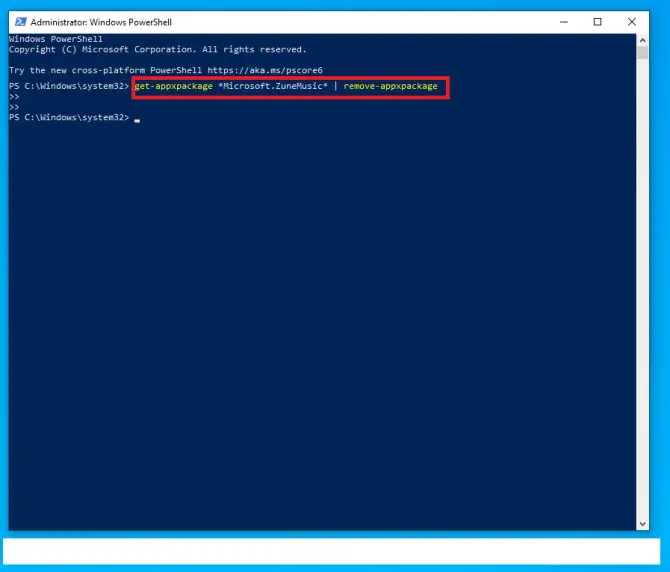
คุณได้ลบ Groove Music แล้วดูว่าวิธีนี้แก้ปัญหาได้หรือไม่ถ้าไม่เช่นนั้น ให้ลองวิธีถัดไปเพื่อลบ OneDrive
ลบ OneDrive
OneDrive เป็นโซลูชันการจัดเก็บข้อมูลบนคลาวด์ของ Microsoftอาจทำให้มีการใช้งาน CPU สูง ดังนั้นจึงควรปิดการใช้งานเพื่อดูว่าเป็นผู้กระทำผิดหรือไม่
- พิมพ์ในแถบค้นหา" cmd" แล้วคลิกบัญชีผู้ใช้นี้เป็นส่วนตัว.
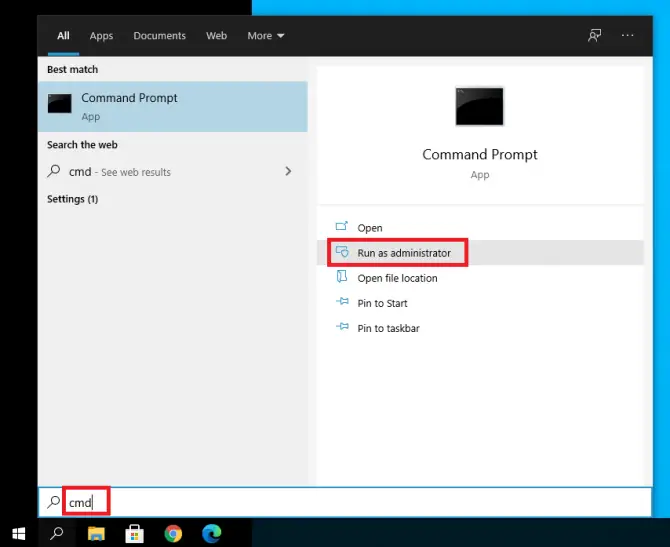
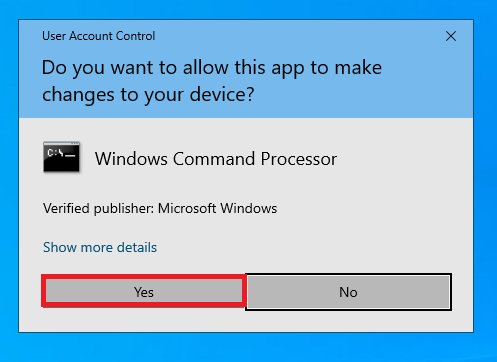
-
- พิมพ์ " taskkill / f / im OneDrive.exe ",แล้วกดปุ่มตกลง.
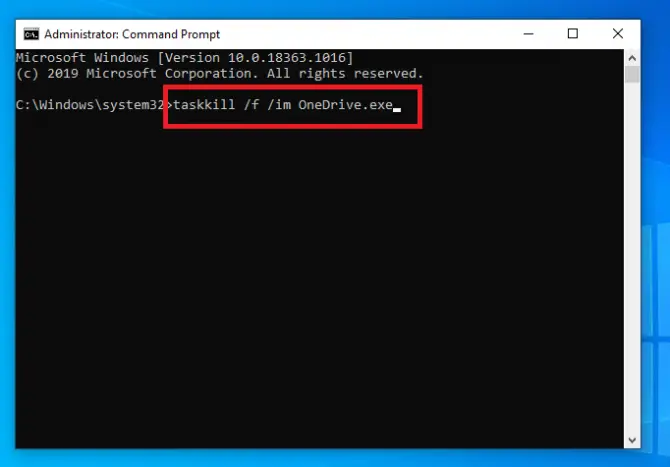
การดำเนินการนี้จะสิ้นสุดกระบวนการทั้งหมดใน OneDriveหากยังไม่พอ คุณอาจต้องถอนการติดตั้ง OneDriveคุณสามารถทำได้ในขั้นตอนต่อไป
- หากคุณมีระบบ 32 บิต ให้พิมพ์ " % SystemRoot% System32OneDriveSetup.exe / ถอนการติดตั้ง ",แล้วกดปุ่มตกลง.สำหรับระบบ 64 บิต ให้พิมพ์ " % SystemRoot% SysWOW64OneDriveSetup.exe / ถอนการติดตั้ง ",แล้วกดปุ่มตกลง.
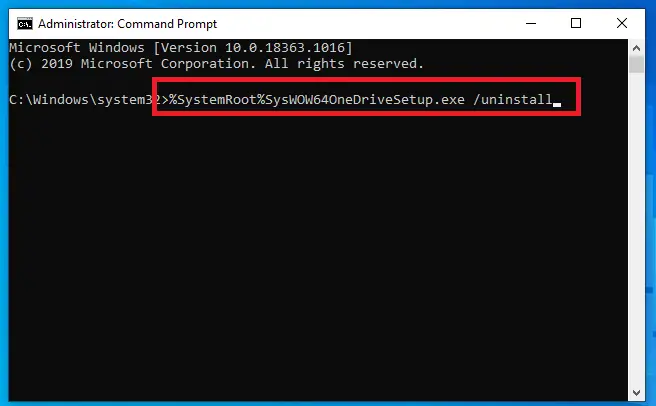
สิ่งนี้ควรแก้ไขการใช้งาน CPU ที่สูง
ข้อสรุป
เราหวังว่าหนึ่งในวิธีแก้ปัญหาข้างต้นจะได้ผลสำหรับคุณและพีซีของคุณจะทำงานอย่างราบรื่นอีกครั้ง










![วิธีดูเวอร์ชัน Windows [ง่ายมาก]](https://infoacetech.net/wp-content/uploads/2023/06/Windows%E7%89%88%E6%9C%AC%E6%80%8E%E9%BA%BC%E7%9C%8B-180x100.jpg)


