คุณเคยต้องการที่จะฉายภาพหน้าจอของคอมพิวเตอร์แล็ปท็อปไปยังทีวีอย่างราบรื่น หรือควบคุมการนำเสนอบนโปรเจ็กเตอร์อย่างง่ายดายในขณะที่ถือโทรศัพท์มือถืออยู่ในมือหรือไม่?
จากนั้น คุณจะได้ยินเกี่ยวกับเทคโนโลยี Miracastหากคุณยังไม่ได้ไม่ต้องกังวลเพราะบทความนี้ครอบคลุมทั้งหมดMiracast มันคืออะไร วิธีการติดตั้งและใช้งาน Miracast บน Windows 10, 8 และ 7
คำถามทั้งหมดของคุณเกี่ยวกับวิธีการติดตั้ง ตั้งค่า และใช้งาน Miracast บนพีซี Windows จะได้รับคำตอบที่นี่ไม่เพียงแค่นั้น,คุณยังดูวิธีรับไดรเวอร์ Miracast สำหรับ Windows ได้อีกด้วย
Windows Miracast-มันคืออะไร?
Miracastเป็นเทคโนโลยีการสะท้อนหน้าจอที่ช่วยให้คุณสามารถสะท้อนหน้าจอหนึ่งไปยังอีกหน้าจอหนึ่งได้อย่างราบรื่นคุณสามารถแชร์เนื้อหาจากหน้าจอหนึ่งไปยังอีกหน้าจอหนึ่งได้ เช่น เพลง วิดีโอ รูปภาพ งานนำเสนอ ฯลฯนอกจากนี้ยังสามารถสตรีมหน้าจอ Ultra HD และ 4k แบบเรียลไทม์ และรองรับรูปแบบเสียงและวิดีโอต่างๆ
Miracastส่วนที่ดีที่สุดใช่มันปลอดภัยและผ่านอย่างแน่นอนWi-Fi Allianceเ,และสร้างขึ้นในอุปกรณ์ส่วนใหญ่ซึ่งหมายความว่าคุณสามารถไว้วางใจ Miracast และใช้งานได้ตามต้องการ
ผลงานของ Miracast
Miracast ทำงานอย่างไรตามมาตรฐาน Wi-Fi DirectMiracastจะผ่านไปอย่างมีประสิทธิภาพสร้างเครือข่าย Wi-Fi ของคุณเองสร้างการเชื่อมต่อระหว่างอุปกรณ์และจอแสดงผล.อุปกรณ์ของคุณจะด้วยตัวรับ Miracastเพียร์ทูเพียร์ทางที่จะดำเนินการการสื่อสาร,และ Miracast จะเชื่อมต่อแบบไร้สาย
Miracastไฮไลท์ไม่จำเป็นต้องใช้จุดเชื่อมต่อไร้สายเนื่องจากจะสร้างเครือข่าย Wi-Fi ของตัวเอง จึงสามารถย้ายวิดีโอและการรับส่งข้อมูลอื่น ๆ ออกจากเครือข่าย ช่วยประหยัดแบนด์วิดท์ ในขณะที่สะท้อนหน้าจอแบบเรียลไทม์โดยไม่สูญเสียข้อมูล
วิธีการติดตั้ง/เปิดใช้งาน Miracast บน Windows
ต่อไปนี้เป็นขั้นตอนในการเปิดใช้งาน Miracast บน Windows 10
1. ตรวจสอบว่ามีอุปกรณ์ที่เปิดใช้งาน Miracast หรือไม่
ก่อนใช้งานต้องแน่ใจว่ามีเปิดใช้งาน Miracastอุปกรณ์.โดยทั่วไปแล้ว พีซี Windows และอุปกรณ์ Android ส่วนใหญ่รองรับ Miracast อยู่แล้ว
- อุปกรณ์ที่มาพร้อมกับ Windows 10 มี Miracast
- Miracast รวมอยู่ในอุปกรณ์ Android เวอร์ชัน 4.2 หรือสูงกว่า
อุปกรณ์รุ่นเก่าอื่นๆ สามารถดาวน์โหลดซอฟต์แวร์หรือใช้อะแดปเตอร์เพื่อใช้ Miracast ได้อย่างง่ายดายMiracast ยังมาพร้อมกับ Chromecast, Apple TV, Amazon Fire Stick เป็นต้น
2. วิธีตรวจสอบว่า Miracast พร้อมใช้งานบน Windows 10 หรือไม่:
- 按ปุ่ม Windows + R
- ใน"วิ่ง"แท็บ พิมพ์dxdiag
- 按เข้าสู่
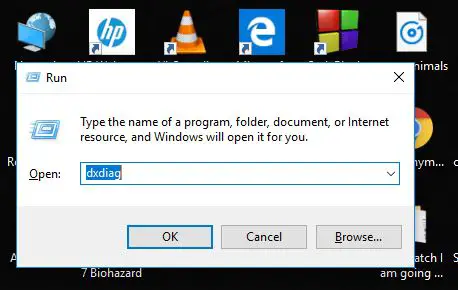
- เครื่องมือวินิจฉัย DirectXจะเปิด.
- คลิกที่บันทึกข้อมูลทั้งหมด
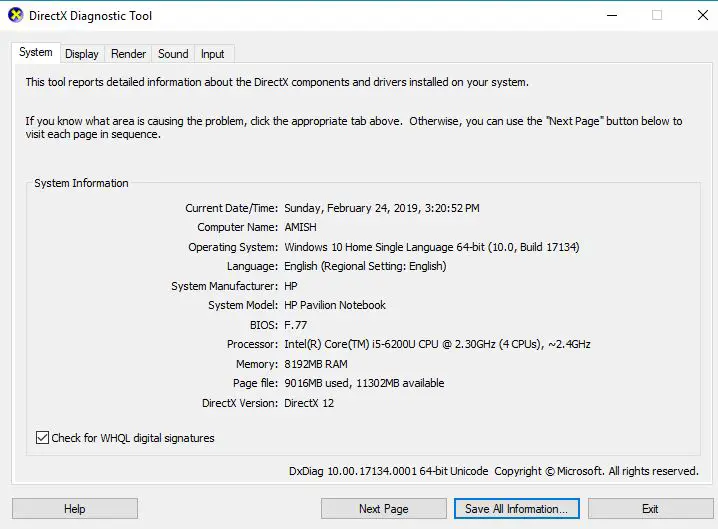
- เมื่อได้รับแจ้งเพื่อความสะดวกหรือจะของมันบันทึกบนเดสก์ท็อป
- คุณจะสังเกตเห็น aไฟล์ข้อความบันทึกแล้วเมัน
- เลื่อนลงและคลิกที่ "ภายใต้ข้อมูลระบบเลือกแล้วมิราเคิลหากคุณเป็นเจ้าของ Miracast มันจะแสดง "มีอยู่".
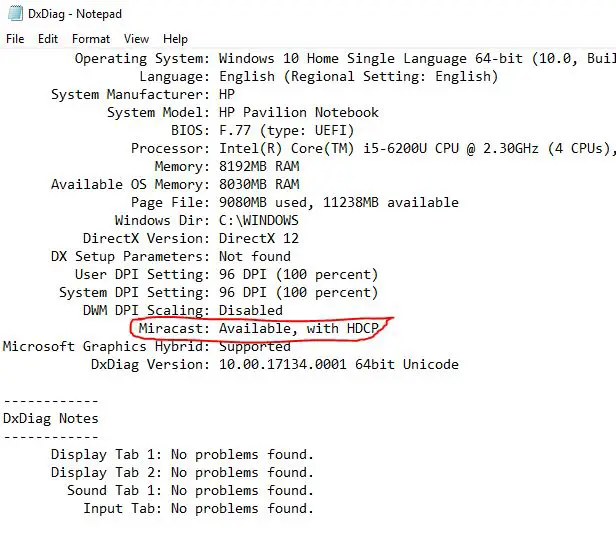
แค่นั้นแหละ.ซึ่งหมายความว่าคุณมีมิราเคิลและใช้งานได้ด้วย Windows 10 คุณมักจะใช้ Miracastแต่ถ้าคุณมี Miracast แต่ไม่รู้ว่าจะเปิดใช้งานได้อย่างไรตรวจสอบส่วนถัดไปเพื่อหา
3. เปิดใช้งาน Miracast บน Windows 10, 8.1 และ 8
ปัญหาที่ผู้ใช้บางคนมีคือเมื่อพวกเขาไปที่ "เมื่อฉายไปยังพีซีเครื่องนี้"ข้อความจะปรากฏขึ้น "อุปกรณ์นี้ไม่รองรับการรับ Miracast คุณจึงไม่สามารถฉายภาพแบบไร้สายได้"
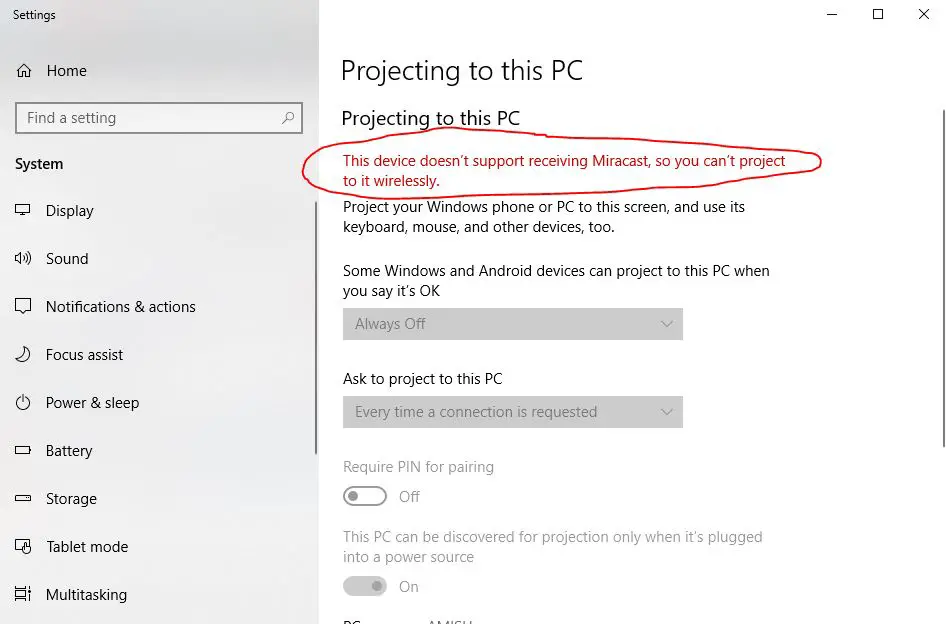
ในกรณีนี้คุณต้องเปิด WiFi.โปรดจำไว้ว่า หาก Wi-Fi ของคุณปิดอยู่ Miracast จะไม่ทำงานดังนั้นตรวจสอบให้แน่ใจว่าได้เปิดเครื่องแล้ว
และความเจริญรุ่งเรือง!ตอนนี้คุณสามารถใช้Miracastส่งและรับหน้าจอ!
วิธีใช้ Miracast บน Windows 10
ดังนั้นจึงไม่ใช่ว่าคุณทราบวิธีการติดตั้งและเปิดใช้งาน Miracast อย่างไร แต่ถึงเวลาที่จะใช้ Miracast บนพีซี Windows 10
ต่อไปนี้คือขั้นตอนง่ายๆ ในการใช้ Miracast บนพีซี Windows
1. โครงการจาก PC
使用Miracastโครงการจากพีซีไปยัง Miracastผู้รับง่ายมาก
- ในแถบค้นหา พิมพ์ "โครงการไปยังหน้าจออื่น"
- คลิก "เชื่อมต่อกับจอแสดงผลแบบไร้สาย"
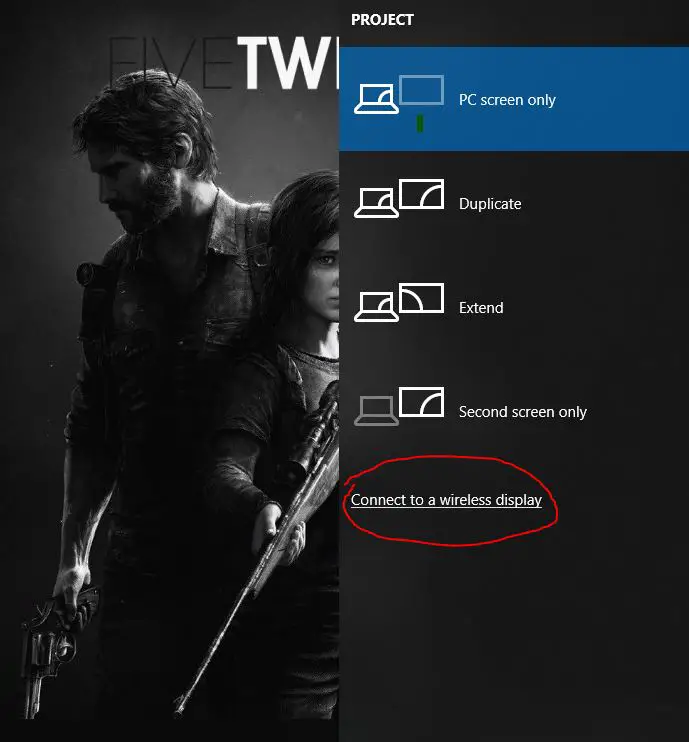
- ตอนนี้คุณจะเห็นเลือกได้的ตัวรับ Miracastรายการและเริ่มสะท้อนหน้าจอ!
เราใช้ Miracast เพื่อแสดงหน้าจอของเราไปยังหน้าจออื่นได้สำเร็จ!
2. โครงการไปยัง PC
ในกรณีนี้ พีซีของคุณจะทำหน้าที่เป็นผู้รับ, คุณสามารถใช้ได้อย่างง่ายดายMiracastแสดงหน้าจออื่นบนพีซี เช่น โทรศัพท์มือถือของคุณ
- คลิกที่แป้นวินโดว์
- ในแถบค้นหา พิมพ์ฉายภาพไปยังพีซีเครื่องนี้
- ใน"คิดว่าอะไรดีภายใต้อุปกรณ์ Windows และ Android บางรุ่นสามารถฉายไปยังพีซีเครื่องนี้ได้ ", เลือก "มีทุกสถานที่"ตัวเลือก.
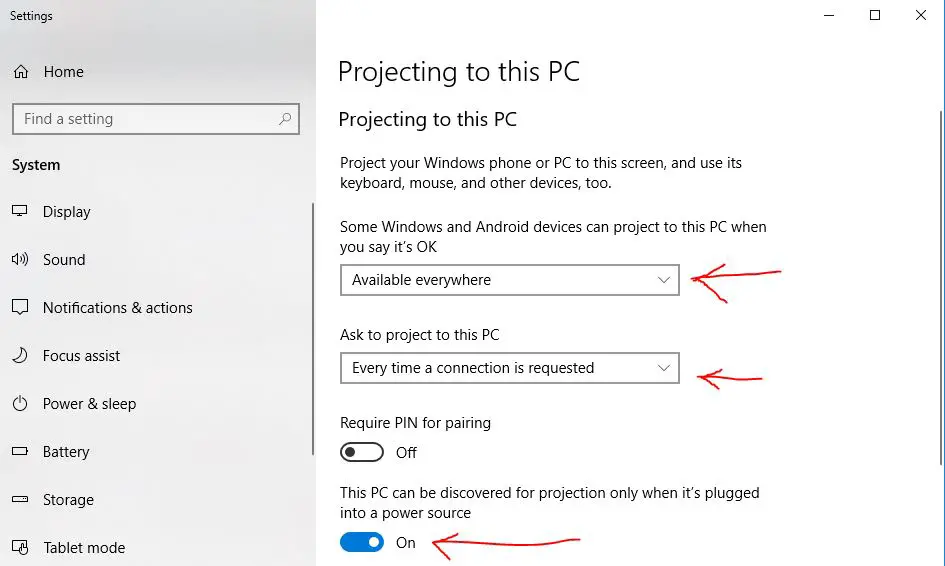
- ใน"ขอโปรเจ็กต์ลงพีซีเครื่องนี้",คุณสามารถเลือกการตั้งค่าของคุณเองได้ตามความต้องการ
- หากคุณตรวจสอบด้านล่าง คุณสามารถในการตั้งค่าอื่นๆใส่รหัส PIN.
- เมัน.
เพียงเท่านี้พีซีของคุณสามารถรับหน้าจอจากอุปกรณ์อื่นและสามารถมิเรอร์ได้ด้วยตัวเอง
วิธีดาวน์โหลดและติดตั้งไดรเวอร์ Miracast
หากคุณกำลังมองหาไดรเวอร์ Miracast ให้ฉันบอกคุณว่าคุณไม่จำเป็นต้องดาวน์โหลดหรือค้นหาไดรเวอร์ดังกล่าวบนอินเทอร์เน็ต
เพียงตรวจสอบให้แน่ใจว่าไดรเวอร์แสดงผลของคุณได้รับการอัปเดตแล้วนอกจากนี้ โปรดตรวจสอบให้แน่ใจว่าไดรเวอร์ Wifi และ Bluetooth ของคุณได้รับการอัปเดตแล้ว
หากคุณยังไม่สามารถติดตั้งไดรเวอร์ Miracast ได้ เราขอแนะนำให้คุณลองใช้เราแนะนำWindowsซอฟต์แวร์อัพเดตไดรเวอร์หนึ่ง.
การตัดสินใจครั้งสุดท้าย!
เราหวังว่าการอ่านบทความนี้คุณรับได้與Miracastข้อมูลที่จำเป็นทั้งหมดที่เกี่ยวข้องและฉันหวังว่าคุณสามารถใช้ Miracast เพื่อเชื่อมต่อหรือจากคอมพิวเตอร์บนพีซีที่ใช้ Windows 10
ถ้าคุณพูดถูกวิธีการที่อธิบายไว้ที่นี่มีคำถาม, หรือหากคุณมีคำถามเกี่ยวกับ Miracast เอง คุณสามารถ下面ให้เราฝากข้อความไว้, เราจะพยายามอย่างดีที่สุดเพื่อให้คุณมีความเกี่ยวข้องตอบ.


![ตั้งค่าอีเมล Cox บน Windows 10 [โดยใช้แอปพลิเคชัน Windows Mail] ตั้งค่าอีเมล Cox บน Windows 10 [โดยใช้แอปพลิเคชัน Windows Mail]](https://infoacetech.net/wp-content/uploads/2021/06/5796-photo-1570063578733-6a33b69d1439-150x150.jpg)
![แก้ไขปัญหา Windows Media Player [คู่มือ Windows 8 / 8.1] แก้ไขปัญหา Windows Media Player [คู่มือ Windows 8 / 8.1]](https://infoacetech.net/wp-content/uploads/2021/10/7576-search-troubleshooting-on-Windows-8-150x150.jpg)
![แก้ไขข้อผิดพลาดการอัปเดต Windows 0x800703ee [Windows 11/10] แก้ไขข้อผิดพลาดการอัปเดต Windows 0x800703ee [Windows 11/10]](https://infoacetech.net/wp-content/uploads/2021/10/7724-0x800703ee-e1635420429607-150x150.png)




![เริ่มพรอมต์คำสั่งใน Windows [7 วิธี] เริ่มพรอมต์คำสั่งใน Windows [7 วิธี]](https://infoacetech.net/wp-content/uploads/2021/09/%E5%95%9F%E5%8B%95%E5%91%BD%E4%BB%A4%E6%8F%90%E7%A4%BA%E7%AC%A6-150x150.png)

![วิธีดูเวอร์ชัน Windows [ง่ายมาก]](https://infoacetech.net/wp-content/uploads/2023/06/Windows%E7%89%88%E6%9C%AC%E6%80%8E%E9%BA%BC%E7%9C%8B-180x100.jpg)


