ต้องการที่จะแก้ปัญหาลูปการซ่อมแซมอัตโนมัติของ Windows 10มันคืออะไรจากนั้น คู่มือนี้จะช่วยให้คุณแก้ไขปัญหาลูปการซ่อมแซมอัตโนมัติของ Windows 10 ได้อย่างง่ายดายโดยไม่มีปัญหาใดๆ
Windows 10 มีเครื่องมือซ่อมแซมในตัวเพื่อซ่อมแซมข้อผิดพลาดในระบบปฏิบัติการ ซึ่งเรียกว่าเครื่องมือซ่อมแซม Windows อัตโนมัติแต่บางครั้งเครื่องมือซ่อมแซมก็ไม่สามารถแก้ปัญหาทั้งหมดและเข้าสู่วงจรได้
ผู้ใช้หลายคนรายงานข้อผิดพลาดนี้ โชคดีที่ เราได้จัดเตรียมวิธีแก้ไขปัญหานี้ไว้
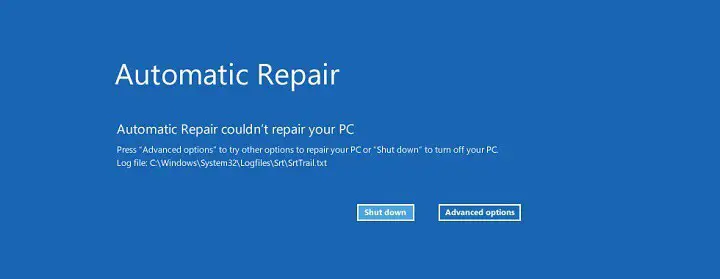
เมื่อพบข้อผิดพลาดลูปการซ่อมแซมอัตโนมัติของ Windows ข้อความต่อไปนี้อาจปรากฏขึ้น
- การซ่อมแซมอัตโนมัติของ Windows 10 ล้มเหลว
- ล็อกไฟล์ c /windows/system32/logfiles/srt/srttrail.txt Windows 10
- Windows 10 ปฏิเสธการเข้าถึง bootrec.exe/fixboot
- Windows 10 จะแก้ไขพีซีของคุณโดยอัตโนมัติไม่เริ่มทำงานอย่างถูกต้อง
- bootrec.exe /fixboot การเข้าถึงถูกปฏิเสธ
ในบทความนี้ ผมจะแสดงวิธีการบางอย่างในการแก้ไขข้อผิดพลาดนี้และทำให้ Windows 10 ทำงานได้ตามปกติ
เครื่องมือซ่อมแซมอัตโนมัติคืออะไร?
เครื่องมือซ่อมแซมอัตโนมัติเป็นคุณลักษณะในตัวใน Windows 10 ที่ใช้ในการซ่อมแซม Windows เมื่อพบข้อผิดพลาดนี่เป็นคุณลักษณะที่มีประโยชน์ แต่บางครั้งอาจก่อให้เกิดอันตรายมากกว่าประโยชน์ได้เนื่องจากข้อผิดพลาดไม่สามารถแก้ไขได้และผู้ใช้ไม่สามารถเข้าถึงระบบปฏิบัติการได้ จึงตกอยู่ในวงวนไม่รู้จบนี่เป็นจุดบกพร่องที่น่ารำคาญที่รายงานโดยผู้ใช้หลายคน
อะไรทำให้เครื่องมือซ่อมแซมอัตโนมัติวนซ้ำ
เมื่อเครื่องมือซ่อมแซมทำงาน เครื่องมือจะตรวจสอบระบบปฏิบัติการสำหรับไฟล์ระบบ ไดรเวอร์ การตั้งค่ารีจิสตรี้ที่สูญหายหรือเสียหายจะพยายามซ่อมแซมและรีสตาร์ทพีซีหลังการซ่อมแซมอย่างไรก็ตาม หากพีซีถูกบังคับให้หยุดหรือปิดเครื่องในทางใดทางหนึ่งในระหว่างกระบวนการนี้ ข้อมูลในรีจิสทรีจะถูกทำลาย ซึ่งจะทำให้เครื่องมือ "ซ่อมแซม" วนซ้ำ
ดังนั้น เพื่อแก้ไขข้อผิดพลาดลูป โปรดปฏิบัติตามวิธีการที่ระบุไว้ด้านล่าง
แก้ไขปัญหาการวนซ้ำการซ่อมแซมอัตโนมัติของ Windows 10
ที่นี่ฉันจะแสดงวิธีการแก้ไขลูปเครื่องมือซ่อมแซมอัตโนมัติใน Windows 10
วิธีการซ่อมแซมคือ:
1. รีสตาร์ทคอมพิวเตอร์
วิธีที่พบบ่อยที่สุดในการแก้ไขข้อผิดพลาดนี้คือเพียงแค่รีสตาร์ทพีซีแล้วตรวจสอบว่าการวนซ้ำสิ้นสุดลงหรือไม่เนื่องจาก Windows คิดว่าข้อผิดพลาดยังไม่ได้รับการซ่อมแซม จากนั้นจึงเรียกใช้เครื่องมือซ่อมแซมซ้ำแล้วซ้ำอีกดังนั้น การรีสตาร์ทพีซีสามารถแก้ไขข้อผิดพลาดได้
ในการรีสตาร์ทพีซี ให้ทำตามขั้นตอนเหล่านี้:
- บังคับให้หยุดพีซี แต่กดปุ่มเปิดปิดค้างไว้
- ตอนนี้ให้กดปุ่มเปิดปิดหนึ่งครั้งและกด f8 ค้างไว้จนกว่าคุณจะเข้าสู่ Windows boot manager
- คลิก Windows 10 แล้วกด Enter
การดำเนินการนี้จะรีสตาร์ทพีซีของคุณวัฏจักรควรสิ้นสุดที่นี่ถ้าไม่ โปรดปฏิบัติตามวิธีอื่นที่ระบุด้านล่าง
2. ปิดการป้องกันมัลแวร์
การปิดใช้งานการป้องกันมัลแวร์อาจทำให้รอบการซ่อมแซมอัตโนมัติสิ้นสุดลง
โปรดทำตามขั้นตอนด้านล่าง
- รีสตาร์ทพีซี 2-3 ครั้งจนกว่าคุณจะเข้าสู่ Windows boot manager
- เการแก้ไขปัญหา>ตัวเลือกขั้นสูง>การตั้งค่าการเริ่มต้น.คอมพิวเตอร์ของคุณจะรีสตาร์ทและแสดงรายการ
- คลิก "ปิดการเปิดใช้งานการป้องกันมัลแวร์ก่อนกำหนด"
- การดำเนินการนี้จะปิดใช้งานการป้องกันมัลแวร์ตอนนี้รีสตาร์ทพีซีอีกครั้งเพื่อตรวจสอบว่ายังมีลูปอยู่หรือไม่
3. ลบไฟล์ที่เสียหาย
เครื่องมือซ่อมแซมอัตโนมัติไม่สามารถซ่อมแซมไฟล์ที่เสียหายในระบบ ดังนั้นจึงติดอยู่ในลูปดังนั้นการลบไฟล์ที่เสียหายด้วยตนเองสามารถแก้ไขข้อผิดพลาดนี้ได้คุณสามารถใช้พรอมต์คำสั่งใน Windows Boot Manager เพื่อทำสิ่งนี้
โปรดทำตามขั้นตอนด้านล่าง
- ไปที่ Windows Boot Manager
- เ"การแก้ไขปัญหา> ตัวเลือกขั้นสูง > พร้อมรับคำสั่ง"
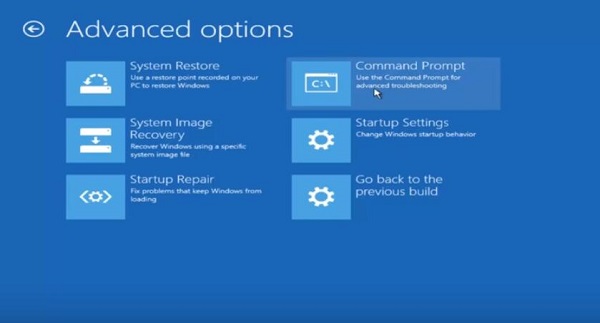
- เมื่อพรอมต์คำสั่งเปิดขึ้น ให้พิมพ์รหัส -'C : ซีดี WindowsSystem32LogFilesSrt.SrtTrail.txt"
- หากคุณเห็นชื่อไฟล์ที่แสดงความเสียหาย ให้ป้อนตำแหน่งเดียวกันในพรอมต์คำสั่งแล้วกด Enter
- แล้วพิมพ์เดลลบไฟล์ที่เสียหาย
เนื่องจากไฟล์ที่เสียหายถูกลบออกจากระบบ การดำเนินการนี้จะแก้ไขข้อผิดพลาดลูป
4. ปิดการซ่อมแซมอัตโนมัติ
ขั้นตอนที่ 1: เข้าสู่ Windows Boot Manager
ขั้นตอนที่ 2: ไปที่แก้ไขปัญหา> ตัวเลือกขั้นสูง > พร้อมรับคำสั่ง.
ขั้นตอนที่ 3: พรอมต์คำสั่งจะเปิดขึ้น
ตอนนี้พิมพ์bcdedit / set {default} เปิดใช้งานการกู้คืน , 然後 按 เข้าสู่.
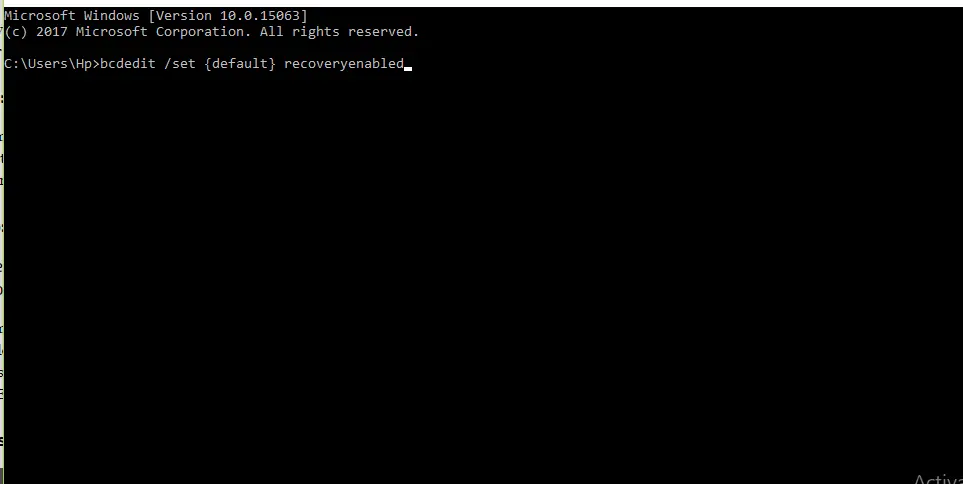
ขั้นตอนที่ 4: รีสตาร์ทคอมพิวเตอร์
รหัสนี้จะปิดใช้งานฟังก์ชันการซ่อมแซมอัตโนมัติและการวนซ้ำจะสิ้นสุดลง
5. ตรวจสอบพาร์ติชั่นอุปกรณ์และพาร์ติชั่นอุปกรณ์ระบบปฏิบัติการ
เนื่องจากค่าพาร์ติชั่นอุปกรณ์ไม่ถูกต้องซ่อมรถยนต์อาจจะเข้าวงหากต้องการรีเซ็ตค่าพาร์ติชั่นอุปกรณ์ ให้ทำตามขั้นตอนด้านล่าง
- ไปที่พรอมต์คำสั่งจากตัวจัดการการบูตของ Windows
- ใส่รหัสต่อไปนี้
bcdedit /set {default} พาร์ติชั่นอุปกรณ์ = c:
bcdedit /set {default} พาร์ติชัน osdevice = c:
按เข้า.
เพื่อให้แน่ใจว่าป้อนค่าพาร์ติชั่นอย่างถูกต้องและรอบเครื่องมือซ่อมแซมอัตโนมัติจะสิ้นสุดลง
6. ซ่อมแซมรีจิสทรีของ Windows
การซ่อมแซมรีจิสทรีของ Windows อาจสิ้นสุดลง"เครื่องมือซ่อมรถยนต์วัฏจักรของ.
โดยทำตามขั้นตอนด้านล่าง
- ไปที่พรอมต์คำสั่งจากตัวจัดการการบูตของ Windows
ใส่รหัส-
คัดลอก c: windowssystem32configRegBack * c: windowssystem32config;
จากนั้นกด Enter
- ป้อน' ทั้งหมด ' แทนที่การตั้งค่าแล้วกด Enter
- พิมพ์ "ล้มเลิก",จากนั้นรีสตาร์ทพีซี
การดำเนินการนี้จะซ่อมแซมไฟล์รีจิสตรีและลูปควรสิ้นสุด
7. ใช้พรอมต์คำสั่งเพื่อบูตและสร้างโปรแกรมซ่อมแซม BCD ใหม่
วิธีนี้สามารถแก้ไขข้อผิดพลาดของการวนซ้ำได้โปรดทำตามขั้นตอนที่กำหนด
- ใช้ Windows Boot Manager เพื่อไปที่พรอมต์คำสั่ง
- พิมพ์ EXE / สร้างใหม่ bcd, 然後 按 ใส่รหัส.
- พิมพ์exe /fixmbrเ ใส่รหัส.
- พิมพ์อีกครั้งexe /fixboot , 然後 按 เข้าสู่.
- หลังจากป้อนทั้งสามรหัสแล้วให้พิมพ์ทางออกและรีสตาร์ท PC
ข้อผิดพลาดของวงจรควรได้รับการแก้ไขด้วยวิธีนี้
ข้อสรุป
เหล่านี้คือ在 Windows 10 中ซ่อมแซมวงซ่อมรถยนต์วิธีที่ดีที่สุด.หวังว่าคุณจะสามารถเข้าใจและดำเนินการตามขั้นตอนต่างๆ เพื่อแก้ไขข้อผิดพลาดได้อย่างชัดเจน


![วิธีดูเวอร์ชัน Windows [ง่ายมาก]](https://infoacetech.net/wp-content/uploads/2023/06/Windows%E7%89%88%E6%9C%AC%E6%80%8E%E9%BA%BC%E7%9C%8B-180x100.jpg)

