หลายคนใช้แป้นพิมพ์ภายนอกกับแล็ปท็อปคุณเป็นหนึ่งในนั้นหรือไม่?ถ้าใช่ คุณต้องการปิดการใช้งานแป้นพิมพ์แล็ปท็อป?
ฉันอยู่ที่นี่เพื่อช่วยคุณในบทความนี้ ฉันจะแนะนำวิธีการใช้วิธีอื่นเพื่อปิดใช้งานแป้นพิมพ์แล็ปท็อป
วิธีปิดการใช้งานแป้นพิมพ์แล็ปท็อป?
แล็ปท็อปเป็นอุปกรณ์ที่คนรุ่นใหม่ชื่นชอบมากที่สุด ใช้งานหรือพกพาติดตัวไปได้เนื่องจากมีน้ำหนักเบา ขนาดเล็ก ทำงานได้ดีและสามารถพกพาไปได้ทุกที่ด้วยกระเป๋าเป้ใบเล็ก所有ฮาร์ดแวร์都สร้างขึ้นในในแล็ปท็อปอย่างไรก็ตาม การเป็นเจ้าของแล็ปท็อปก็ส่งผลเสียเช่นกัน當เดสก์ทอปเมื่อฮาร์ดแวร์บนคอมพิวเตอร์ล้มเหลว,คุณเพียงแค่ต้องดึงมันออกมาและแทนที่ด้วยอันใหม่แต่เมื่อแล็ปท็อปเมื่อฮาร์ดแวร์บนคอมพิวเตอร์ล้มเหลว,กระบวนการนี้จะใช้เวลานานและมีราคาแพงคุณจะต้องเปิดฝาแล็ปท็อปแล้วถอดฮาร์ดแวร์ในตัวออก(คีย์บอร์ด เมาส์ จอมอนิเตอร์),แล้วใส่ใหม่ฮาร์ดแวร์.
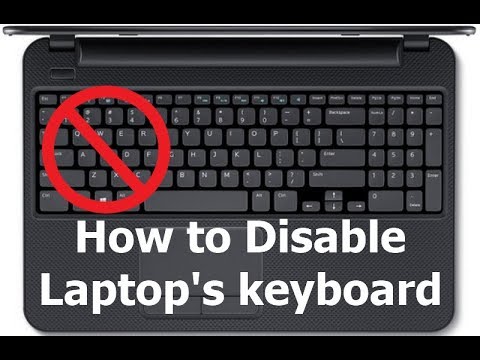
แป้นพิมพ์แล็ปท็อปเป็นฮาร์ดแวร์ที่มีแนวโน้มว่าจะล้มเหลวและเริ่มล้มเหลวมากที่สุดบางครั้งจะหยุดทำงานบางส่วนหรือทั้งหมดต้องใช้เงินจำนวนมากและเวลาในการรักษาความปลอดภัยแป้นพิมพ์ใหม่กับแล็ปท็อปดังนั้นผู้คนจึงมักเลือกที่จะปิดการใช้งานแป้นพิมพ์แล็ปท็อปและใช้งานบนแล็ปท็อปแป้นพิมพ์ USB ภายนอก.หากคุณใช้ Windows 10 แป้นพิมพ์ที่ไม่มีฟังก์ชันการทำงานเต็มรูปแบบอาจรู้สึกว่าติดขัดไม่ใช่ทุกคนที่รู้วิธีปิดใช้งานแป้นพิมพ์แล็ปท็อปนี่คือเหตุผลที่ฉันเขียนคู่มือที่นี่เพื่อบอกวิธีปิดการใช้งานแป้นพิมพ์แล็ปท็อป
ใช้ตัวจัดการอุปกรณ์เพื่อปิดแป้นพิมพ์
คุณสามารถใช้ตัวจัดการอุปกรณ์ในแล็ปท็อปของคุณเพื่อปิดใช้งานแป้นพิมพ์ทำตามขั้นตอนด้านล่างเพื่อเรียนรู้กระบวนการ:
ขั้นตอนที่ 1:按ปุ่ม Windows + Rสิ่งกระตุ้น"วิ่ง"กล่องโต้ตอบในนั้นพิมพ์dvmgmt.mscแล้ว按บนแป้นพิมพ์เข้าสู่คีย์หรือคลิก "แน่นอน".การดำเนินการนี้จะเริ่มตัวจัดการอุปกรณ์
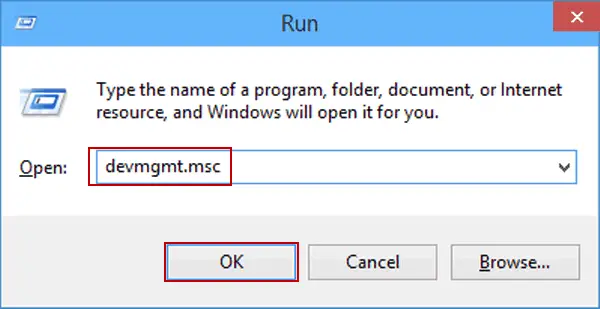
ขั้นตอนที่ 2:ใน"ตัวจัดการอุปกรณ์", ค้นหาแป้นพิมพ์ของคุณแล้ววางเคอร์เซอร์บนแป้นพิมพ์
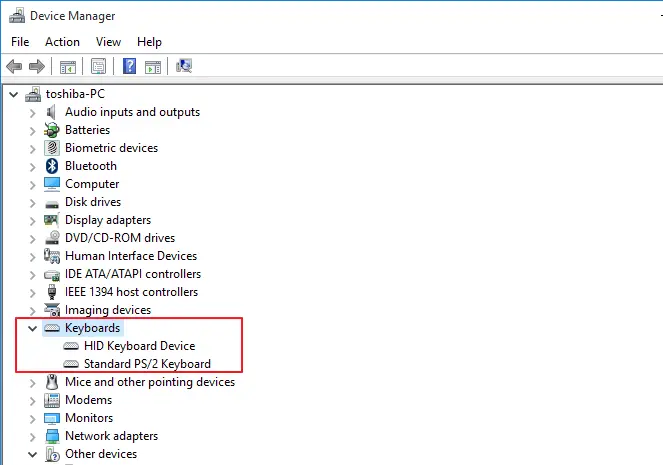
ขั้นตอนที่ 3:ตอนนี้單擊และไปที่คุณสมบัติ.
ขั้นตอนที่ 4: ถัดไป เปลี่ยนเป็น "คนขับรถ"แทป แล้วจากเมนูนี้เลือก"พิการ".
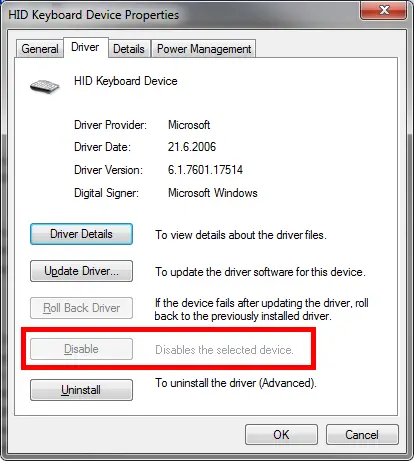
ขั้นตอนที่ 4: รีสตาร์ทแล็ปท็อปเพื่อบันทึกการตัดสินใจของคุณ
เมื่อคุณเปลี่ยนการตัดสินใจในลักษณะเดียวกัน คุณสามารถเปิดใช้งานแป้นพิมพ์ได้อีกครั้ง
ลบไดรเวอร์ที่เข้ากันได้เพื่อปิดใช้งานแป้นพิมพ์
หากคุณเพียงต้องการปิดการใช้งานคีย์บอร์ดในตัวของแล็ปท็อป ไม่ใช่คีย์บอร์ดไร้สายอื่นๆ คุณสามารถใช้วิธีนี้เพื่อบรรลุความสมบูรณ์แบบโปรดทำตามขั้นตอนด้านล่างเพื่อทราบสิ่งที่คุณต้องทำ:
ขั้นตอนที่ 1:按ปุ่ม Windows + Rสิ่งกระตุ้น"วิ่ง"กล่องโต้ตอบในนั้นพิมพ์dvmgmt.mscแล้ว按บนแป้นพิมพ์เข้าสู่คีย์หรือคลิก "แน่นอน".การดำเนินการนี้จะเริ่มตัวจัดการอุปกรณ์
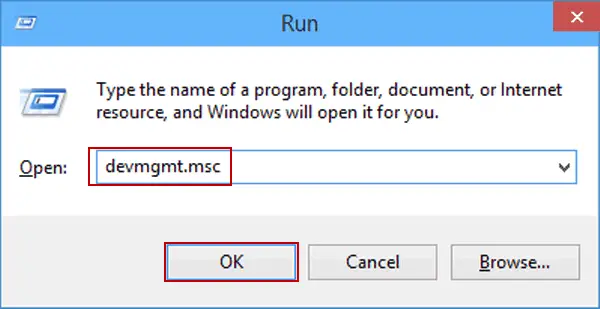
ขั้นตอนที่ 2:ใน"ตัวจัดการอุปกรณ์", ค้นหาของคุณ.และคลิกขวาที่มันตอนนี้คลิก"อัปเดตซอฟต์แวร์ไดรเวอร์"ตัวเลือก.
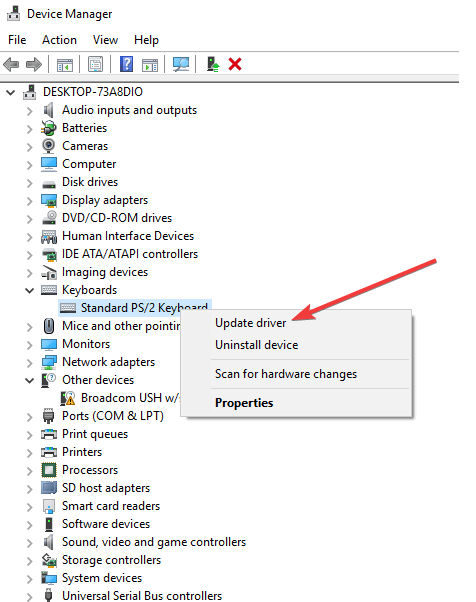
ขั้นตอนที่ 3:เมื่อ Windows แจ้ง"เช็คออนไลน์"或"ใช้เฉพาะไดรเวอร์ที่มีอยู่"เมื่อเลือกระหว่างตัวเลือก ให้เลือก "ใช้ไดรเวอร์ที่มีอยู่เท่านั้น".
ขั้นตอนที่ 4:ต่อไป,ยกเลิกการเลือก"ใช้ไดรเวอร์ที่เข้ากันได้เท่านั้น"ตัวเลือกเพื่อดำเนินการต่อจากนั้นเลือกอะไรก็ได้เข้ากันไม่ได้คนขับ.
ขั้นตอนที่ 5: รีสตาร์ท本 電腦。
ตรวจสอบว่าแป้นพิมพ์แล็ปท็อปหยุดทำงานหรือไม่
หมายเหตุ:ถ้าคุณเลือก在"ขั้นตอนที่ 2"上ถอนการติดตั้งไดรเวอร์คีย์บอร์ดแล้วทุกครั้งที่รีสตาร์ทแล็ปท็อป ไดรเวอร์จะถูกติดตั้งอีกครั้งดังนั้นจึงเป็นวิธีแก้ปัญหาชั่วคราว
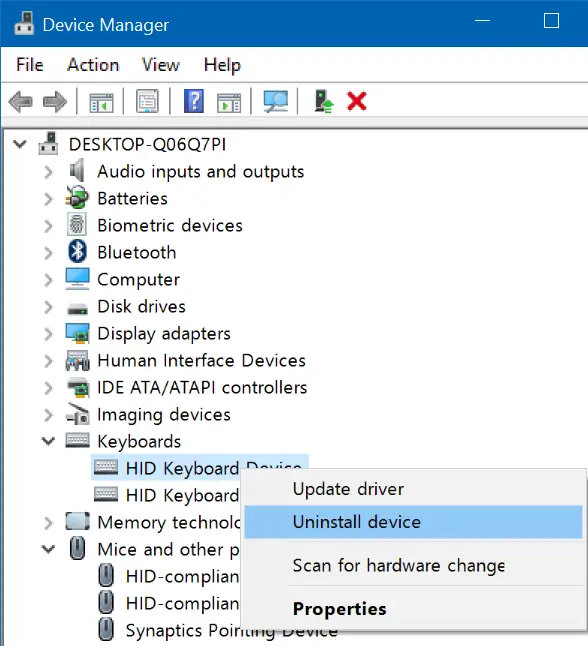
เมื่อคุณเปลี่ยนใจและต้องการเปิดใช้งานแป้นพิมพ์แล็ปท็อป เพียงทำตามขั้นตอนเดิม แต่ในตอนท้ายเลือกครอบคลุมไดรเวอร์และรีสตาร์ทแล็ปท็อป
ใช้เครื่องมือของบริษัทอื่นเพื่อปิดใช้งานแป้นพิมพ์ใน Windows 10
บนเว็บมีมากมายเครื่องมือของบุคคลที่สาม, คุณสามารถปิดการใช้งานแป้นพิมพ์แล็ปท็อปได้อย่างมีประสิทธิภาพตามต้องการฉันจะแสดงรายการวิธีที่มีประสิทธิภาพที่สุดที่นี่คุณสามารถเลือกสิ่งใดสิ่งหนึ่งและใช้เพื่อบรรเทาสถานการณ์นี่คือ5 เครื่องมือที่ดีที่สุดในการปิดแป้นพิมพ์แล็ปท็อป.
1. KidKeyLock
ล็อคกุญแจสำหรับเด็กเป็นเครื่องมือที่ยอดเยี่ยมในการล็อกฟังก์ชันแป้นพิมพ์และเมาส์เฉพาะมันฟรีและใช้งานง่ายมากเดิมโปรแกรมได้รับการออกแบบมาเพื่อป้องกันเด็ก ๆ จากการกดปุ่มบนแล็ปท็อปหรือคอมพิวเตอร์โดยไม่ได้ตั้งใจ เพื่อไม่ให้เกิดการกระทำที่ไม่จำเป็นนอกจากนี้ยังมีเวอร์ชันขั้นสูงที่มีคุณสมบัติเพิ่มเติมที่เรียกว่าโปรคีย์ล็อค.
2. คีย์ฟรีซ 1.4
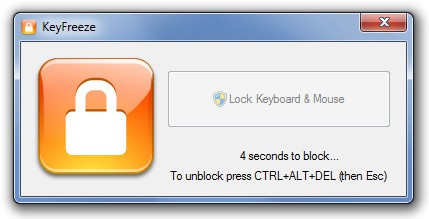
คีย์ฟรีซ 1.4เป็นเครื่องมือที่ยอดเยี่ยมอีกอย่างหนึ่งที่สามารถล็อคแป้นพิมพ์และเมาส์โดยไม่ต้องล็อคหน้าจอคุณลักษณะนี้มีประโยชน์มากเมื่อคุณต้องการให้บุตรหลานของคุณป้องกันไม่ให้มีการกดแป้นบางแป้น หรือเมื่อคุณต้องการหยุดใช้แป้นพิมพ์บางแป้นเมื่อโปรแกรมนี้ทำงาน คุณสามารถกดแป้นใดก็ได้บนแป้นพิมพ์ค้างไว้ แต่จะไม่มีอะไรเกิดขึ้นในการปลดล็อคระบบ เพียงกด . ค้างไว้CTRL + ALT + DELกุญแจ.
3. นิ้วก้อยบ้า

นิ้วก้อยบ้าเป็นเครื่องมือฟรีและใช้งานง่ายที่ป้องกันเด็กเล็กจากการกดปุ่มบนแป้นพิมพ์โดยไม่รู้ตัวและเรียกการทำงานที่ไม่เหมาะสมคุณยังสามารถใช้เพื่อปิดใช้งานแป้นพิมพ์แล็ปท็อปได้ในไม่กี่คลิกโปรแกรมใช้งานง่าย เบา และใช้งานง่ายคุณสามารถเลือกเครื่องมืออื่น ๆ ได้อย่างแน่นอน
4. บลูไลฟ์ คีย์ฟรีซ
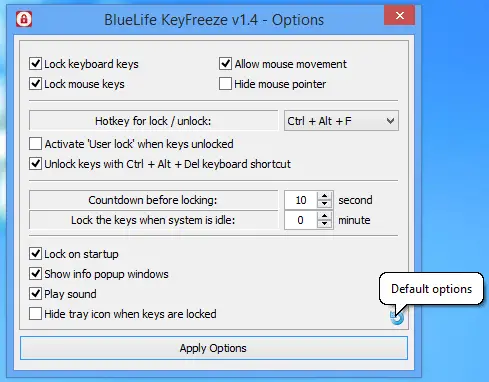
บลูไลฟ์ คีย์ ฟรีซเป็นเครื่องมือที่ยอดเยี่ยมอีกอย่างหนึ่งที่สามารถป้องกันไม่ให้แป้นพิมพ์และเมาส์ของคุณดำเนินการใดๆจะสะดวกมากเมื่อบุตรหลานของคุณดูวิดีโอหรือการ์ตูนบนแล็ปท็อป หรือเมื่อคุณต้องการปิดใช้งานแป้นพิมพ์หรือทัชแพดเพื่อใช้แป้นพิมพ์ภายนอกสามารถกดCTRL+ALT+F鍵เพื่อปลดล็อกแป้นพิมพ์หรือเมาส์.นอกจากนี้ คุณสามารถใช้งานโปรแกรมได้จากซิสเต็มเทรย์ของพีซีหรือแล็ปท็อปของคุณ
5.น้ำยาทำความสะอาดคีย์บอร์ดและเมาส์
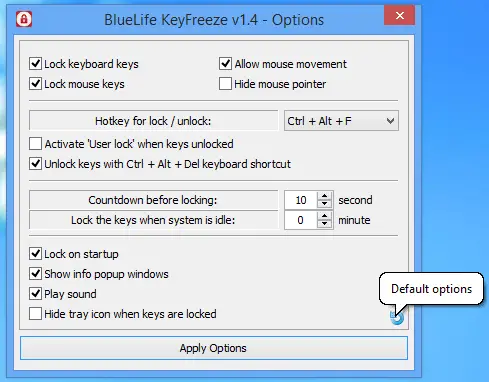
น้ำยาทำความสะอาดคีย์บอร์ดและเมาส์แตกต่างจากเครื่องมืออื่นๆ เล็กน้อยในรายการนี้เล็กน้อยอาจทำให้แป้นพิมพ์และเมาส์ไม่สามารถดำเนินการใดๆ ได้ภายในระยะเวลาหนึ่งความตั้งใจดั้งเดิมของการออกแบบเครื่องมือนี้คือปิดการใช้งานแป้นพิมพ์และเมาส์ของแล็ปท็อปเพื่อให้สามารถทำความสะอาดด้วยเครื่องเป่าลมดังนั้น คุณจึงไม่สามารถใช้โปรแกรมนี้เพื่อปิดใช้งานแป้นพิมพ์อย่างถาวรได้ไม่ว่าในกรณีใด มันเป็นเครื่องมือฟรีและเรียบง่ายที่สามารถพิสูจน์ได้ว่ามีประโยชน์หลายครั้ง
อ่านเพิ่มเติม: Media Player ที่ดีที่สุดสำหรับ Windows 10
ข้อสรุป
ดังนั้น นี่คือวิธีปิดใช้งานแป้นพิมพ์แล็ปท็อปนี่คือ 3 วิธีในการทำงานเพื่อปิดการใช้งานแล็ปท็อปหรือแป้นพิมพ์เดสก์ท็อปในทำนองเดียวกัน คุณสามารถปิดใช้งานทัชแพดของแล็ปท็อปได้ในลักษณะเดียวกันหากคุณมีคำถาม คำถาม หรือข้อเสนอแนะ โปรดเยี่ยมชมส่วนความคิดเห็น


![วิธีดูเวอร์ชัน Windows [ง่ายมาก]](https://infoacetech.net/wp-content/uploads/2023/06/Windows%E7%89%88%E6%9C%AC%E6%80%8E%E9%BA%BC%E7%9C%8B-180x100.jpg)


