ไม่ทราบวิธีรับสิทธิ์ผู้ดูแลระบบบนคอมพิวเตอร์ส่วนบุคคลที่ใช้ Windows 10 ใช่ไหมไม่ต้องกังวลเราได้ครอบคลุมให้คุณแล้ว
ในบทความนี้ เราจะพูดถึงวิธีการรับสิทธิ์ของผู้ดูแลระบบใน Windows 10
เมื่อคุณติดตั้ง Windows 10 บนพีซีของคุณเป็นครั้งแรกหรือติดตั้ง Windows 10 ใหม่ หรือหากคุณมีคอมพิวเตอร์เครื่องใหม่ที่ติดตั้ง Windows 10 ไว้ล่วงหน้า บัญชีผู้ใช้แรกจะถูกสร้างขึ้นในกระบวนการ
บัญชีแรกที่คุณสร้างคือบัญชีหลักในระบบ ซึ่งกำหนดค่าเป็นบัญชีผู้ดูแลระบบโดยค่าเริ่มต้นแต่ไม่ใช่บัญชีเดียวที่สร้างขึ้นในกระบวนการ
Windows 10 จะสร้างบัญชีผู้ใช้อีกสองบัญชีโดยอัตโนมัติพวกเขาทั้งหมดไม่ได้ใช้งานโดยค่าเริ่มต้น
พวกเขาคือ:
- บัญชีแขก
- บัญชีผู้ดูแลระบบ
บัญชี Windows ประเภทต่าง ๆ มีอะไรบ้าง
ดังที่ได้กล่าวไว้ก่อนหน้านี้ บัญชี Windows มีสองประเภท ได้แก่ บัญชีผู้เยี่ยมชม และบัญชีผู้ดูแลระบบตอนนี้ ให้เราเรียนรู้เพิ่มเติมเกี่ยวกับพวกเขาและความแตกต่างของพวกเขา
1. บัญชีแขก
บัญชีประเภทแรกคือบัญชีแขกบัญชีผู้เยี่ยมชมได้รับการออกแบบโดย Microsoft สำหรับผู้ใช้ที่เข้าถึงอุปกรณ์ แต่ไม่มีบัญชีถาวรบัญชีแขกถูก จำกัด อย่างเคร่งครัดไม่อนุญาตให้ติดตั้งซอฟต์แวร์หรือฮาร์ดแวร์ นับประสาแก้ไขการตั้งค่าระบบ
2. บัญชีผู้ดูแลระบบ
คุณพบว่าบัญชีที่สองที่ติดตั้งไว้ล่วงหน้าบนอุปกรณ์ Windows 10 คือบัญชีผู้ดูแลระบบเช่นเดียวกับบัญชีผู้เยี่ยมชม บัญชีผู้ดูแลระบบจะไม่ทำงานตามค่าเริ่มต้นเช่นกันคุณต้องเปิดใช้งานก่อนจึงจะสามารถใช้งานได้แม้ว่าจะไม่จำเป็นสำหรับใช้ในชีวิตประจำวันเลย แต่ก็มักจะใช้เพื่อแก้ไขปัญหาหรือเพื่อวัตถุประสงค์ในการจัดการอื่นๆ
ความแตกต่างระหว่างบัญชีผู้ดูแลระบบและบัญชีผู้เยี่ยมชม
เมื่อพูดถึงความแตกต่าง ความแตกต่างหลักระหว่างบัญชีผู้ดูแลระบบของผู้ใช้และบัญชีผู้ดูแลระบบในตัวคือบัญชีเดิมได้รับข้อความแจ้ง UAC ในขณะที่บัญชีหลังไม่ได้รับข้อความแจ้ง
บัญชีผู้ใช้แรกที่สร้างโดยผู้ใช้จริงของระบบเมื่อเริ่มต้นใช้งานครั้งแรกคือบัญชีผู้ดูแลระบบที่ไม่ได้ยกระดับ และบัญชีผู้ดูแลระบบในตัวคือบัญชีที่มีการยกระดับ
ทำไมเราต้องมีสิทธิ์ของผู้ดูแลระบบ?
ผู้ดูแลระบบ บัญชีนี้ให้ผู้ใช้ควบคุมคอมพิวเตอร์ได้อย่างสมบูรณ์หากคุณมีสิทธิ์เข้าถึงบัญชีประเภทนี้ คุณสามารถเปลี่ยนการตั้งค่าได้ทั่วโลก ติดตั้งโปรแกรม ผ่านการควบคุมบัญชีผู้ใช้ (UAC) และทุกอย่างอื่นๆ เมื่อคุณต้องการยกระดับการอนุญาตเพื่อทำงาน
วิธีตรวจสอบว่าบัญชีที่คุณใช้เป็นบัญชีผู้ดูแลระบบหรือไม่
จะทำอย่างไรถ้าคุณใช้บัญชีผู้ดูแลระบบอยู่แล้วในกรณีนี้ การพยายามรับสิทธิ์ของผู้ดูแลระบบนั้นไม่มีประโยชน์ เพราะคุณมีอยู่แล้วโปรดทำตามขั้นตอนด้านล่างเพื่อตรวจสอบว่าบัญชีที่คุณใช้เป็นบัญชีผู้ดูแลระบบหรือไม่
- คลิกปุ่มเริ่มเพื่อเข้าสู่เมนูเริ่ม
- 單擊 ชื่อของบัญชีปัจจุบัน (หรือไอคอน ขึ้นอยู่กับเวอร์ชันของ Windows 10)ไอคอนจะอยู่ที่มุมซ้ายบนของเมนู "เริ่ม"
- คลิกที่ เปลี่ยนการตั้งค่าบัญชี.
- หากคุณเห็นคำว่า "ผู้ดูแลระบบ" หน้าต่าง "การตั้งค่า" จะปรากฏขึ้นภายใต้ชื่อ "บัญชี" ซึ่งเป็นบัญชีผู้ดูแลระบบ
วิธีรับสิทธิ์ผู้ดูแลระบบใน Windows 10
ต่อไปนี้เป็นวิธีการบางอย่างที่ได้รับการทดสอบในทางปฏิบัติ ซึ่งสามารถรับประกันได้ว่าจะช่วยให้คุณได้รับสิทธิ์ของผู้ดูแลระบบใน Windows 10สิ่งที่คุณต้องทำคือทำตามขั้นตอนเหล่านี้ทีละขั้นตอน และคุณควรทำได้ดี
1. เปลี่ยนประเภทบัญชี
วิธีที่ง่ายที่สุดในการเข้าถึงผู้ดูแลระบบคือการเปลี่ยนประเภทบัญชีของคุณทำตามขั้นตอนที่กำหนด;
- กดปุ่ม Windows + I
- ไปที่บัญชี
- เลือกตัวเลือก "ครอบครัวและอื่น ๆ"
- ตอนนี้คลิกที่บัญชีผู้ใช้
- เปิด เปลี่ยนประเภทบัญชี
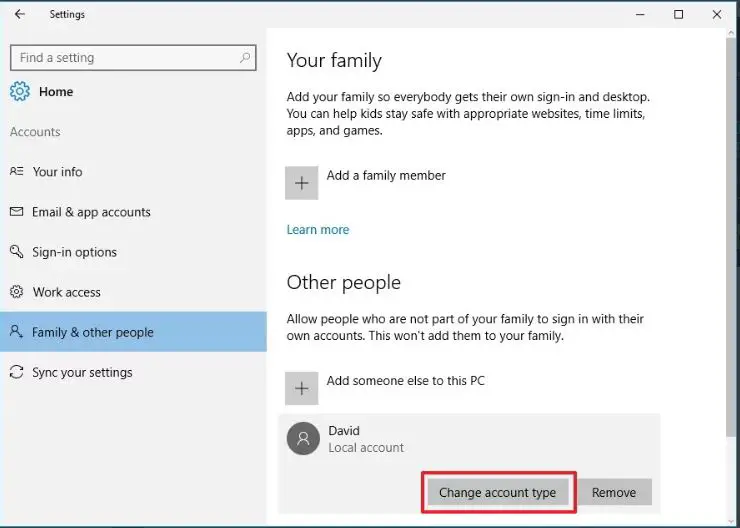
- ภายใต้ "ประเภทบัญชี" เลือก "ผู้ดูแลระบบ" จากเมนูแบบเลื่อนลง
- เลือก "ตกลง"
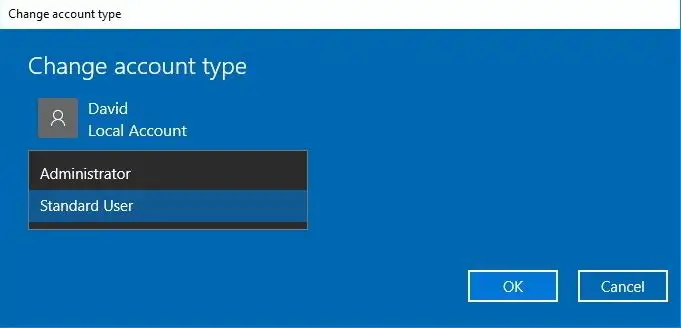
2. ผ่านคำสั่ง
หากวิธีการข้างต้นใช้ไม่ได้ผลไม่ว่าด้วยเหตุผลใดก็ตาม ก็ไม่ต้องกังวลคุณสามารถใช้พรอมต์คำสั่งเพื่อดำเนินการเดียวกัน
โปรดทำตามขั้นตอนด้านล่างเพื่อรับสิทธิ์ผู้ดูแลระบบใน Windows 10
- กดปุ่ม Windows + R
- ซึ่งจะเปิดกล่องโต้ตอบ "Windows Run"
- ในกล่องข้อความ "พิมพ์ net user administrator / active: yes"
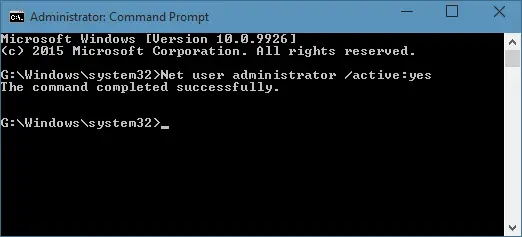
- กดปุ่มตกลง".
- ตอนนี้ ปิดการใช้งานบัญชีผู้ดูแลระบบโดยแทนที่ตัวเลือก "ใช่" ด้วยตัวเลือก "ไม่"
3. จากเครื่องมือการจัดการ
หากคุณต้องการดูรายละเอียดทั้งหมดของผู้ใช้แต่ละคน คุณสามารถใช้เครื่องมือจัดการผู้ใช้โดยใช้เครื่องมือในตัวนี้ คุณสามารถกำหนดสิทธิ์ของผู้ดูแลระบบให้กับผู้ใช้คนใดก็ได้คุณสามารถใช้เครื่องมือเดียวกันนี้เพื่อกำหนดกฎและการอนุญาตอื่นๆ
4. นโยบายกลุ่ม
อีกวิธีหนึ่งในการเปิดใช้งานสิทธิ์ของผู้ดูแลระบบใน Windows 10 คือการใช้ตัวแก้ไขนโยบายกลุ่ม
- กดปุ่ม Windows + R
- ป้อน "gpedit.msc" ในกล่องข้อความ
- กดปุ่มตกลง.
- ไปที่ "การกำหนดค่าคอมพิวเตอร์ในเครื่อง"
- เลือก "การตั้งค่า Windows"
- เลือก "การตั้งค่าความปลอดภัย"
- คลิก "นโยบายท้องถิ่น"
- เปิด "ตัวเลือกความปลอดภัย"
- ในส่วน "บัญชี" ให้เปิด "สถานะบัญชีผู้ดูแลระบบ"
- เลือกหรือยกเลิกการเลือกตัวเลือกนี้ตามต้องการ
5. จากรีจิสทรี
แม้ว่าขั้นตอนข้างต้นจะเพียงพอที่จะให้สิทธิ์ผู้ดูแลระบบแก่คุณ แต่หากไม่ได้ผล คุณก็สามารถแก้ไขรีจิสทรีได้ง่ายๆ
- กดปุ่ม Windows + R
- ป้อน "regedit" ในกล่องข้อความ
- กดปุ่มตกลง.
- ไปที่ "HKEY_LOCAL_MACHINE"
- ไปที่ "ซอฟต์แวร์"
- เปิด "ไมโครซอฟต์"
- คลิก "Windows NT"
- จากนั้นคลิก "เวอร์ชันปัจจุบัน"
- ตอนนี้เปิด "Winlogon"
- ในตัวเลือก "บัญชีพิเศษ" คลิก "รายชื่อผู้ใช้"
- ไปที่ "ใหม่" จากนั้นไปที่ "ค่า DWORD"
- พิมพ์ค่าใหม่เป็น "ผู้ดูแลระบบ"
- เลือก เข้าสู่.
- รีสตาร์ทเพื่อดูการเปลี่ยนแปลง
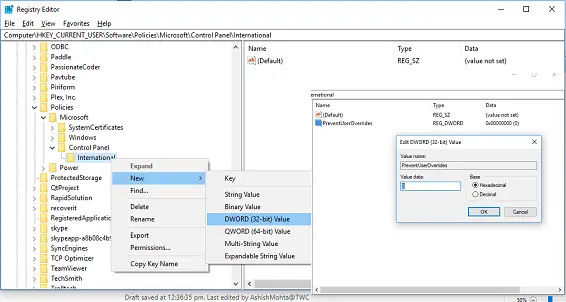
โปรดทราบว่าวิธีนี้มีความเสี่ยงเพราะทำผิดพลาดง่าย ๆ คุณจะได้รับรายการรีจิสตรีที่เสียหายจำนวนมาก
หากฉันใช้บัญชีผู้ดูแลระบบ ฉันจะเปลี่ยนเป็นบัญชีอื่นได้อย่างไร
หากคุณกำลังใช้บัญชีผู้ดูแลระบบและต้องการเปลี่ยนไปใช้บัญชีอื่น โปรดทำตามขั้นตอนด้านล่าง:
- คลิกปุ่มเริ่มเพื่อเข้าสู่เมนูเริ่ม
- 單擊 ชื่อของบัญชีปัจจุบัน (หรือไอคอน ขึ้นอยู่กับเวอร์ชันของ Windows 10)ไอคอนจะอยู่ที่มุมซ้ายบนของเมนู "เริ่ม"
- คลิกที่ เปลี่ยนการตั้งค่าบัญชี.
- คลิกที่ ผู้ใช้รายอื่น
- คลิกชื่อบัญชีที่คุณต้องการเปลี่ยน
- คลิกที่ เปลี่ยนประเภทบัญชี จากนั้นเลือกประเภทที่ต้องการ
- คลิกที่กำหนด.
การตัดสินใจครั้งสุดท้าย!
ฉันหวังว่าคุณจะสามารถเรียนรู้วิธีรับสิทธิ์ผู้ดูแลระบบใน Windows 10หากคุณพบปัญหาใด ๆ โปรดแสดงความคิดเห็นและแจ้งให้เราทราบเราจะติดต่อคุณโดยเร็วที่สุด


![วิธีดูเวอร์ชัน Windows [ง่ายมาก]](https://infoacetech.net/wp-content/uploads/2023/06/Windows%E7%89%88%E6%9C%AC%E6%80%8E%E9%BA%BC%E7%9C%8B-180x100.jpg)


