ไม่สามารถเข้าถึงข้อผิดพลาดไฟล์ข้อมูล Outlook เป็นข้อผิดพลาดทั่วไปส่วนที่แย่ที่สุดคือคุณไม่รู้วิธีจัดการกับข้อผิดพลาดนี้ แต่คุณไม่ต้องกังวลกับมันในบทความนี้ ผมจะอธิบายสั้นๆ ให้คุณฟังว่า "วิธีแก้ไข ไม่สามารถเข้าถึงไฟล์ข้อมูลเอาต์พุต"ความผิดพลาด.
เมื่อใช้ MS Outlook ในขณะที่ยังคงเชื่อมต่อกับเซิร์ฟเวอร์ Exchange ข้อมูลกล่องจดหมายทั้งหมดที่มีอยู่บนเซิร์ฟเวอร์จะถูกเก็บไว้ในไฟล์ชื่อ "ตารางการจัดเก็บแบบออฟไลน์ (OST)"ไฟล์ท้องถิ่นไฟล์.
ไฟล์นี้สามารถเห็นได้ว่าเป็นสำเนาของกล่องจดหมาย Exchange เนื่องจากจะเก็บบันทึกทั้งหมดของบัญชีที่มีอยู่บนเซิร์ฟเวอร์ไว้ในเครื่อง
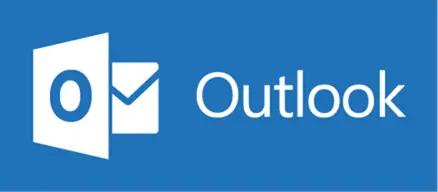
หากเซิร์ฟเวอร์ Exchange ประสบปัญหาการหยุดทำงาน (อาจเนื่องมาจากการบำรุงรักษาและปัญหาทางเทคนิคบางอย่าง เป็นต้น) บทบาทหลักของไฟล์ข้อมูลนี้จะแสดงขึ้นเมื่อสิ่งนี้เกิดขึ้น คุณสามารถใช้ไฟล์ OST ในเครื่องต่อไปโดยไม่ถูกรบกวน และหลังจากที่เซิร์ฟเวอร์ทำงานตามปกติอีกครั้ง การเปลี่ยนแปลงที่คุณทำกับบัญชีจะถูกเพิ่มด้วยบัญชี Exchange ของคุณ
อย่างไรก็ตาม บางครั้งคุณอาจพบข้อผิดพลาดเมื่อพยายามเข้าถึงข้อมูลเมลบ็อกซ์ของ Exchange ผ่านไฟล์ OSTข้อผิดพลาดเหล่านี้อาจเกิดจากข้อผิดพลาดในการซิงโครไนซ์ระหว่าง Outlook และ Exchange หรือปัญหาอื่นๆ กับไฟล์ OSTโดยปกติ ปัญหาในไฟล์ OST อาจทำให้เกิดข้อผิดพลาดในการเข้าถึงเมลบ็อกซ์ที่นี่ ฉันจะช่วยคุณแก้ไขข้อผิดพลาด OST ทั่วไป0x8004010Fและวิธีแก้ปัญหา
ข้อผิดพลาด 0x8004010f นั้นน่าผิดหวังมากเพราะจะป้องกันไม่ให้คุณเข้าถึงไฟล์ข้อมูล Outlook ที่สำคัญมันปรากฏขึ้นตามปกติระหว่างการดำเนินการ "ส่ง/รับ" และแสดงข้อความต่อไปนี้:
"ข้อผิดพลาดในการส่งรายงาน (0x8004010F): 'ไม่สามารถเข้าถึงไฟล์ข้อมูล Outlook'"
"0x8004010F: การดำเนินการล้มเหลวไม่พบวัตถุ"
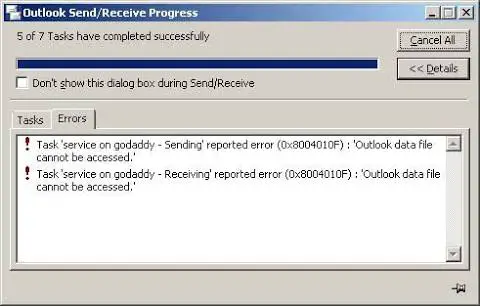
ข้อผิดพลาดเหล่านี้มักเกิดขึ้นเมื่อคุณพยายามทำสิ่งต่อไปนี้:
- รับหรือส่งอีเมลใน Outlook
- กำหนดค่าบัญชีอีเมล
- ซิงโครไนซ์ไฟล์ข้อมูล Outlook ออฟไลน์
- ประสานสมุดที่อยู่ออฟไลน์
ที่เกิดขึ้นใน0x8004010Fไม่ถูกต้องเหตุผล
สำหรับระบบที่แตกต่างกัน สาเหตุของการพบข้อผิดพลาดนี้อาจแตกต่างออกไปอย่างไรก็ตาม เราจะปฏิบัติต่อพวกเขาอย่างเท่าเทียมกันสาเหตุที่เป็นไปได้บางประการสำหรับข้อผิดพลาด "ไม่สามารถเข้าถึงไฟล์ข้อมูล Outlook" และ "การดำเนินการล้มเหลว"ไม่พบวัตถุ" คือ:
- ไฟล์ PSTผิดตำแหน่ง
- ไฟล์ PST จะถูกย้ายไปยังตำแหน่งอื่น
- อัปเกรด Outlook
- ข้อมูลที่เก็บไว้มี ID รายการที่ไม่ถูกต้องซึ่งชี้ไปยังโฟลเดอร์ที่ไคลเอ็นต์ไม่ดาวน์โหลดเนื้อหา
- ไฟล์ OST เสียหายหรือใช้งานไม่ได้
- โปรไฟล์ MS Outlook ไม่ได้รับการทดสอบอย่างถูกต้อง
วิธีแก้ไขข้อผิดพลาด "ไม่สามารถเข้าถึงไฟล์ข้อมูล Outlook"
ต่อไปนี้คือวิธีการทดลองและการทำงานบางส่วน และขั้นตอนในการแก้ไขข้อผิดพลาด "ไม่สามารถเข้าถึงไฟล์ข้อมูล Outlook" ได้ในไม่กี่คลิกติดตามพวกเขาอย่างชาญฉลาดและคุณจะสามารถกำจัดข้อผิดพลาดในการคลิกได้อย่างง่ายดาย
1. ซ่อมแซมโดยคงวิธีไฟล์การกำหนดค่าไว้
หากคุณมีบัญชีอีเมลหลายบัญชี คุณสามารถลองใช้วิธีนี้ได้โปรดทำตามขั้นตอนด้านล่าง ซึ่งจะช่วยแก้ปัญหาของคุณได้ แต่ถ้าวิธีนี้ไม่ช่วย คุณจะต้องสร้างโปรไฟล์ใหม่ดำเนินการดังนี้:
ขั้นตอนที่ 1: ก่อนใน Outlookเ"เอกสาร".จากนั้นไปที่"การตั้งค่าบัญชี"หรือ "ข้อมูลบัญชี"ที่นี่ คลิก"การตั้งค่าบัญชี".
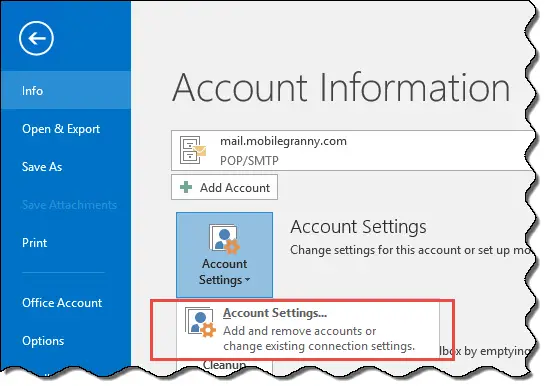
ขั้นตอนที่ 2: ค้นหาแล้วคลิก"เปลี่ยนโฟลเดอร์".
ขั้นตอนที่ 3: คลิก"ไฟล์ข้อมูล Outlook ใหม่"เพื่อสร้างไฟล์ข้อมูลใหม่สำหรับการใช้งานชั่วคราวตั้งชื่อไฟล์ว่า "sample", "test file" หรืออะไรก็ได้ตามต้องการ แล้วคลิก"แน่นอน".
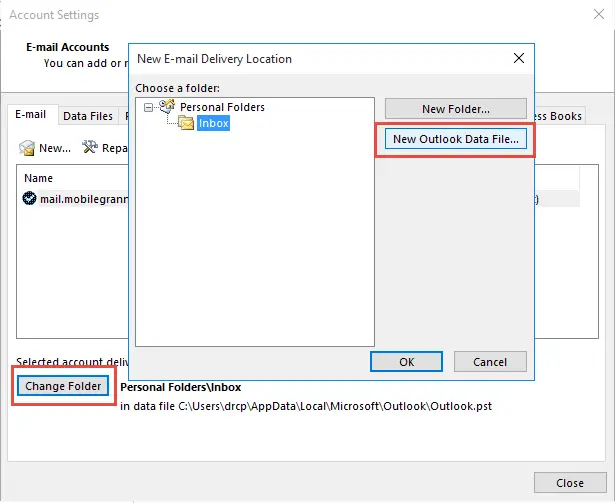
ขั้นตอนที่ 4: ขยายโฟลเดอร์ย่อยในไฟล์ข้อมูลที่สร้างขึ้นใหม่ จากนั้นเลือก"กล่องจดหมาย"(ถ้าไม่ได้เลือก).จากนั้นคลิก"แน่นอน"และกลับมาที่"การตั้งค่าบัญชี".,อีกครั้งในขั้นตอนที่2คลิกที่"เปลี่ยนโฟลเดอร์".
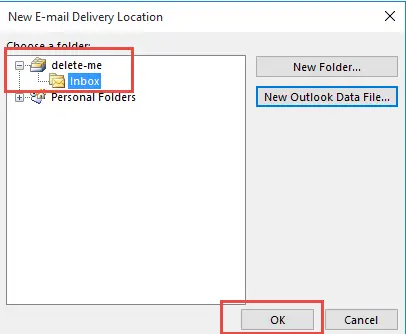
ขั้นตอนที่ 5: ตอนนี้ เลือกไฟล์ข้อมูลของคุณใหม่และขยายโฟลเดอร์ย่อยเหมือนเดิมเลือก"กล่องจดหมาย", 然後單擊"แน่นอน".
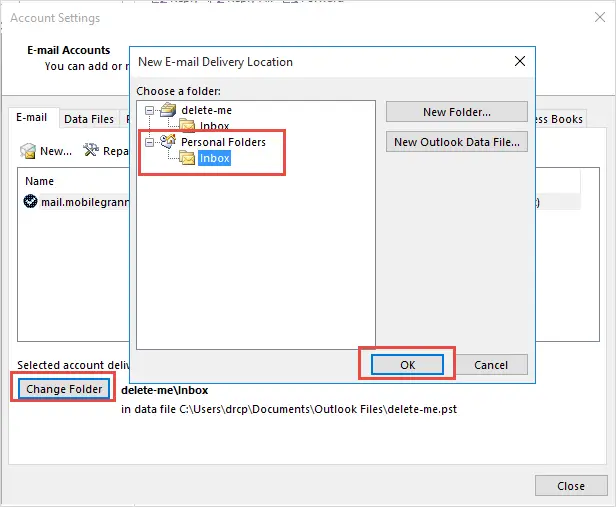
ขั้นตอนที่ 6: ตอนนี้ สลับไปที่ . อย่างระมัดระวัง"แฟ้มข้อมูล"แท็บ แล้วลบไฟล์ PST ชั่วคราวออกจากโปรไฟล์ของคุณ
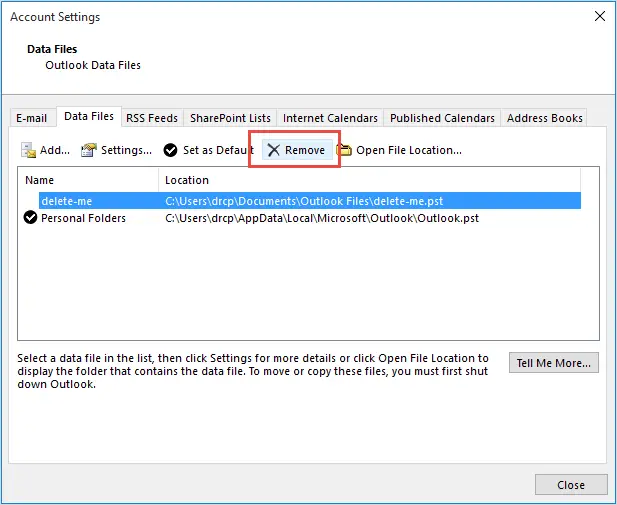
ขั้นตอนที่ 7: ออกจากการตั้งค่าบัญชีและใช้ Outlook
เสร็จสิ้น.คุณดำเนินการเสร็จสิ้นเรียบร้อยแล้วตอนนี้คุณสามารถใช้ Outlook ได้โดยไม่พบข้อผิดพลาด "ไม่สามารถเข้าถึงไฟล์ข้อมูล Outlook"หากวิธีนี้ไม่สามารถแก้ปัญหาของคุณได้ โปรดเลื่อนไปที่วิธีการอื่นๆ ที่กล่าวถึงสิ่งนี้จะช่วยให้คุณชอบคนอื่นอย่างแน่นอน
2. ซ่อมแซมโดยสร้างไฟล์กำหนดค่าใหม่
คุณสามารถสร้างโปรไฟล์ Outlook ใหม่และแก้ไขข้อผิดพลาดได้遵循 以下 步驟 :
ขั้นตอนที่ 1: ก่อนอื่น ไปที่"แผงควบคุม",เปิดขึ้น"จดหมาย"แล้วคลิกเลยหลังจากเปิดแอพเพล็ตเมล คลิก"แสดงโปรไฟล์".
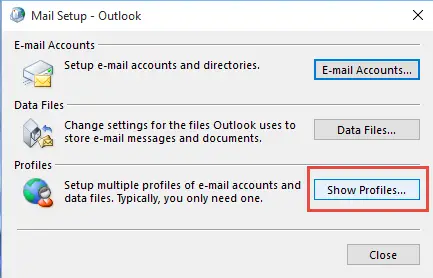
ขั้นตอนที่ 2: คลิก"เพิ่ม"เพื่อสร้างโปรไฟล์ใหม่หลังจากสร้างโปรไฟล์ใหม่ คุณสามารถลบโปรไฟล์เก่าได้ในทำนองเดียวกัน ตราบใดที่คุณใช้ชื่อเฉพาะสำหรับไฟล์การกำหนดค่าใหม่ คุณยังสามารถลบไฟล์เก่าก่อนได้ ไม่สำคัญ
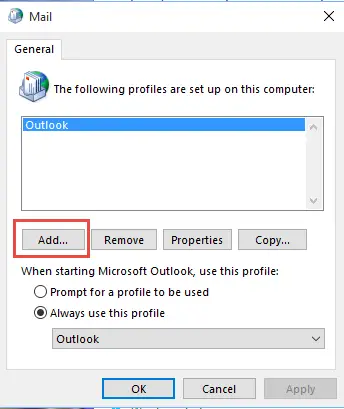
ขั้นตอนที่ 3: ตอนนี้ คุณต้องใช้"การตั้งค่าบัญชีอัตโนมัติ"เพิ่มบัญชีของคุณไปยังโปรไฟล์ที่สร้างขึ้นใหม่
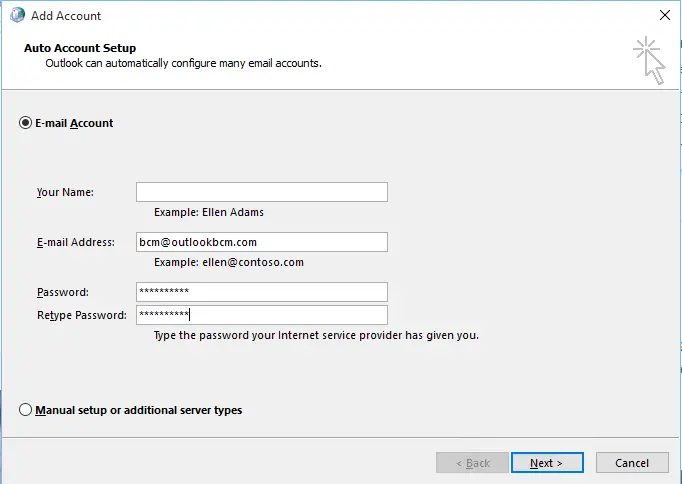
ขั้นตอนที่ 4: หากคุณเป็นผู้ใช้ POP3 หลังจากเพิ่มบัญชีแล้ว ให้ติ๊ก"เปลี่ยนการตั้งค่าบัญชี"框, 然後單擊"ขั้นตอนต่อไป".ซึ่งจะทำให้คุณใช้ไฟล์ PST เก่าได้
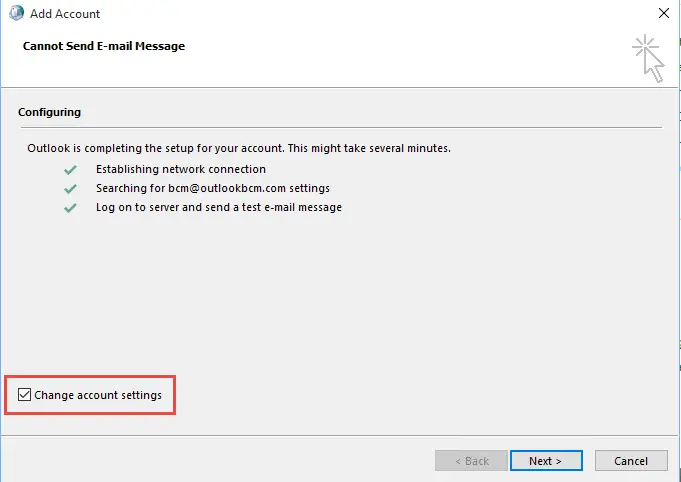
ขั้นตอนที่ 5: เลือกไฟล์ PST เก่าเพื่อดำเนินการต่อหลังจากนั้น ออกจากกล่องโต้ตอบโดยไม่ต้องออก"จดหมาย"กล่องโต้ตอบหากใช้ IMAP จะเป็นการสร้างไฟล์ข้อมูลใหม่
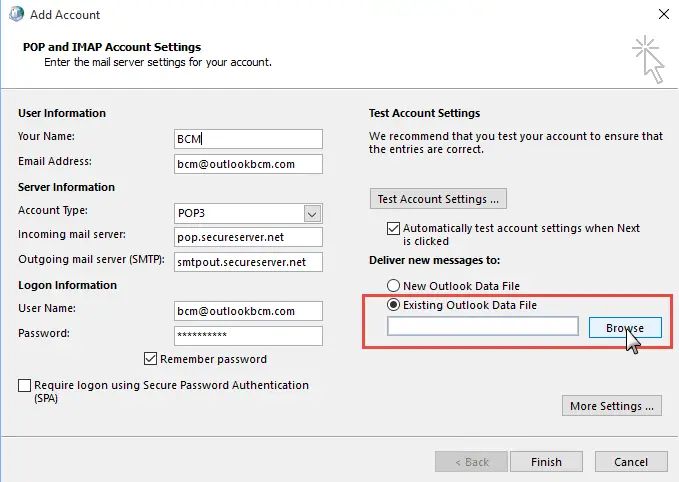
ขั้นตอนที่ 6: ตอนนี้ ก่อนลบกล่องโต้ตอบ "จดหมาย" ให้ลบโปรไฟล์เก่า แล้วตามด้วย"ใช้โปรไฟล์นี้เสมอ"ตัวเลือกเลือกการกำหนดค่าใหม่ไฟล์.
ขั้นตอนที่ 7: เพียงรีสตาร์ท Outlook แล้วรออย่างอดทน
แค่นั้นแหละ.คุณดำเนินการเสร็จสิ้นเรียบร้อยแล้วตอนนี้คุณสามารถใช้ Outlook ได้อย่างอิสระโดยไม่พบข้อผิดพลาด "ไม่สามารถเข้าถึงไฟล์ข้อมูล Outlook" บนหน้าจอได้หากข้อผิดพลาดยังคงอยู่ โปรดลองวิธีถัดไปที่กล่าวถึงด้านล่าง
3. ซ่อมแซมโดยค้นหาไฟล์ข้อมูล Outlook
สรุปว่าถ้าคุณต้องการลอง นี่เป็นวิธีที่ง่ายที่สุดคุณสามารถลองดำเนินการนี้อาจช่วยแก้ปัญหาของคุณได้ทำตามขั้นตอนเหล่านี้:
ขั้นตอนที่ 1: ไปที่"控制面板", 然後 轉到"จดหมาย"
ขั้นตอนที่ 2: ค้นหาแล้วคลิก"แสดงโปรไฟล์".
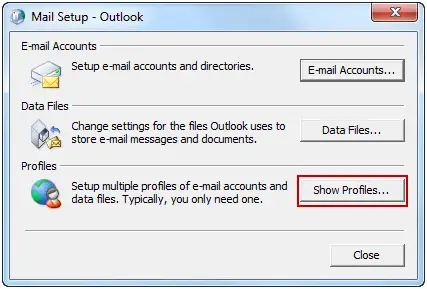
ขั้นตอนที่ 3: เลือกโปรไฟล์ Outlook ปัจจุบันแล้วคลิก"คุณลักษณะ"ตัวเลือก.
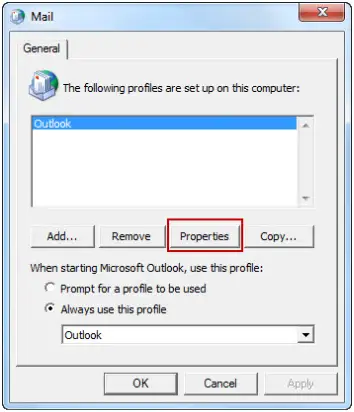
ขั้นตอนที่ 4:หากไม่ได้เลือก โปรดตรวจสอบ"ใช้โปรไฟล์นี้เสมอ"ตัวเลือก.จากนั้นคลิก "ตกลง"
ขั้นตอนที่ 5: กลับไปที่กล่องโต้ตอบ "การตั้งค่าเมล-Outlook" แล้วคลิก"แฟ้มข้อมูล".
ขั้นตอนที่ 6: หลังจากเข้าถึงการตั้งค่าบัญชีแล้ว ให้สลับไปที่แท็บ "ไฟล์ข้อมูล".โปรดทราบชื่อที่ถูกต้องและตำแหน่งของไฟล์ข้อมูลเริ่มต้นสำหรับโปรไฟล์ Outlook ของคุณ
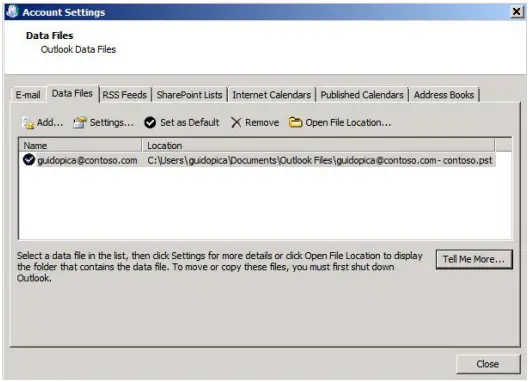
ขั้นตอนที่ 7: คลิก"ปิด"ตัวเลือก.
แค่นั้นแหละ.โดยใช้วิธีนี้ คุณจะสามารถเข้าถึงไฟล์ข้อมูลได้ด้วยการคลิกเพียงไม่กี่ครั้ง และจะช่วยแก้ไขข้อผิดพลาด "ไม่สามารถเข้าถึงไฟล์ข้อมูล Outlook"
ข้อสรุป
นี่เป็นวิธีที่ดีที่สุดในการแก้ไขข้อผิดพลาด "ไม่สามารถเข้าถึงไฟล์ข้อมูล Outlook"หวังว่าคุณจะพบสิ่งที่คุณกำลังค้นหา


![วิธีดูเวอร์ชัน Windows [ง่ายมาก]](https://infoacetech.net/wp-content/uploads/2023/06/Windows%E7%89%88%E6%9C%AC%E6%80%8E%E9%BA%BC%E7%9C%8B-180x100.jpg)

